Beheben Sie, dass der Wi-Fi-Adapter in Windows 10 nicht funktioniert
Aktualisiert Marsch 2023: Erhalten Sie keine Fehlermeldungen mehr und verlangsamen Sie Ihr System mit unserem Optimierungstool. Holen Sie es sich jetzt unter - > diesem Link
- Downloaden und installieren Sie das Reparaturtool hier.
- Lassen Sie Ihren Computer scannen.
- Das Tool wird dann deinen Computer reparieren.
Es ist eine bekannte Tatsache, dass Microsoft mit verschiedenen Störungen auftaucht, während die Benutzer versuchen, von Windows 7 oder 8 oder 8.1 auf Windows 10 zu aktualisieren.Diese Störungen können entweder hardware- oder softwarebezogen sein, was die kostbare Zeit der Benutzer beeinträchtigen kann.Ein solches Problem ist der „WLAN-Adapter funktioniert nicht in Windows 10“.
Das Microsoft-Beschwerdeforum ist in letzter Zeit mit Aussagen gefüllt, die Fragen zum Problem „Wi-Fi-Adapter funktionieren nicht in Windows 10“ enthalten.Sobald die Benutzer auf Windows 10 aktualisierten, konnten sie den Wi-Fi-Adapter nicht erkennen, was bei älteren Versionen nicht der Fall war.Wenn Sie dasselbe erleben, dann haben wir einige der besten Lösungen für Sie.Lesen Sie weiter:
Wie behebt man das Problem „WLAN-Adapter funktioniert nicht in Windows 10“?
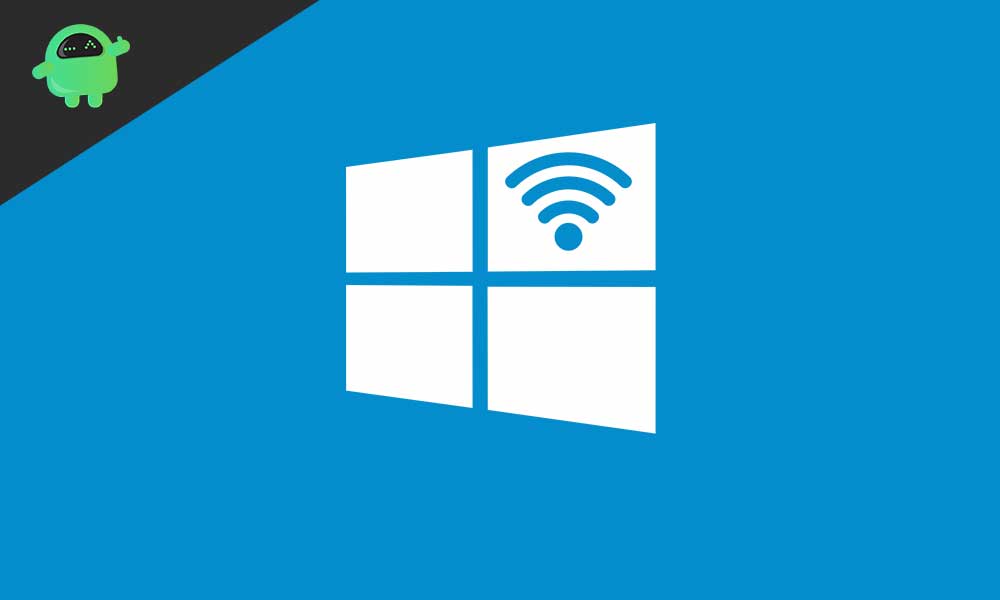
Inzwischen ist klar, dass das Problem auftritt, wenn der Benutzer von einer der älteren Versionen auf Windows 10 aktualisiert.Da wir die Ursache kennen, können wir nun die Korrekturen nacheinander ausprobieren, um zu überprüfen, welche für Ihr System geeignet sind.
Wichtige Hinweise:
Mit diesem Tool können Sie PC-Problemen vorbeugen und sich beispielsweise vor Dateiverlust und Malware schützen. Außerdem ist es eine großartige Möglichkeit, Ihren Computer für maximale Leistung zu optimieren. Das Programm behebt häufige Fehler, die auf Windows-Systemen auftreten können, mit Leichtigkeit - Sie brauchen keine stundenlange Fehlersuche, wenn Sie die perfekte Lösung zur Hand haben:
- Schritt 1: Laden Sie das PC Repair & Optimizer Tool herunter (Windows 11, 10, 8, 7, XP, Vista - Microsoft Gold-zertifiziert).
- Schritt 2: Klicken Sie auf "Scan starten", um Probleme in der Windows-Registrierung zu finden, die zu PC-Problemen führen könnten.
- Schritt 3: Klicken Sie auf "Alles reparieren", um alle Probleme zu beheben.
LÖSUNG 1: Setzen Sie Ihren Adapter zurück:
Eine einfache Problemumgehung kann manchmal sogar einige der problematischsten Fehler schnell beheben.Bevor Sie andere Fixes ausprobieren, halten Sie die kleine Taste auf der Rückseite Ihres Adapters gedrückt, um ihn zurückzusetzen.Warten Sie danach eine Weile, bis Sie das Signal wieder erhalten, und versuchen Sie dann, eine Verbindung zum Internet herzustellen.
Wenn Ihr System den Wi-Fi-Adapter jetzt erkennen kann, ist das Problem behoben; Wenn nicht, fahren Sie mit dem nächsten Fix in der Liste fort.
FIX 2: Ändern Sie die Adaptereinstellungen (deaktivieren Sie das TCP/IPv6-Protokoll):
Das Ändern einiger Adaptereinstellungen kann Ihnen helfen, mit dem Problem „Wi-Fi-Adapter funktioniert nicht in Windows 10“ zurechtzukommen.Hier empfehlen wir Ihnen, das TCP/IPv6-Protokoll zu deaktivieren und zu prüfen, ob es in Ihrem Fall hilft.Dafür
- Klicken Sie zunächst mit der rechten Maustaste auf das Wi-Fi-Symbol (auf der rechten Seite der Symbolleiste auf dem Desktop).
- Wählen Sie hier die Option Netzwerk- und Interneteinstellungen öffnen.
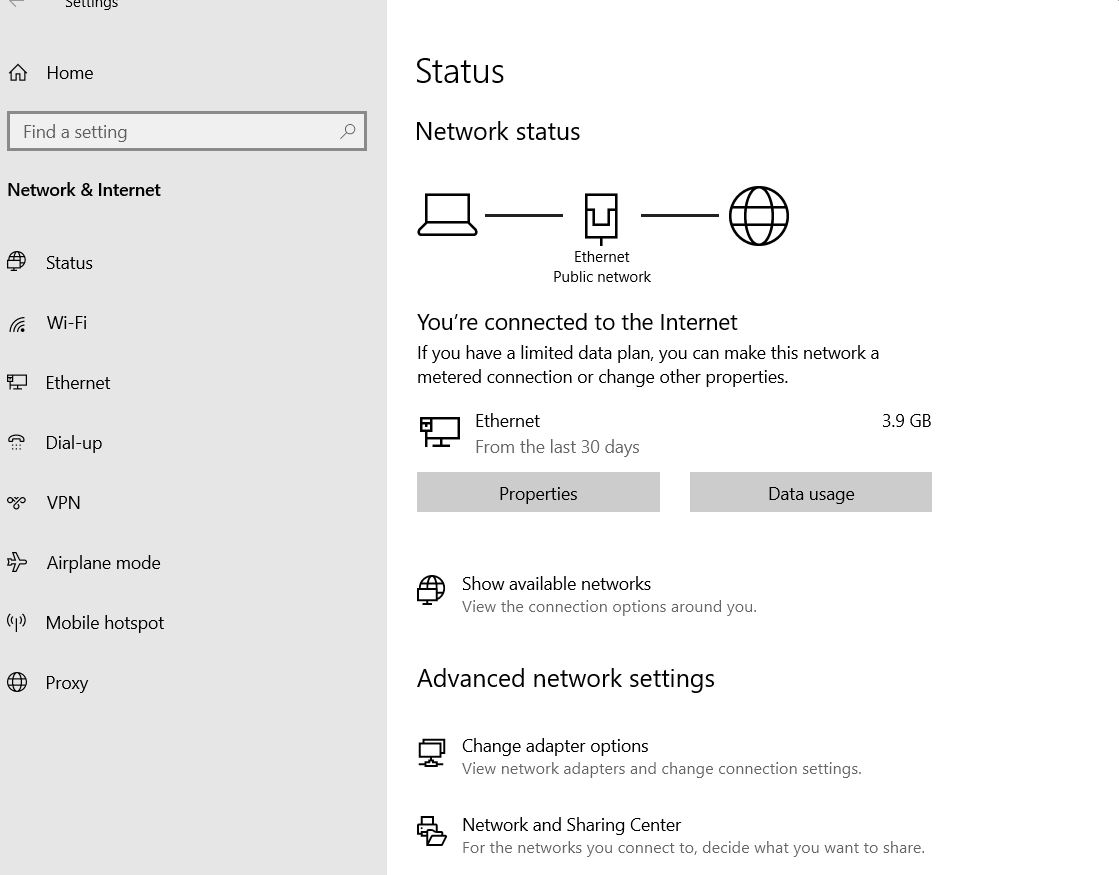
- Navigieren Sie im nächsten Fenster zum Menü im rechten Bereich und wählen Sie Adapteroptionen ändern.
- Klicken Sie in der Liste der Netzwerkadapter mit der rechten Maustaste auf den von Ihnen verwendeten (hier vorzugsweise WLAN) und wählen Sie im Untermenü Eigenschaften.
- Suchen Sie hier im Wi-Fi-Eigenschaftenfenster unter der Registerkarte Netzwerk die Option Internetprotokoll Version 6 (TCP/IPv6).
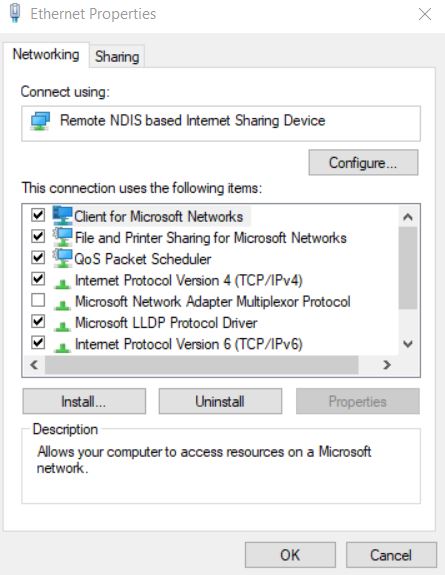
- Sobald Sie sie gefunden haben, deaktivieren Sie das Kontrollkästchen vor der Option, um sie zu deaktivieren.
- Klicken Sie abschließend auf OK und starten Sie Ihren PC neu, um die Änderungen zu übernehmen.
- Versuchen Sie danach erneut, eine Verbindung zum Internet herzustellen, und prüfen Sie, ob das Problem behoben ist oder nicht.
FIX 3: Stellen Sie sicher, dass das/die Wi-Fi-Signal(e) auf keinen Fall unterbrochen werden:
In einigen Fällen können auch die anderen Haushaltsgeräte das/die Wi-Fi-Signal(e) schwächen oder manchmal sogar blockieren. Stellen Sie daher sicher, dass sich kein anderes Gerät in der Nähe des Routers befindet und die Signale schwächt, was zu Schwierigkeiten bei der Erkennung des Wi-Fi-Adapters für Ihr System führt.
LÖSUNG 4: Führen Sie die Netzwerkproblembehandlung aus:
Eine der bemerkenswerten Funktionen von Windows 10 ist die integrierte Problembehandlung.Diese integrierten Fehlerbehebungen können eine Reihe von Fehlern in wenigen einfachen Schritten beheben.Dafür
- Gehen Sie zunächst zur Desktop-Suchleiste und geben Sie Einstellungen ein.
- Navigieren Sie im Fenster „Einstellungen“ zu „Update & Sicherheit“ und wählen Sie im Menü im linken Bereich „Fehlerbehebung“ aus.
- Suchen Sie hier auf dem nächsten Fehlerbehebungsbildschirm Internetverbindungen.Wenn Sie es dort nicht finden, gehen Sie zu Zusätzliche Fehlerbehebungen und suchen Sie nach Internetverbindungen.

- Wählen Sie nun Internetverbindungen und klicken Sie auf die Problembehandlung ausführen
- Befolgen Sie die Anweisungen auf dem Bildschirm, um den Vorgang abzuschließen.
- Wenn Sie fertig sind, starten Sie Ihren Computer neu und prüfen Sie, ob das Problem behoben ist oder nicht.
FIX 5: Aktualisieren Sie die Netzwerkadaptertreiber:
Ein beschädigter oder veralteter Netzwerkadaptertreiber kann auch dazu führen, dass „WLAN-Adapter unter Windows 10 nicht funktioniert“.In einem solchen Fall müssen Sie die Netzwerkadaptertreiber sofort aktualisieren.
Da die Aktualisierung der Treiber eine ununterbrochene Netzwerkverbindung erfordert.Da Ihre Wi-Fi-Verbindung noch nicht identisch ist, empfehlen wir Ihnen, Ihren PC mit einem mobilen Hotspot oder einer anderen zuverlässigen Internetquelle zu verbinden.
Um die am besten geeigneten Treiber zu installieren, navigieren Sie zur Website Ihres Netzwerkadapterherstellers und suchen Sie die relevanten Treiber.Sobald Sie sie gefunden haben, laden Sie sie herunter und installieren Sie sie in Ihrem System.Alternativ können Sie die Treiber auch auf einem anderen Computer herunterladen und später für den Installationsvorgang auf Ihr System verschieben.
Wenn Sie jedoch ein Computerneuling sind, wird empfohlen, ein automatisches Tool zur Treiberaktualisierung zu verwenden.
FIX 6: Wechseln Sie in den Maximalleistungsmodus:
Das Umschalten in den maximalen Leistungsmodus kann Ihnen helfen, das Problem „Wi-Fi-Adapter funktioniert nicht in Windows 10“ zu beseitigen.Denken Sie jedoch daran, dass Ihr Gerät dadurch belastet wird, was zu einer schnellen Entladung des Akkus führt.Um in den Maximalleistungsmodus zu wechseln:
- Gehen Sie zunächst zur Windows-Suchleiste, geben Sie Power Management ein und wählen und öffnen Sie Power & Sleep-Einstellungen aus den Suchergebnissen.
- Gehen Sie im nächsten Bildschirm zum rechten Bereich und wählen Sie die Option Zusätzliche Energieeinstellungen unter den zugehörigen Einstellungen.
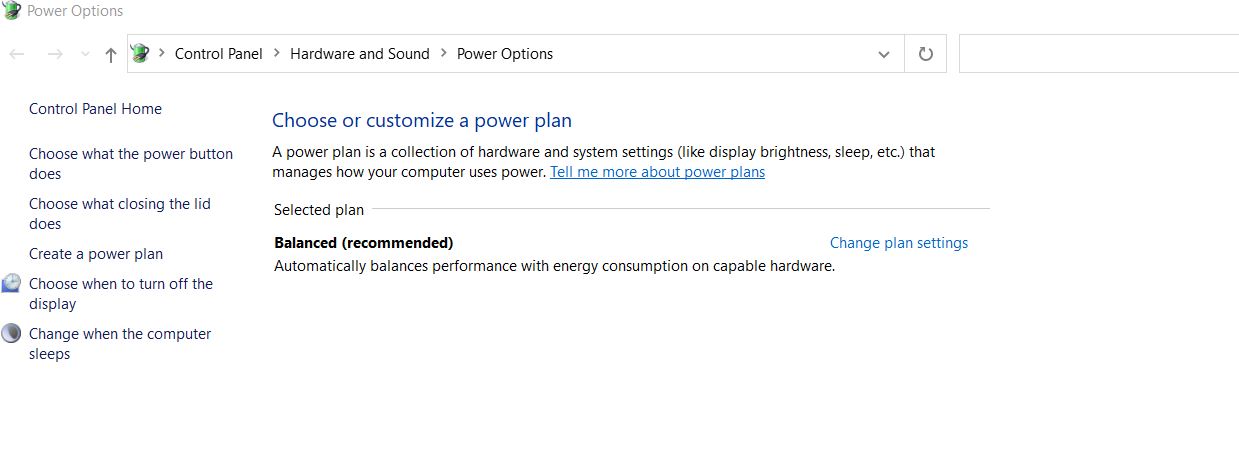
- Identifizieren Sie nun im Fenster Energieoptionen Ihren aktuellen Plan und wählen Sie dann die Option Planeinstellungen ändern.

- Navigieren Sie nun zu Erweiterte Energieeinstellungen ändern und suchen Sie hier die Wireless Adapter-Einstellungen aus der Liste.

- Sobald Sie gefunden haben, ändern Sie die Einstellungen auf Maximale Leistung.
- Klicken Sie abschließend auf Übernehmen und dann auf OK, um die Änderungen zu übernehmen.
- Versuchen Sie danach, eine Verbindung zum Internet herzustellen, und prüfen Sie, ob der Wi-Fi-Adapter in Ihrem System funktioniert oder nicht.
FIX 7: TCP/IP-Stack zurücksetzen:
Laut einigen der betroffenen Benutzer hat das Zurücksetzen des TCP/IP-Stacks ihnen geholfen, mit dem Problem „Wi-Fi-Adapter funktioniert nicht in Windows 10“ fertig zu werden.Dafür
- Gehen Sie zur Desktop-Suchleiste, geben Sie „cmd“ ein und öffnen Sie die Eingabeaufforderung mit Administratorzugriff.

- Geben Sie nun im Eingabeaufforderungsfenster die folgenden Befehle ein:
netsh int ip zurückgesetzt
netsh int TCP-Set-Heuristik deaktiviert
netsh int tcp set global autotuninglevel=disabled
netsh int tcp set global rss=enabled
- Stellen Sie sicher, dass Sie nach jedem der Befehle die Eingabetaste drücken.
- Wenn Sie fertig sind, starten Sie Ihr System neu und prüfen Sie, ob es die Wi-Fi-Adapter erkennen und eine Verbindung zum Internet herstellen kann oder nicht.
FIX 8: Führen Sie eine Registrierungsoptimierung über die Eingabeaufforderung durch:
Führen Sie die folgenden Schritte aus, um eine Registrierungsoptimierung über die Eingabeaufforderung durchzuführen:
- Gehen Sie zur Desktop-Suchleiste, geben Sie „cmd“ ein und öffnen Sie die Eingabeaufforderung mit Administratorzugriff.

- Geben Sie nun im Eingabeaufforderungsfenster netcfg –s n ein und drücken Sie dann die Eingabetaste.Es öffnet sich eine Liste mit Treibern, Diensten und Netzwerkprotokollen für Sie.
- Suchen Sie hier in der Liste nach DNI_DNE; Wenn Sie es in der Liste herausgefunden haben, liegt ein Problem vor.
- Jetzt müssen Sie den folgenden Befehl kopieren + einfügen und die Eingabetaste drücken.
reg delete HKCRCLSID{988248f3-a1ad-49bf-9170-676cbbc36ba3} /fnetcfg -v -u dni_dne
- Der obige Befehl würde entweder das Problem lösen oder Sie erhalten einen Fehlercode 0x80004002.Der Fehlercode 0x80004002 besagt, dass sich der Wert entweder nicht in der Registrierung befindet oder mit einem etwas anderen Prozess gelöscht werden muss.
- Falls Sie den Fehlercode erhalten, gehen Sie zur Desktop-Suchleiste, geben Sie „regedit“ ein, öffnen Sie den Registrierungseditor und navigieren Sie zum folgenden Pfad:
HKEY_CLASSES_ROOTCLSID{988248f3-a1ad-49bf-9170-676cbbc36ba3}
- Suchen und löschen Sie hier DNI_DNE (falls vorhanden).
- Versuchen Sie anschließend, die Internetverbindung wiederherzustellen, und prüfen Sie, ob das genannte Problem behoben ist oder nicht.
FIX 9: Aktualisieren Sie die Router-Firmware:
Das Aktualisieren der Router-Firmware kann das Problem „WLAN-Adapter funktioniert nicht in Windows 10“ beheben.Es hat für ziemlich viele gelittene Benutzer erfolgreich funktioniert; Der Vorgang ist jedoch sehr knifflig, und ein falscher Schritt kann Ihr System vollständig beschädigen.
Um die Router-Firmware zu aktualisieren, müssen Benutzer das Benutzerhandbuch des Routers lesen, das Sie mit vielen notwendigen Informationen führt.Wir empfehlen Ihnen jedoch, es auf eigene Gefahr zu versuchen oder es zu ignorieren, bis Sie mit ähnlichen Informationen vertraut sind.
Für Expertenhilfe haben wir in diesem Artikel oben genügend Korrekturen bereitgestellt.Wir sind sicher, dass Ihnen der eine oder andere Fix helfen wird, das Problem „WLAN-Adapter funktioniert nicht in Windows 10“ loszuwerden.
Wi-Fi- und Internetprobleme können dem Benutzer Probleme und unnötige Arbeitsblockaden bereiten.Wenn dies auch bei Ihnen der Fall ist, kann eine der oben genannten Lösungen helfen, das Problem schnell zu lösen.Wenn Sie Fragen oder Feedback haben, schreiben Sie bitte den Kommentar in das Kommentarfeld unten.

