Beheben Sie, dass das Nachtlicht von Windows 11 nicht funktioniert
Aktualisiert Marsch 2023: Erhalten Sie keine Fehlermeldungen mehr und verlangsamen Sie Ihr System mit unserem Optimierungstool. Holen Sie es sich jetzt unter - > diesem Link
- Downloaden und installieren Sie das Reparaturtool hier.
- Lassen Sie Ihren Computer scannen.
- Das Tool wird dann deinen Computer reparieren.
Windows 11 verfügt über die Funktion „Nachtlicht“, die Ihnen im Grunde dabei hilft, blaues Licht mit wärmeren Farben auf dem Bildschirm zu reduzieren, um die Belastung der Augen zu minimieren und die Schlafqualität nachts zu verbessern.Diese Funktion eignet sich am besten für schwach beleuchtete oder dunkle Umgebungen, während Sie Ihren Windows 11-Computer für eine Weile verwenden.Es ist erwähnenswert, dass die Nachtlichtfunktion auch in Windows 10 verfügbar ist.Aber falls Windows 11 Night Light für Sie nicht funktioniert, versuchen Sie es mit dieser Anleitung.
Fix: Windows 11 Nachtlicht funktioniert nicht
Es wird auch berichtet, dass die Nachtlichtfunktion in einigen Fällen nicht gut mit dem Schlafmodus funktioniert.Möglicherweise stellen Sie fest, dass die Nachtlichtfunktion automatisch ausgeschaltet wird, nachdem Sie Ihren Computer für eine Weile aus dem Energiesparmodus geweckt haben.Die Option zum Ein-/Ausschalten im Action Center für Night Light ist auch ausgegraut, was bedeutet, dass Sie sie vorübergehend nicht verwenden können, was wirklich seltsam ist.Diese Probleme sind bei Benutzern recht häufig.
Lesen Sie auch
Behoben: Problem mit der Audio-Sound-Verzerrung in Windows 11
Wichtige Hinweise:
Mit diesem Tool können Sie PC-Problemen vorbeugen und sich beispielsweise vor Dateiverlust und Malware schützen. Außerdem ist es eine großartige Möglichkeit, Ihren Computer für maximale Leistung zu optimieren. Das Programm behebt häufige Fehler, die auf Windows-Systemen auftreten können, mit Leichtigkeit - Sie brauchen keine stundenlange Fehlersuche, wenn Sie die perfekte Lösung zur Hand haben:
- Schritt 1: Laden Sie das PC Repair & Optimizer Tool herunter (Windows 11, 10, 8, 7, XP, Vista - Microsoft Gold-zertifiziert).
- Schritt 2: Klicken Sie auf "Scan starten", um Probleme in der Windows-Registrierung zu finden, die zu PC-Problemen führen könnten.
- Schritt 3: Klicken Sie auf "Alles reparieren", um alle Probleme zu beheben.
So beheben Sie das Problem, dass das WLAN in Windows 11 nicht funktioniert
So beheben Sie, dass 4K-Videos unter Windows 11 nicht abgespielt werden
Fix: Windows 11-Taskleiste wird im Vollbildmodus nicht ausgeblendet
So beheben Sie, dass der Helligkeitsregler unter Windows 11 und 10 fehlt
Um genau zu sein, manchmal kann Ihr kürzlich installiertes Windows-Build-Update oder das Anzeigetreiberproblem solche Konflikte mit der Windows 11-Nachtlichtfunktion verursachen.In der Zwischenzeit können auch Nachtlichteinstellungen oder geplante Zeiteinstellungen mehrere Probleme verursachen.Aber keine Sorge, wir haben unten ein paar mögliche Problemumgehungen bereitgestellt.
1.Aktivieren Sie den Nachtlichtmodus
Stellen Sie sicher, dass der Nachtlichtmodus auf dem Computer vollständig aktiviert ist, bevor Sie mit einer anderen Problemumgehung beginnen.Dazu:
- Klicken Sie auf das Startmenü (drücken Sie die Win-Taste) > Gehen Sie zu Einstellungen (drücken Sie direkt die Tasten Win+I).
- Klicken Sie nun im linken Bereich auf System > Anzeige auswählen.
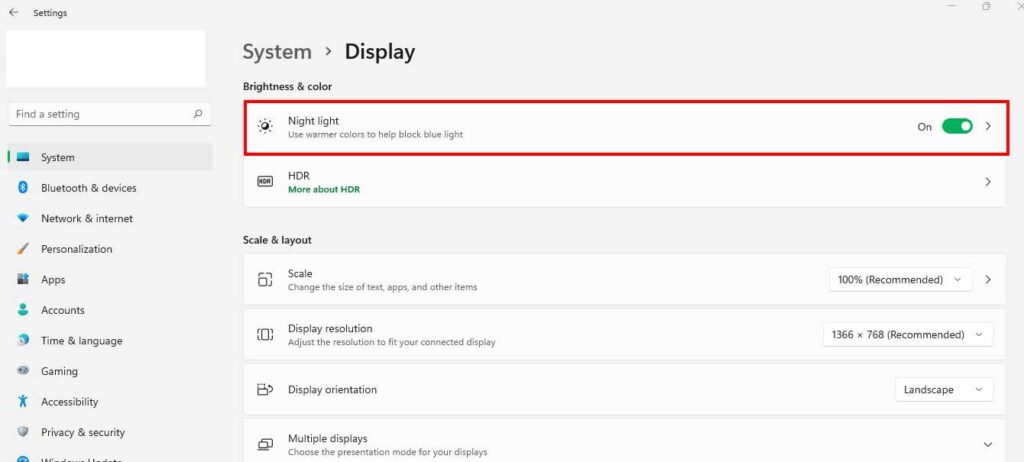
- Schalten Sie den Nachtlicht-Schalter ein > Klicken Sie nach der Aktivierung auf denselben Block und passen Sie den Stärke-Schieberegler an, um zu überprüfen, wie viel wärmer Sie benötigen oder was für Ihre Augen beruhigend ist.
- Schließen Sie das Fenster und genießen Sie Night Light.
Lesen Sie auch
So beheben Sie Laufzeitfehler in Windows 11
So beheben Sie das Problem „Scanner funktioniert nicht“ unter Windows 11
2.Nachtlicht planen aktivieren
Nun, es kann auch möglich sein, dass die Nachtlicht-Option entsprechend der ausgewählten Zeitzone auf dem Computer automatisch ein-/ausgeschaltet wird.Sie können versuchen, den Nachtlichtmodus zu planen, indem Sie eine bestimmte Zeitachse anpassen, wann immer Sie ihn am meisten benötigen, z. B. abends oder während der Nacht oder sogar vor dem Schlafengehen.Dazu:
- Drücken Sie die Tasten Win + I, um die Windows-Einstellungen zu öffnen.
- Klicken Sie im linken Bereich auf System > Anzeige auswählen.
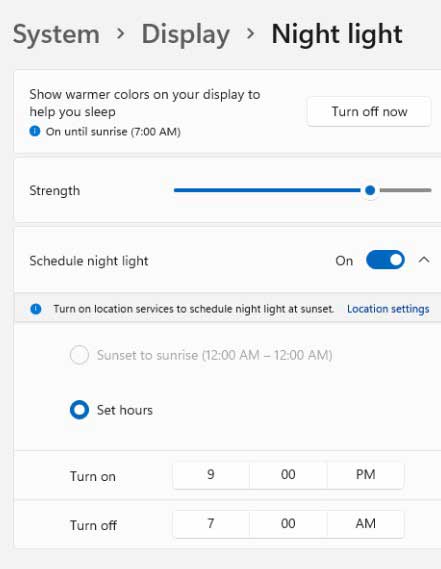
- Aktivieren Sie den Schalter Nachtlicht > Aktivieren Sie den Schalter Nachtlicht planen.
- Jetzt sehen Sie zwei Optionen wie Sonnenuntergang bis Sonnenaufgang oder Stunden einstellen.
- Wenn Sie mit der Option Sonnenuntergang bis Sonnenaufgang nicht zufrieden sind, klicken Sie auf Stunden einstellen.
- Klicken Sie anschließend auf Einschalten / Ausschalten > Stellen Sie die Zeit nach Ihren Wünschen ein.
- Wenn Sie fertig sind, klicken Sie auf das Häkchen, um die Änderungen zu speichern.
- Starten Sie abschließend das System neu, um die Änderungen sofort zu übernehmen.
3.Stellen Sie das richtige Datum und die richtige Uhrzeit auf dem PC ein
Es ist auch erwähnenswert, das richtige Datum und die richtige Uhrzeit auf dem PC einzustellen, indem Sie die folgenden Schritte ausführen.Manchmal können eine falsche Uhrzeit oder ein falsches Datum oder sogar die Zeitzoneneinstellungen mehrere Probleme verursachen.Das zu tun:
- Drücken Sie die Tasten Win + I, um die Windows-Einstellungen zu öffnen.
- Klicken Sie im linken Bereich auf Zeit und Sprache > Wählen Sie im rechten Bereich Datum und Uhrzeit aus.
- Sowohl die Optionen „Zeit automatisch einstellen“ als auch „Zeitzone automatisch einstellen“ sollten aktiviert sein. [Falls noch nicht eingeschaltet]
- Wenn beide bereits eingeschaltet sind, stellen Sie sicher, dass Sie sie ausschalten und die richtige Zeitzone richtig konfigurieren.Aktivieren Sie dann beide oben genannten Optionen erneut.
- Klicken Sie nun in der Option Zusätzliche Einstellungen auf Jetzt synchronisieren, um Datum und Uhrzeit erfolgreich mit dem Windows-Server zu synchronisieren.
Muss gelesen werden: Windows 11-Drucker funktioniert nach dem Update nicht; Wie repariert man?
4.Aktivieren Sie Ortungsdienste
Die Nachtlichtfunktion kann auch von den Ortungsdiensten auf Ihrem Windows 11 abhängen.Sie sollten auch die Ortungsdienste auf Ihrem Computer aktivieren, indem Sie die folgenden Schritte ausführen:
- Drücken Sie die Tasten Win + I, um die Windows-Einstellungen zu öffnen.
- Klicken Sie im linken Bereich auf Datenschutz und Sicherheit> Scrollen Sie im rechten Fenster etwas nach unten.
- Klicken Sie unter App-Berechtigungen auf Standort > Aktivieren Sie den Schalter für Standortdienste.
- Stellen Sie sicher, dass Sie das System neu starten, um die Änderungen sofort zu übernehmen.
5.Grafiktreiber aktualisieren
Es scheint, dass der Grafiktreiber auf Ihrem Windows-Computer veraltet ist oder fehlt.In diesem Szenario ist es immer besser, mit den folgenden Schritten nach Grafiktreiber-Updates zu suchen:
- Drücken Sie die Windows-Taste + X, um das Quick-Link-Menü zu öffnen.
- Klicken Sie nun in der Liste aufGeräte-Manager>Doppelklicken SieaufDisplay-Adapter.
- Klicken Sie mit der rechten Maustaste auf die dedizierte aktive Grafikkarte, die Sie verwenden.
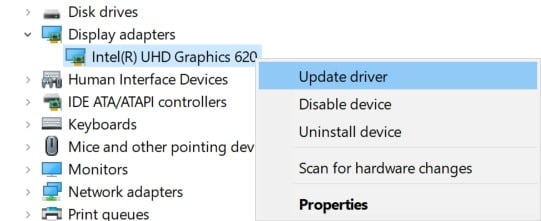
- Wählen Sie als NächstesTreiber aktualisieren> Automatische Suche nach Treibern auswählen.
- Wenn ein Update verfügbar ist, lädt das System es automatisch herunter und installiert es.
- Wenn Sie fertig sind, starten Sie den Computer neu, um die Änderungen sofort zu übernehmen.
Andernfalls können Sie auch die offizielle Website des Grafikkartenherstellers wie Nvidia oder AMD besuchen, um die neueste Treiberversion für Ihr spezifisches GPU-Kartenmodell zu erhalten.
6.Suchen Sie nach ausstehenden Windows-Updates
Es scheint, dass Sie Ihren Windows-Betriebssystem-Build seit einiger Zeit nicht mehr aktualisiert haben.Wenn dies der Fall ist, suchen Sie nach dem neuesten Patch-Update und installieren Sie es sofort.Manchmal kann eine fehlerhafte oder ältere Build-Version mehrere Probleme mit der Systemleistung und den Programmen verursachen.
- Drücken Sie die Windows-Taste + I, um das Menü „Windows-Einstellungen“ zu öffnen.
- Klicken Sie im linken Bereich auf Windows Update.
- Klicken Sie im rechten Fensterbereich auf Nach Updates suchen.
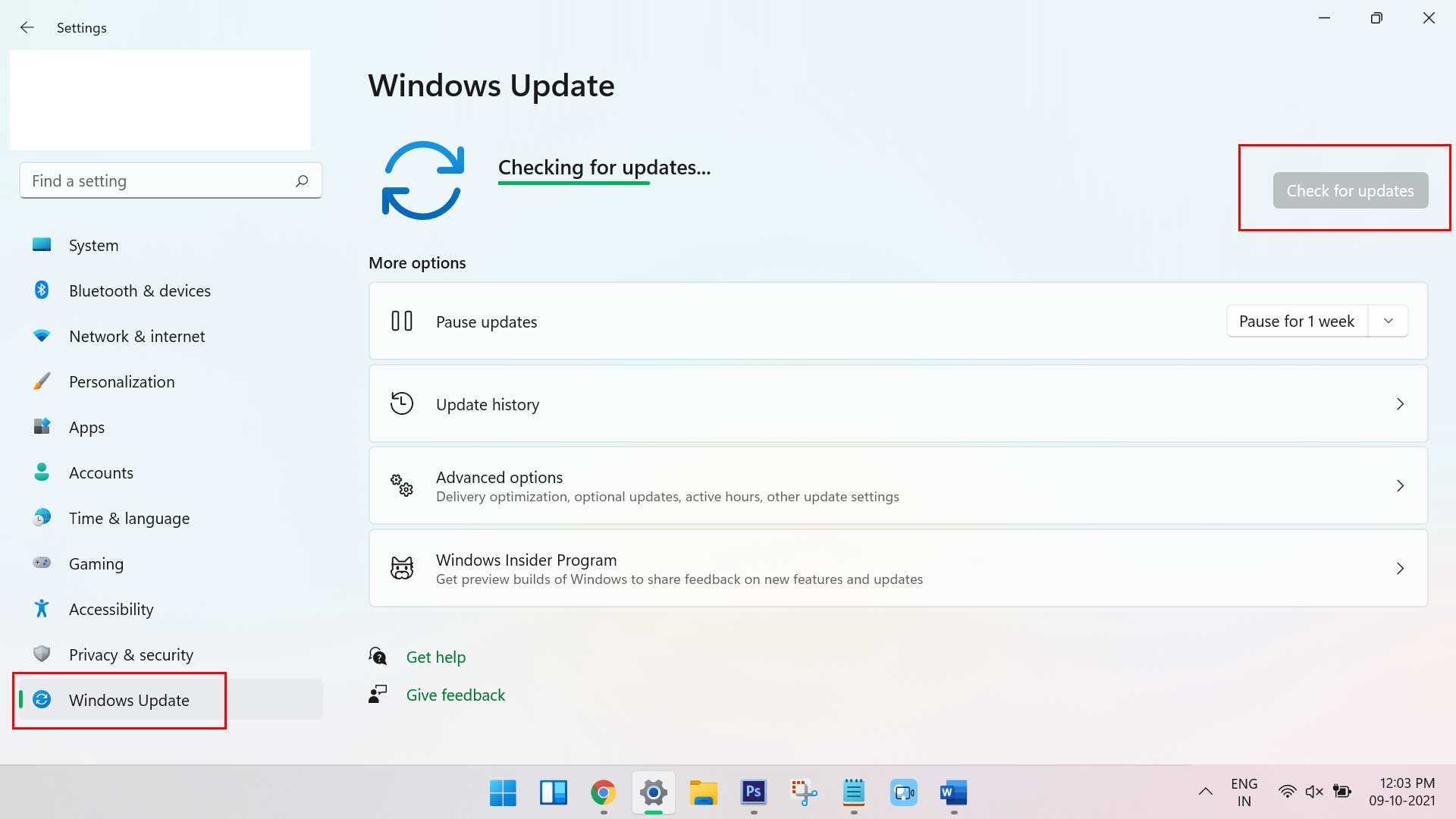
- Wenn ein Update verfügbar ist, klicken Sie einfach auf Herunterladen und installieren.
- Möglicherweise müssen Sie einige Zeit warten, bis das Update vollständig installiert ist.
- Starten Sie abschließend den Computer neu, um die Änderungen zu übernehmen.
Weiterlesen: Fix: Tastatur funktioniert nicht in Windows 11
7.Nachtlicht über den Registrierungseditor zurücksetzen
Wenn die oben genannten Methoden Ihnen nicht geholfen haben, versuchen Sie, die Nachtlichtfunktion über den Windows-Registrierungs-Editor zurückzusetzen.Das zu tun:
- Drücken Sie die Tasten Win+R, um das Dialogfeld Ausführen zu öffnen.
- Geben Sie regedit ein und drücken Sie die Eingabetaste, um den Registrierungseditor zu öffnen.
- Sobald sich der Registrierungseditor öffnet, gehen Sie im linken Bereich zu HKEY_CURRENT_USER > Software > Microsoft > Windows > CurrentVersion > CloudStore > Store > DefaultAccount > Cloud.
- Jetzt sehen Sie im linken Bereich den Ordner default$windows.data.bluelightreduction.bluelightreductionstate.
- Klicken Sie einfach mit der rechten Maustaste auf den Ordner > Klicken Sie auf Löschen.
- Stellen Sie nach dem Entfernen sicher, dass Sie alle Fenster schließen und Ihren PC neu starten, um die Änderungen zu übernehmen.
Diese Methode sollte Ihnen helfen, das Problem „Nachtlicht funktioniert nicht“ auf Ihrem Windows 11-Computer zu lösen.Wenn nicht, versuchen Sie es mit der nächsten Methode.
8.Deaktivieren Sie HDR in den Anzeigeeinstellungen
Sie können auch versuchen, den HDR-Modus in den Anzeigeeinstellungen zu deaktivieren, indem Sie die folgenden Schritte ausführen.Falls Ihre Computerhardware oder Ihr Anzeigemonitor nicht mit dem HDR-Modus kompatibel ist, wird die Option ausgegraut und Sie müssen dieser Methode nicht folgen.
Aber wenn der HDR-Modus für Sie sichtbar ist und es eine Option zum Ein-/Ausschalten gibt, empfehlen wir Ihnen, HDR im Menü „Anzeigeeinstellungen“ von Windows 11 zu deaktivieren (falls bereits aktiviert).
- Drücken Sie die Windows-Taste + I, um das Menü „Windows-Einstellungen“ zu öffnen.
- Klicken Sie im linken Bereich auf System > Anzeige auswählen.
- Klicken Sie auf HDR > Schalten Sie den Schalter sofort aus.
9.Windows 11 zurücksetzen
Stellen Sie sicher, dass Sie Ihr Windows 11 über das Menü Einstellungen zurücksetzen, indem Sie die folgenden Schritte ausführen.Indem Sie das System auf dem Computer zurücksetzen, können Sie mehrere Systemfehler oder Probleme mit temporären Cache-Daten beheben.
Hinweis: Dadurch werden die Benutzerdaten und die manuelle Konfiguration vom PC gelöscht.Erstellen Sie also eine Sicherungskopie der Dokumente, Mediendateien usw. von Laufwerk C:, auf denen Sie das Betriebssystem installiert haben.
- Drücken Sie die Windows-Taste + I, um das Menü „Windows-Einstellungen“ zu öffnen.
- Klicken Sie im linken Bereich auf System > Scrollen Sie im Fenster im rechten Bereich etwas nach unten.
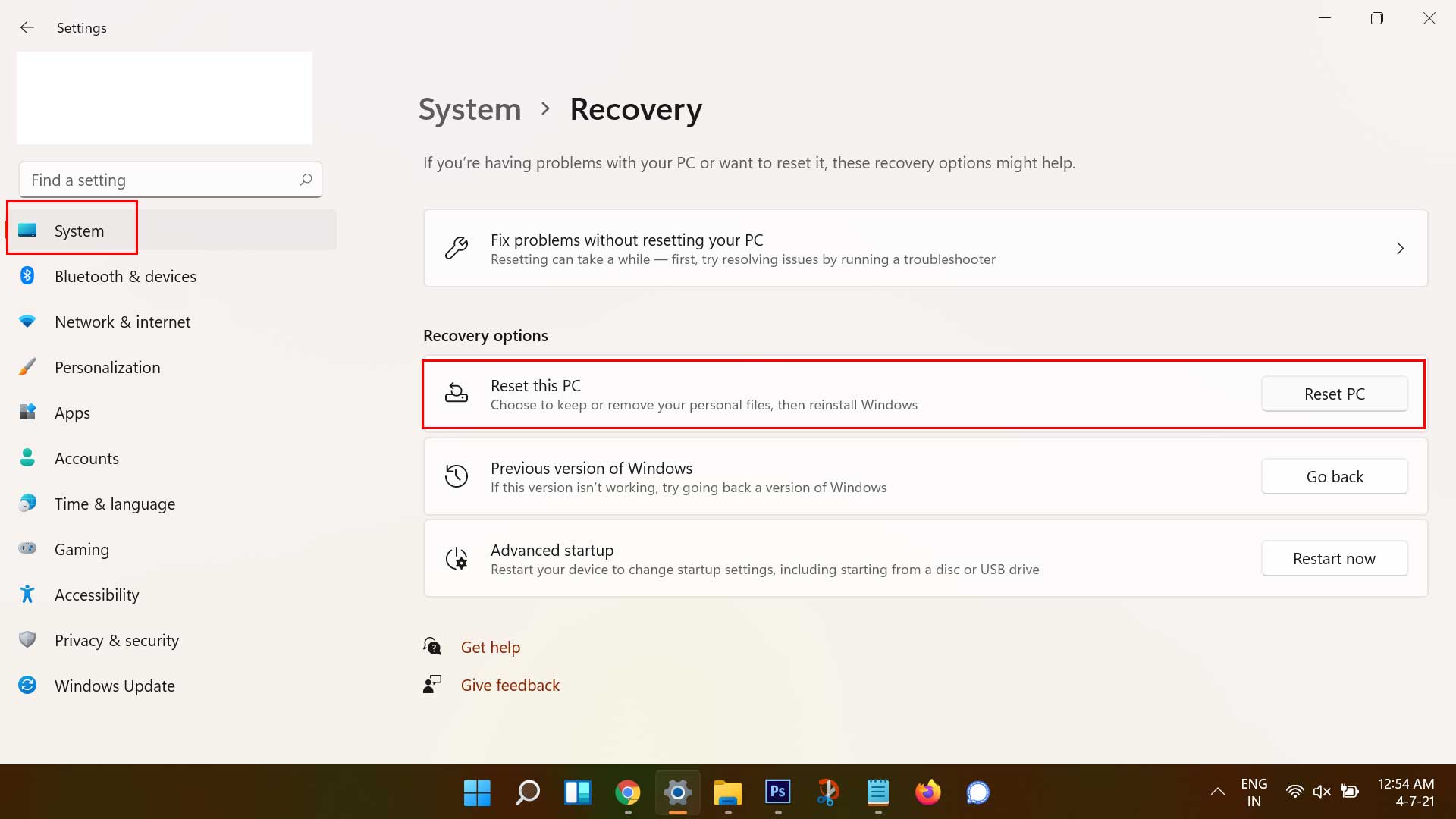
- Klicken Sie auf Wiederherstellung > Klicken Sie in der Option „Diesen PC zurücksetzen“ auf „PC zurücksetzen“.
- Wenn Sie dazu aufgefordert werden, lassen Sie die Aufgabe zu und befolgen Sie die Anweisungen auf dem Bildschirm, um den Vorgang zum Zurücksetzen abzuschließen.
- Stellen Sie sicher, dass Sie die Option „Alles löschen“ wählen, um die Windows-Funktionen und -Einstellungen auf die Werkseinstellungen zurückzusetzen.
10.Wenden Sie sich an den Microsoft-Support
Wenn keine der Methoden für Sie funktioniert hat, wenden Sie sich an den Microsoft-Support, um weitere Unterstützung zu erhalten.Manchmal kann eine professionelle Einzelperson oder ein Team nur Ihr spezifisches Problem mit der Software oder jegliche Art von Konflikt mit der Hardware beheben.Stellen Sie einfach eine detaillierte Ausarbeitung mit Screenshots oder Diagnosedaten zur Verfügung, damit das Support-Team genau hinsehen kann.
Das ist es, Jungs.Wir gehen davon aus, dass dieser Leitfaden für Sie hilfreich war.Bei weiteren Fragen können Sie unten kommentieren.

