Beheben Sie das Bluetooth-Audioproblem von Windows 11
Aktualisiert Marsch 2023: Erhalten Sie keine Fehlermeldungen mehr und verlangsamen Sie Ihr System mit unserem Optimierungstool. Holen Sie es sich jetzt unter - > diesem Link
- Downloaden und installieren Sie das Reparaturtool hier.
- Lassen Sie Ihren Computer scannen.
- Das Tool wird dann deinen Computer reparieren.
Es scheint, dass Sie kürzlich von Windows 10 OS auf Ihrem Desktop oder Laptop auf Windows 11 umgestiegen sind, und es gibt ein paar Probleme, die Sie ziemlich oft beunruhigen.Viele Windows 10-Benutzer haben jetzt endlich ein Upgrade auf Windows 11 Developer oder Public Beta über das Insider-Programm durchgeführt.Obwohl Beta-Builds häufig aktualisiert werden, sind sie nicht stabil genug.Wenn Sie unterdessen mit dem Bluetooth-Audioproblem von Windows 11 konfrontiert sind, sind Sie nicht allein.
Hier haben wir einige mögliche Lösungen bereitgestellt, die für Sie funktionieren sollten.Bluetooth-Audio-Stottern oder -Verzerrungen oder sogar Verbindungsprobleme sind einige der häufigsten unter den Benutzern.Es ist unnötig zu erwähnen, dass Beta-Builds mit mehreren Fehlern oder Stabilitätsproblemen einhergehen, die schließlich mehrere Probleme auslösen können.
Fix: Windows 11 Bluetooth-Audioproblem
Möglicherweise können Probleme mit Bluetooth-Treibern, veraltetem Windows-Betriebssystem, ausgeschaltetem Bluetooth, anderen Peripherieproblemen, erkennbaren Bluetooth-Problemen usw. Probleme jeglicher Art verursachen.Lassen Sie uns also, ohne weitere Zeit zu verschwenden, in die Anleitung unten springen.
Lesen Sie auch
Wichtige Hinweise:
Mit diesem Tool können Sie PC-Problemen vorbeugen und sich beispielsweise vor Dateiverlust und Malware schützen. Außerdem ist es eine großartige Möglichkeit, Ihren Computer für maximale Leistung zu optimieren. Das Programm behebt häufige Fehler, die auf Windows-Systemen auftreten können, mit Leichtigkeit - Sie brauchen keine stundenlange Fehlersuche, wenn Sie die perfekte Lösung zur Hand haben:
- Schritt 1: Laden Sie das PC Repair & Optimizer Tool herunter (Windows 11, 10, 8, 7, XP, Vista - Microsoft Gold-zertifiziert).
- Schritt 2: Klicken Sie auf "Scan starten", um Probleme in der Windows-Registrierung zu finden, die zu PC-Problemen führen könnten.
- Schritt 3: Klicken Sie auf "Alles reparieren", um alle Probleme zu beheben.
So beheben Sie Laptop-Hotkeys, die unter Windows 11 nicht funktionieren
Fix: Touchpad funktioniert nach Windows 11-Update nicht
So beheben Sie das Problem „Scanner funktioniert nicht“ unter Windows 11
1.Prüfen Sie, ob Bluetooth eingeschaltet ist
Überprüfen Sie, ob Bluetooth aktiviert ist oder nicht.Dazu:
- Drücken Sie die Windows-Taste + I, um die Windows-Einstellungen zu öffnen.
- Klicken Sie im linken Bereich aufBluetooth & Geräte.
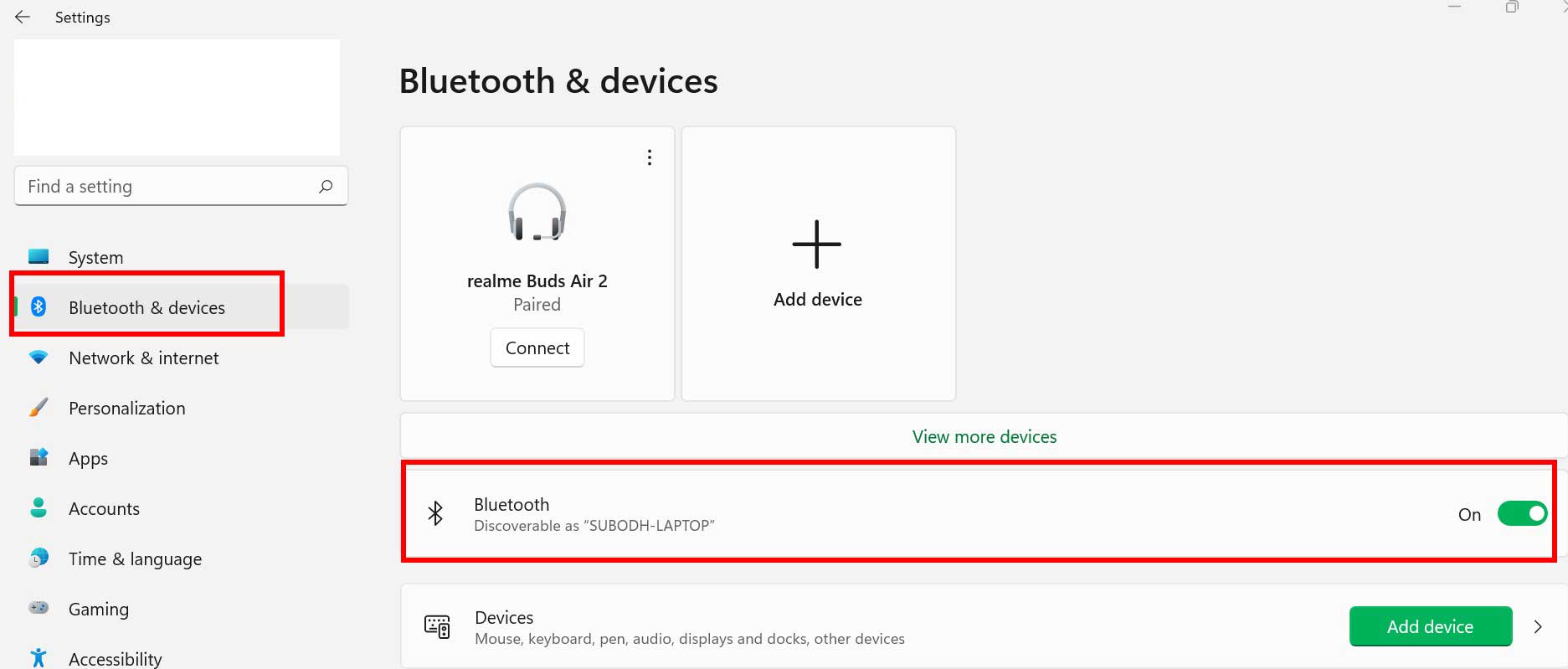
- Klicken Sie als Nächstes auf denBluetooth-Schalter, um es einzuschalten.
2.Flugmodus ein- und ausschalten
Es kann auch möglich sein, dass Ihr Windows 11 Bluetooth irgendwie Probleme mit dem Verbindungsfehler hat.Stellen Sie sicher, dass Sie den Flugzeugmodus ein- und ausschalten, um erneut nach dem Problem zu suchen.Um dies zu tun:
- Drücken Sie die Windows-Taste + I, um die Windows-Einstellungen zu öffnen.
- Klicken Sie im linken Bereich auf Netzwerk & Internet.
- Klicken Sie nun auf den Flugzeugmodus-Schalter, um ihn einzuschalten.
- Warten Sie etwa ein paar Sekunden und schalten Sie es dann aus.
Lesen Sie auch
So beheben Sie das Problem, dass Bluetooth unter Windows 11 nicht funktioniert
Behoben: Problem mit der Audio-Sound-Verzerrung in Windows 11
So beheben Sie das Problem, dass das WLAN in Windows 11 nicht funktioniert
3.Trennen Sie andere Bluetooth-Geräte
Es wird dringend empfohlen, andere verbundene oder gekoppelte Bluetooth-Geräte einfach von Ihrem Windows 11-Computer zu entfernen oder zu trennen, um problemlos eine ordnungsgemäße Verbindung mit dem jeweiligen Bluetooth-Gerät herstellen zu können.Falls andere Bluetooth-Geräte verbunden sind, wird keine Verbindung zu Windows 11 hergestellt.
4.Überprüfen Sie die Entfernung oder Interferenz des Bluetooth-Geräts
In der Zwischenzeit sollten Sie auch überprüfen, ob das Bluetooth-Gerät mit Ihrem Computer verbunden ist oder nicht.Manchmal kann das Problem auch vom Bluetooth-Gerät selbst aufgrund einer Störung oder außerhalb der Bluetooth-Reichweite auftreten.Wenn das Problem durch Interferenzen oder Hindernisse verursacht wird, halten Sie das Bluetooth-Gerät näher an Ihrem Computer.
Lesen Sie auch
So beheben Sie Laufzeitfehler in Windows 11
5.Bluetooth-Gerät löschen und erneut koppeln
- Schalten Sie zunächst das Bluetooth des Geräts ein.
- Als nächstes müssen Sie die Windows-Einstellungen öffnen (Win + I-Tasten)> Klicken Sie auf Geräte.
- Klicken Sie auf „Bluetooth & andere Geräte“ > Aktivieren Sie den „Bluetooth“-Schalter.
- Klicken Sie dann auf das Symbol mit den drei Punkten > Klicken Sie auf Entfernen.
- Gehen Sie zu Bluetooth oder anderes Gerät hinzufügen > Wählen Sie Ihr spezielles Bluetooth-Gerät aus der Liste aus.
- Klicken Sie abschließend zum Koppeln auf die Schaltfläche „Verbinden“ > Klicken Sie auf „Fertig“.
6.Schalten Sie die Erkennbarkeit von Bluetooth-Geräten ein
Es wird auch empfohlen, Benachrichtigungen für Bluetooth-Verbindungen auf Ihrem Windows 11-Computer zuzulassen, damit Sie benachrichtigt werden, wenn ein neues Bluetooth-Gerät eine Verbindung mit Ihrem Windows 11-PC herstellen möchte.Das zu tun:
- Drücken Sie die Windows-Taste + I, um die Windows-Einstellungen zu öffnen.
- Klicken Sie im linken Bereich aufBluetooth & Geräte.
- Klicken Sie aufGeräte> Scrollen Sie unten auf der Seite nach unten.
- Wählen Sie dann „Weitere Bluetooth-Einstellungen“ > Aktivieren Sie im Abschnitt „Benachrichtigungen“ einfach das Kontrollkästchen „Bluetooth-Geräten erlauben, diesen PC zu finden“.
- Aktivieren Sie auch das Kontrollkästchen „Mich benachrichtigen, wenn ein neues Bluetooth-Gerät eine Verbindung herstellen möchte“.
- Klicken Sie auf Übernehmen und dann auf OK > Starten Sie Ihren PC neu, um die Änderungen zu übernehmen.
Lesen Sie auch
Wie behebt man den schwarzen Bildschirm des Todes in Windows 11?
7.Starten Sie Ihren PC und Ihr Bluetooth-Gerät neu
Stellen Sie sicher, dass Sie sowohl Ihr Bluetooth-Gerät als auch Ihren Windows-Computer neu starten, da ein normaler Neustart des Geräts einen großen Unterschied machen kann, indem mögliche Systemstörungen oder Probleme mit Cache-Daten behoben werden.Falls ein Neustart des Geräts nicht hilft, versuchen Sie es mit der nächsten Methode.
8.Führen Sie die Problembehandlung unter Windows aus
Sie können auch nach der Problembehandlungsmethode suchen, um zu überprüfen, ob ein Problem mit der Windows-PC-Hardware vorliegt oder nicht.Dazu:
- Drücken Sie die Windows-Taste, um das Startmenü zu öffnen.
- Geben Sie nun Fehlerbehebung in die Suchleiste ein und drücken Sie die Eingabetaste.
- Klicken Sie im Suchergebnis aufEinstellungen zur Fehlerbehebung> Klicken Sie jetzt aufAndere Fehlerbehebungen.
- Gehen Sie zuAndere Probleme finden und beheben> Wählen SieHardware und Geräte aus.
- Klicken Sie auf „Fehlerbehebung ausführen“ und wählen Sie „Weiter“, um sie auszuführen.
- Warten Sie, bis der Vorgang abgeschlossen ist, und starten Sie dann Ihren Computer neu.
- Schließlich können Sie versuchen, das Bluetooth-Gerät erneut zu koppeln, um nach dem Problem zu suchen.
9.Starten Sie den Bluetooth-Dienst unter Windows neu
Es wird auch empfohlen, den Bluetooth-Dienst auf Ihrem Windows 11-Computer neu zu starten, indem Sie die folgenden Schritte ausführen:
- Drücken Sie die Windows-Taste + R, um das Dialogfeld „Ausführen“ zu öffnen.
- Geben Sie nun „services.msc“ ein und drücken Sie die Eingabetaste, um die Schnittstelle „Dienste“ zu öffnen.
- Suchen Sie dann nach „Bluetooth Support Service“ und stellen Sie sicher, dass Sie mit der rechten Maustaste darauf klicken.
- Klicken Sie auf „Neustart“ >Klicken Sie erneut mit der rechten Maustaste auf den Bluetooth-Dienst.
- Klicken Sie als Nächstes aufEigenschaften> Wählen SieAutomatischaus demStarttyp.
- Klicken Sie abschließend aufOK, um die Änderungen zu speichern > Starten Sie den Computer neu, um die Änderungen zu übernehmen.
10.Aktualisieren oder installieren Sie den Bluetooth-Treiber neu
Versuchen Sie, den Bluetooth-Treiber auf Ihrem Windows 11-Computer zu aktualisieren, um sicherzustellen, dass keine veraltete Version mit den Bluetooth-Geräten in Konflikt steht.Manchmal kann ein veralteter oder sogar fehlender/beschädigter Bluetooth-Treiber mehrere Probleme mit dem System verursachen.Dazu:
- Drücken Sie dieWindows+XTasten, um dasQuick Link-Menü zu öffnen.
- Klicken Sie in der Liste auf „Geräte-Manager“ > Doppelklicken Sie jetzt auf „Bluetooth“.
- Klicken Sie mit der rechten Maustaste auf den Bluetooth-Adapter> Wählen SieTreiber aktualisieren.
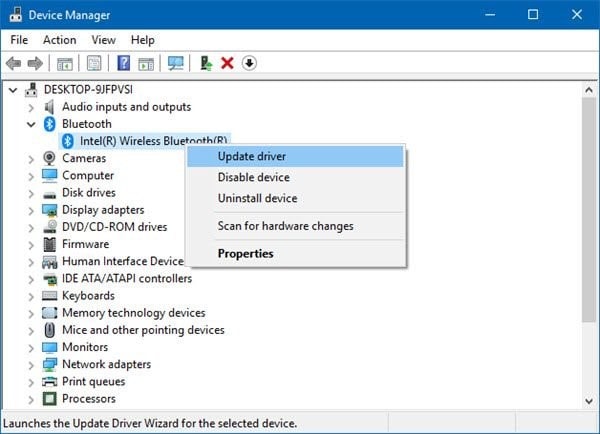
- Klicken Sie als Nächstes auf Automatisch nach Treibern suchen.
- Wenn ein Update verfügbar ist, lädt das System es automatisch herunter und installiert es.
- Stellen Sie anschließend sicher, dass Sie Ihren Computer neu starten, um die Änderungen zu übernehmen.
- Schließlich können Sie ganz einfach Bluetooth-Geräte auf Ihrem PC verbinden oder entfernen.
Wenn das Problem jedoch nicht behoben wurde, versuchen Sie, den Bluetooth-Treiber auf dem PC neu zu installieren, indem Sie die folgenden Schritte ausführen.
- Drücken Sie dieWindows+XTasten, um dasQuick Link-Menü zu öffnen.
- Klicken Sie in der Liste auf „Geräte-Manager“ > Klicken Sie jetzt oben auf „Anzeigen“.
- Wählen Sie in der ListeAusgeblendete Geräte anzeigen aus (falls ein Gerät nicht richtig angezeigt wird).
- Doppelklicken Sie auf Bluetooth>Klicken Sie mit der rechten Maustaste auf den Bluetooth-Adapter.
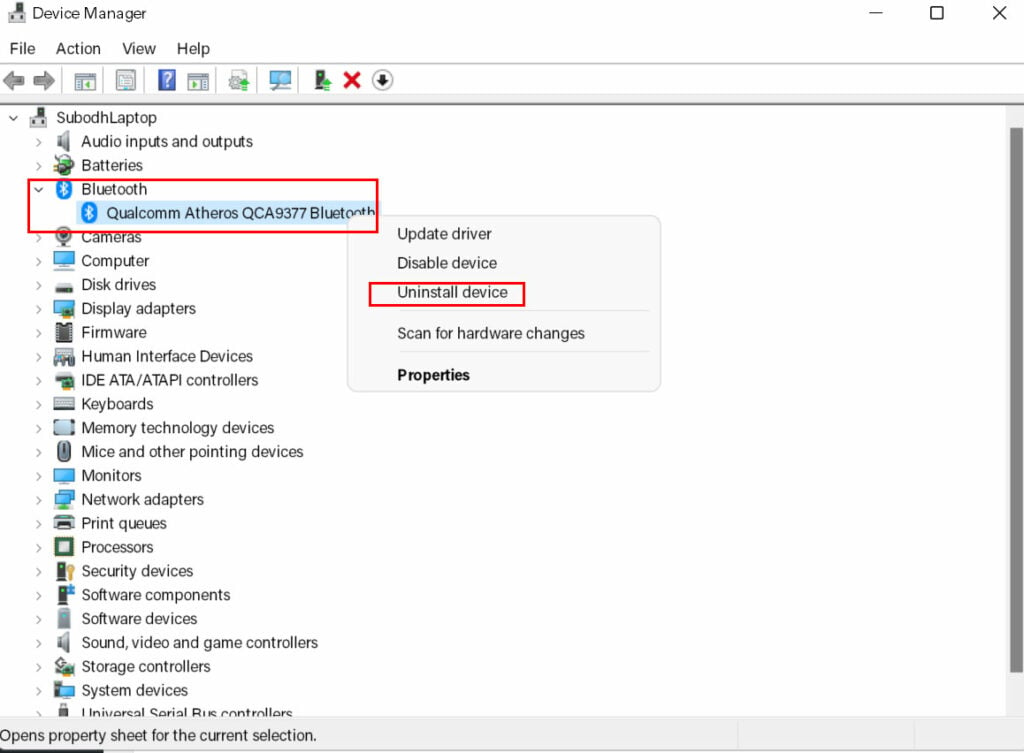
- Wählen SieGerät deinstallieren > Wenn Sie dazu aufgefordert werden, stellen Sie sicher, dass Sie das Bluetooth-Gerät ordnungsgemäß löschen, indem Sie den Anweisungen auf dem Bildschirm folgen.
- Wenn Sie fertig sind, schließen Sie den Geräte-Manager und starten Sie Ihren PC neu, um die Effekte sofort zu ändern.
- Nach dem Neustart des PCs installiert das Windows 11-System automatisch den Bluetooth-Treiber.Wenn dies jedoch nicht der Fall ist, sollten Sie den neuesten Bluetooth-Treiber manuell von der offiziellen Website des Herstellers gemäß der Modellnummer herunterladen und auf Ihrem PC installieren.
- Sie werden gut gehen.
Das ist es, Jungs.Wir gehen davon aus, dass dieser Leitfaden für Sie hilfreich war.Bei weiteren Fragen können Sie unten kommentieren.

