Beheben Sie das Benutzerprofil nicht in der Registrierung unter Windows 10
Aktualisiert Marsch 2023: Erhalten Sie keine Fehlermeldungen mehr und verlangsamen Sie Ihr System mit unserem Optimierungstool. Holen Sie es sich jetzt unter - > diesem Link
- Downloaden und installieren Sie das Reparaturtool hier.
- Lassen Sie Ihren Computer scannen.
- Das Tool wird dann deinen Computer reparieren.
Kein Benutzer möchte anderen Benutzern von Drittanbietern erlauben, sich mit demselben Administratorkonto anzumelden. Es dient hauptsächlich dem Schutz der auf einem Gerät gespeicherten Daten. Wenn Sie jedoch kein neues Profil erstellen können oder es aufgrund der Windows-Registrierung beschädigt ist, wird es für Sie wirklich frustrierend.
Um Benutzern den Zugriff auf die neuen Profile/Konten in Windows 10 zu erleichtern, habe ich einen Leitfaden erstellt. Ich werde Ihnen verschiedene Möglichkeiten erläutern, um Benutzerprofil nicht in der Registrierung unter Windows 10 zu beheben. So können Sie das Problem einfach umgehen, ohne Dienste von Drittanbieter-Software zu verwenden. Aber ich möchte, dass Sie die Schritte implizieren, wie sie in der folgenden Anleitung dargestellt sind.
Wie behebe ich das Benutzerprofil nicht in der Registrierung unter Windows 10?
Beschädigte Windows-Registrierung reparieren
- Drücken Sie die Windows+R-Taste, um das Ausführen-Feld zu öffnen.
- Geben Sie „regedit“ in das Feld ein und drücken Sie die Eingabetaste.
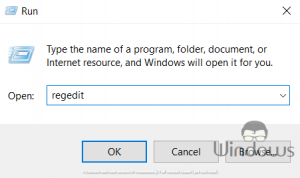
- Navigieren Sie zu der folgenden Adresse:
- Computer\HKEY_LOCAL_MACHINE\SOFTWARE\Microsoft\Windows NT\CurrentVersion\ProfileList
- Wählen Sie „S-1-5-21-1635100367-3365843178-647784399-1001“ im linken Bereich aus.
- Klicke mit der rechten Maustaste auf „State“ im rechten Bereich.

Wichtige Hinweise:
Mit diesem Tool können Sie PC-Problemen vorbeugen und sich beispielsweise vor Dateiverlust und Malware schützen. Außerdem ist es eine großartige Möglichkeit, Ihren Computer für maximale Leistung zu optimieren. Das Programm behebt häufige Fehler, die auf Windows-Systemen auftreten können, mit Leichtigkeit - Sie brauchen keine stundenlange Fehlersuche, wenn Sie die perfekte Lösung zur Hand haben:
- Schritt 1: Laden Sie das PC Repair & Optimizer Tool herunter (Windows 11, 10, 8, 7, XP, Vista - Microsoft Gold-zertifiziert).
- Schritt 2: Klicken Sie auf "Scan starten", um Probleme in der Windows-Registrierung zu finden, die zu PC-Problemen führen könnten.
- Schritt 3: Klicken Sie auf "Alles reparieren", um alle Probleme zu beheben.
- Ändern Sie den Wert auf „0“ und klicken Sie auf die Schaltfläche OK.
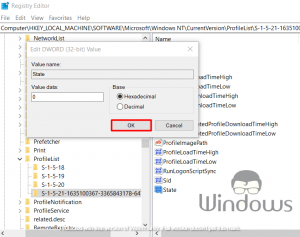
- Überprüfen Sie, ob das Problem behoben ist, wenn nicht, fahren Sie mit dem nächsten Schritt fort.
Aktualisieren Sie das Betriebssystem Windows 10
- Öffnen Sie die Windows 10-Einstellungen über das Startmenü.

- Navigieren Sie zu „Update & Sicherheit“
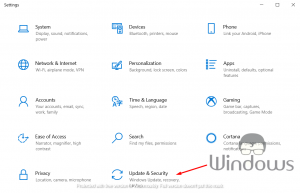
- Klicken Sie auf die Schaltfläche „Herunterladen“, die unter Windows Update verfügbar ist.
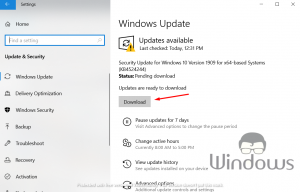
- Folgen Sie den Anweisungen auf dem Bildschirm und prüfen Sie, ob das Problem nach dem Neustart Ihres PCs behoben ist.
Beschädigtes Benutzerprofil ändern
- Starten Sie den Datei-Explorer und navigieren Sie zum Ordner „Benutzer“ in Laufwerk C:.
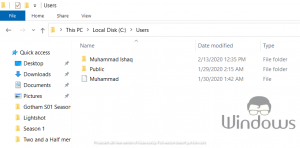
- Aktivieren Sie die Funktion „Versteckte Dateien anzeigen“ auf der Registerkarte „Ansicht“.
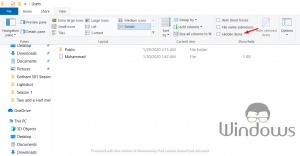
- Benennen Sie Ihren zuvor versteckten Ordner „Standard“ um.
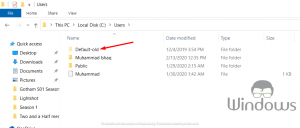
- Erstellen Sie einen neuen Ordner mit dem Namen „Standard“
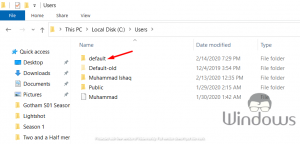
- Entwickeln Sie gleichnamige Ordner im neu erstellten „Standard“-Ordner.

- Jetzt kopieren Sie einfach die Datei „NTUSER.DAT“ und fügen sie in Ihr Admin-Konto ein.
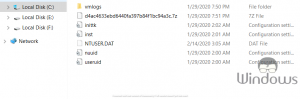
- Schließen Sie den Datei-Explorer und starten Sie Ihren PC neu.
Das ist alles, besuchen Sie WindowsBoy für mehr.

