Beheben Sie Änderungen der Mausempfindlichkeit nach dem Zufallsprinzip unter Windows 10
Aktualisiert Marsch 2023: Erhalten Sie keine Fehlermeldungen mehr und verlangsamen Sie Ihr System mit unserem Optimierungstool. Holen Sie es sich jetzt unter - > diesem Link
- Downloaden und installieren Sie das Reparaturtool hier.
- Lassen Sie Ihren Computer scannen.
- Das Tool wird dann deinen Computer reparieren.
Die Maus und die Tastatur sind wesentliche Eingabegeräte für jeden Computer oder andere ähnliche Geräte.Wir sehen sogar Tablets, die Mäuse und eine Tastatur verwenden, um flüssiger mit dem Betriebssystem zu interagieren.Aber Benutzer haben nicht immer eine angenehme Erfahrung mit diesen Geräten.Manchmal verhält sich die Maus ungewöhnlich, und manchmal kann die Tastatur Probleme verursachen.Ein besonderes Problem, das viele Windows-Benutzer in letzter Zeit beunruhigt hat, ist das Problem der Mausempfindlichkeit.
Benutzer von Windows 10 haben sich darüber beschwert, dass sich ihre Mausempfindlichkeit plötzlich ändert, ohne dass der Benutzer Änderungen vornimmt.Eine Änderung der Mausempfindlichkeit führt zu einem von zwei möglichen Szenarien.Entweder bewegt es sich schneller als gewöhnlich, oder es bewegt sich langsamer als gewöhnlich.Egal was passiert, der Benutzer wird am Ende in Regionen und Optionen klicken, die er/sie nicht beabsichtigt hat.Um diese Orientierungslosigkeit zu beheben, gibt es mehrere Lösungen, und hier in diesem Artikel werden wir uns alle ansehen.Wenn Sie mit diesem Problem auf Ihrem Windows-Computer zu kämpfen haben, folgen Sie einer Lösung nach der anderen, bis Ihr Problem gelöst ist.Lassen Sie uns also ohne weitere Umschweife darauf eingehen.
Wie behebt man zufällige Änderungen der Mausempfindlichkeit unter Windows 10?
Sie müssen nicht alle hier genannten Lösungen ausprobieren.Alle diese Lösungen funktionierten für verschiedene Maschinen.Da es unmöglich ist festzustellen, was mit Ihrem System funktionieren könnte, müssen Sie eine Lösung nach der anderen ausprobieren, bis Sie die für Sie geeignete gefunden haben.Alle diese Lösungen sind sehr einfach und Sie sollten ihnen leicht folgen können.
Gängige Lösungen:
Wie bei den meisten Hardwareproblemen können einige häufig auftretende Probleme leicht behoben werden, indem Sie das Peripheriegerät richtig an Ihren Computer anschließen.Sie müssen sicherstellen, dass die Verbindung sicher ist.
Wichtige Hinweise:
Mit diesem Tool können Sie PC-Problemen vorbeugen und sich beispielsweise vor Dateiverlust und Malware schützen. Außerdem ist es eine großartige Möglichkeit, Ihren Computer für maximale Leistung zu optimieren. Das Programm behebt häufige Fehler, die auf Windows-Systemen auftreten können, mit Leichtigkeit - Sie brauchen keine stundenlange Fehlersuche, wenn Sie die perfekte Lösung zur Hand haben:
- Schritt 1: Laden Sie das PC Repair & Optimizer Tool herunter (Windows 11, 10, 8, 7, XP, Vista - Microsoft Gold-zertifiziert).
- Schritt 2: Klicken Sie auf "Scan starten", um Probleme in der Windows-Registrierung zu finden, die zu PC-Problemen führen könnten.
- Schritt 3: Klicken Sie auf "Alles reparieren", um alle Probleme zu beheben.
Entfernen Sie zuerst die Maus von Ihrem Computer und schließen Sie sie erneut an.Es wäre am besten, wenn Sie versuchen, Ihre Maus an einen anderen USB-Anschluss anzuschließen.Wenn es am anderen Anschluss einwandfrei funktioniert, ist Ihr USB schuld.Wenn die Dinge jedoch gleich bleiben, entfernen Sie diese Maus von Ihrem Computer und schließen Sie sie an einen anderen Computer an.Es könnte der Computer Ihres Freundes sein.Wenn es dort flüssig läuft, dann kannst du dir sicher sein, dass das Problem bei deinem System liegt.Aber wenn das gleiche Empfindlichkeitsproblem auch auf dem anderen Computer auftritt, können Sie die Maus als fehlerhaft betrachten.In diesem Fall müssen Sie sie durch eine andere Maus ersetzen, da keine der unten genannten Lösungen funktioniert, wenn die Hardware der Maus fehlerhaft ist.
Wenn Sie festgestellt haben, dass das Problem nur bei Ihrem Computer auftritt, fahren Sie mit den unten genannten Lösungen fort.
Mauseinstellungen prüfen:
Sie können versuchen, in Ihre Mauseinstellungen zu gelangen.Hier finden Sie alle möglichen Einstellungen, mit denen Sie jeden Aspekt Ihrer Maus nach Ihren Wünschen anpassen können.
- Drücken Sie die Windows-Taste + I, um die Windows-Einstellungen zu öffnen.
- Klicken Sie auf Geräte.
- Klicken Sie im Fenster Geräte auf die Registerkarte Maus im linken Bereich.
- Im rechten Bereich sehen Sie nun mehrere Einstellungen für Ihre Maus.Hier können Sie das Scrollen nach Ihren Wünschen einstellen.Sie können auch die Cursorgeschwindigkeit ändern.Wenn Sie auf die zusätzlichen Mauseinstellungen zugreifen müssen, können Sie auf die Option „Zusätzliche Mauseinstellungen“ klicken.Es öffnet sich ein neues Fenster mit weiteren Anpassungsoptionen für die Maus.
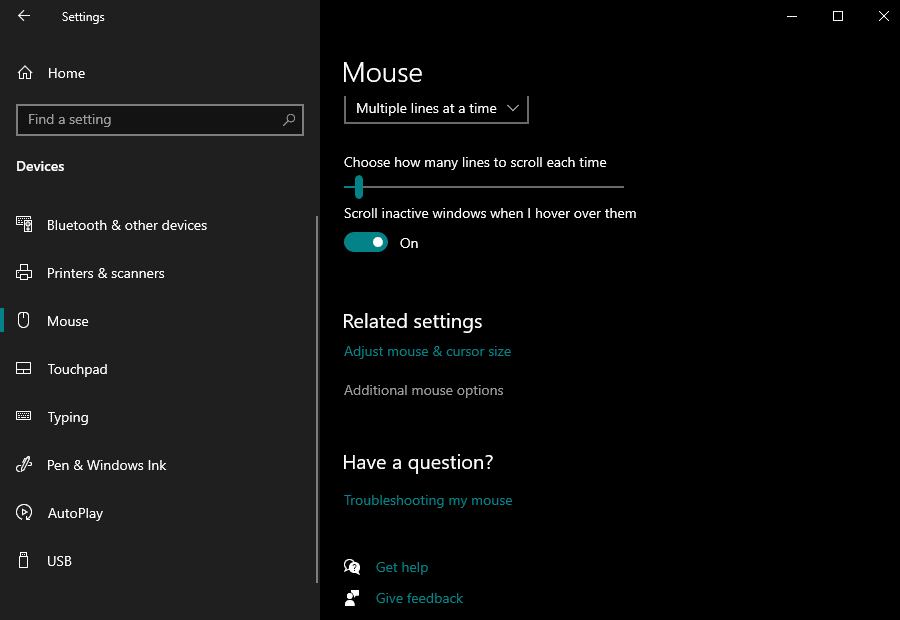
- Arbeiten Sie so gut wie möglich an diesen Einstellungen, um sicherzustellen, dass die Mausempfindlichkeit der Einstellung entspricht.
Wenn das Umgehen der Mauseinstellungen Ihr Problem mit zufälligen Änderungen der Mausempfindlichkeit nicht löst, versuchen Sie die nächste unten aufgeführte Lösung.
Deaktivieren Sie die verbesserte Zeigerpräzision:
Dies ist eine bestimmte Einstellung in den Mauseinstellungen, die die Ursache für Ihre Empfindlichkeitsänderung sein könnte.Um es zu deaktivieren, müssen Sie die Windows-Einstellungen erneut öffnen.
- Drücken Sie die Windows-Taste + I, um die Windows-Einstellungen zu öffnen.
- Klicken Sie auf Geräte.
- Klicken Sie im Fenster Geräte auf die Registerkarte Maus im linken Bereich.
- Im rechten Bereich sehen Sie nun mehrere Einstellungen für Ihre Maus.Klicken Sie hier auf die Option „Zusätzliche Mauseinstellungen“.
- Klicken Sie im Fenster Mauseinstellungen auf die Registerkarte Zeigeroptionen.
- Hier finden Sie unter Bewegung eine Option namens „Zeigerpräzision verbessern“ mit einem Kontrollkästchen daneben.Klicken Sie auf das Kontrollkästchen und deaktivieren Sie es.
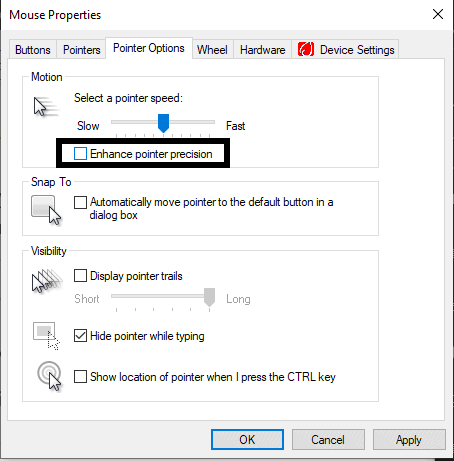
Wenn auch dies Ihr Problem mit zufälligen Änderungen der Mausempfindlichkeit nicht löst, versuchen Sie die nächste unten aufgeführte Lösung.
Fehlerbehebung verwenden:
Windows 10 verfügt über ein integriertes Troubleshooter-Tool, mit dem mehrere Windows-bezogene Probleme behoben werden können.Microsoft ist sich der Tatsache bewusst, dass Windows-Benutzer häufig auf Probleme stoßen.Daher haben sie dieses Troubleshooter-Tool integriert, um Benutzern bei der Behebung häufiger Probleme zu helfen, die leicht zu beheben sind.
- Drücken Sie Windows-Taste + R, um das Dialogfeld Ausführen zu öffnen.
- Geben Sie „cmd“ in das Dialogfeld ein und drücken Sie Strg+Umschalt+Eingabe.
- Klicken Sie auf Ja, wenn das UAC-Fenster auf Ihrem Bildschirm angezeigt wird.
- Das Eingabeaufforderungsfenster wird geöffnet.Geben Sie hier den folgenden Befehl ein und drücken Sie die Eingabetaste.
msdt.exe -id DeviceDiagnostic
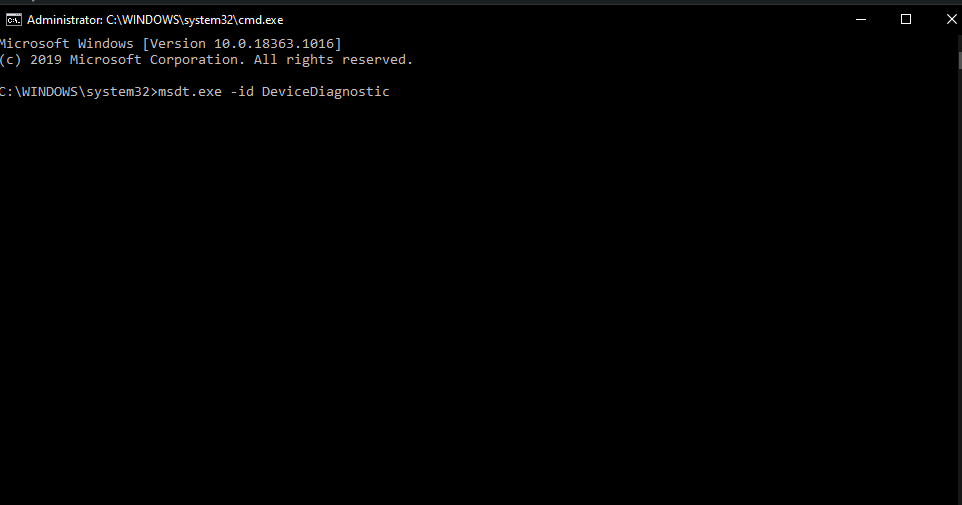
- Das Fenster zur Problembehandlung für Hardware und Geräte wird nun geöffnet.Klicken Sie hier auf Erweiterte Optionen.
- Aktivieren Sie das Kontrollkästchen neben „Reparaturen automatisch anwenden“ und klicken Sie auf „Weiter“.
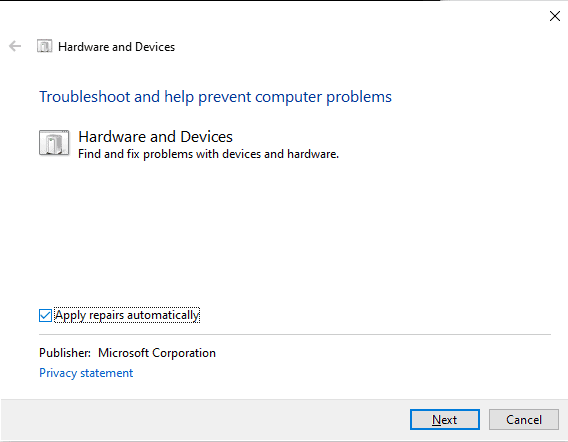
- Befolgen Sie dann die Anweisungen auf dem Bildschirm, damit die Problembehandlung ausgeführt wird und ihre Arbeit erledigt.
Wenn selbst die Problembehandlung Ihr Problem mit zufälligen Änderungen der Mausempfindlichkeit nicht löst, versuchen Sie die nächste unten aufgeführte Lösung.
Maustreiber aktualisieren:
Für jede Hardwarekomponente auf einem Windows-System müssen Sie die Treiber auf dem neuesten Stand halten.Wenn Ihre Maustreiber nicht auf dem neuesten Stand sind, treten häufig Probleme damit auf.
Es gibt drei Möglichkeiten, die Treiber für eine bestimmte Komponente in Windows zu aktualisieren.Sie können dies manuell, automatisch oder mithilfe einer Drittanbieteranwendung tun.Um Ihre Maustreiber automatisch zu aktualisieren,
- Drücken Sie Windows-Taste + R, um das Dialogfeld Ausführen zu öffnen.
- Geben Sie ‚devmgmt.msc‘ in das Dialogfeld ein und klicken Sie auf Ok.
- Das Geräte-Manager-Fenster wird geöffnet.Doppelklicken Sie hier auf Mäuse und andere Druckgeräte.Hier sehen Sie Ihre verbundene Maus.
- Klicken Sie mit der rechten Maustaste darauf und wählen Sie „Treiber aktualisieren“.
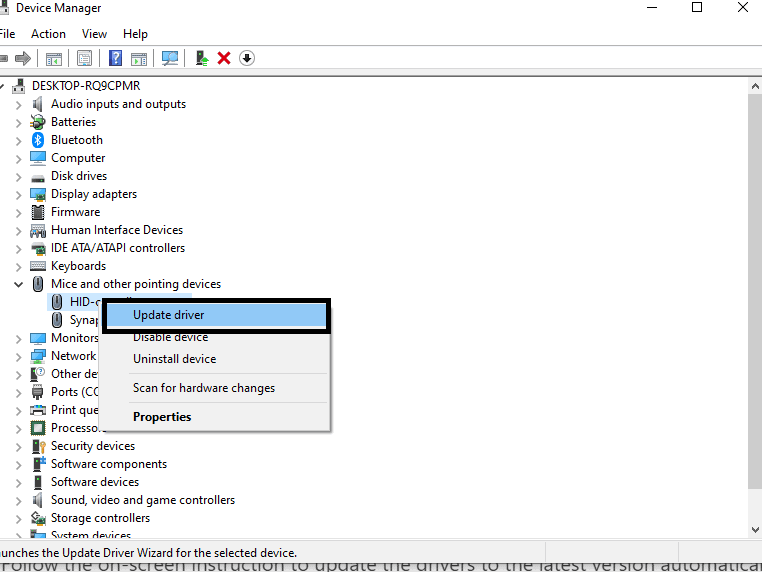
- Befolgen Sie die Anweisungen auf dem Bildschirm, um die Treiber automatisch auf die neueste Version zu aktualisieren.Windows sucht nach den neuesten Treibern für diese Maus und aktualisiert sie, wenn sie veraltet sind.
Um die Maustreiber manuell zu aktualisieren, müssen Sie die Website Ihres Mausherstellers besuchen.Dort finden Sie das Setup für die neuesten Treiber für Ihr spezielles Modell.Laden Sie diese Setup-Datei herunter und führen Sie sie aus, um die neuesten Maustreiber auf Ihrem Computer zu installieren.
Sie können die Maustreiber auch mit einer Drittanbieteranwendung aktualisieren.Es gibt mehrere Dienstprogramme, die Ihren Computer nach Treibern durchsuchen können.Wenn es fehlende oder veraltete Treiber erkennt, führt es das Update selbst durch.Diese Programme verlangen etwas für ihren Service, aber der gezahlte Preis ist es wert, da Sie sich nie wieder um Treiber kümmern müssen.
SFC-Scan ausführen:
SFC oder System File Check ist ein in Windows integriertes Tool, das verwendet werden kann, um Probleme mit Systemdateien zu erkennen.Wenn es ein Problem findet, das es beheben kann, führt das Hilfsprogramm die Fehlerbehebung selbst durch.Selbst bei Ihrem Problem mit der Mausempfindlichkeit kann es möglicherweise helfen.
- Drücken Sie Windows-Taste + R, um das Dialogfeld Ausführen zu öffnen.
- Geben Sie „cmd“ in das Dialogfeld ein und drücken Sie Strg+Umschalt+Eingabe.
- Klicken Sie auf Ja, wenn das UAC-Fenster auf Ihrem Bildschirm angezeigt wird.
- Das Eingabeaufforderungsfenster wird geöffnet.Geben Sie hier den folgenden Befehl ein und drücken Sie die Eingabetaste.
sfc/scannow
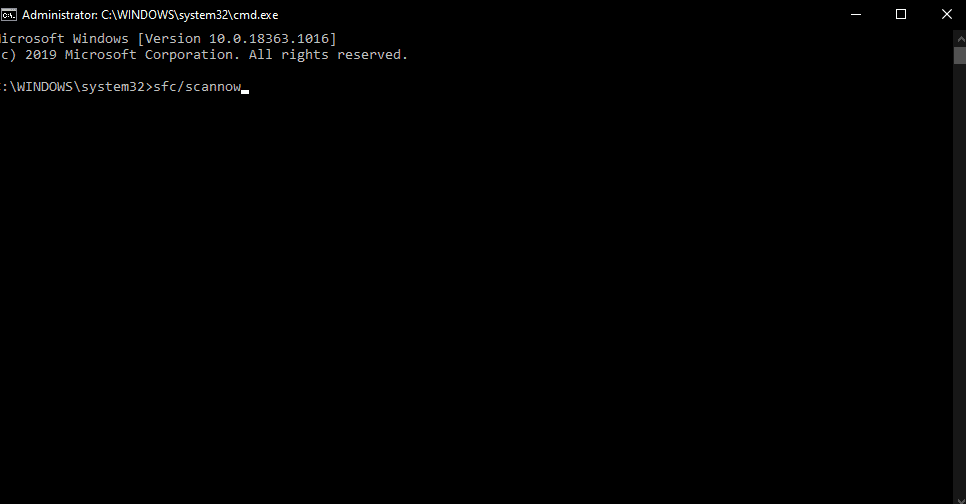
- Lassen Sie den Vorgang abschließen und starten Sie dann Ihren Computer.
Wenn auch dies Ihr Problem mit zufälligen Änderungen der Mausempfindlichkeit nicht löst, versuchen Sie die nächste unten aufgeführte Lösung.
Führen Sie den DISM-Scan aus:
Wenn Ihnen der SFC-Scan nicht geholfen hat, versuchen Sie es mit dem DISM-Scan.Es ist ein weiteres Dienstprogramm, das mehrere Probleme beheben kann.
- Drücken Sie Windows-Taste + R, um das Dialogfeld Ausführen zu öffnen.
- Geben Sie „cmd“ in das Dialogfeld ein und drücken Sie Strg+Umschalt+Eingabe.
- Klicken Sie auf Ja, wenn das UAC-Fenster auf Ihrem Bildschirm angezeigt wird.
- Das Eingabeaufforderungsfenster wird geöffnet.Geben Sie hier nacheinander die folgenden Befehle ein und drücken Sie jeweils die Eingabetaste.
DISM.exe /Online /Cleanup-image /ScanhealthDISM.exe /Online /Cleanup-image /RestorehealthDISM.exe /online /cleanup-image /startcomponentcleanup
- Lassen Sie den Vorgang abschließen.Bei einigen Systemen kann dies eine Weile dauern.Wenn es bei einem bestimmten Prozentsatz hängen bleibt, geraten Sie nicht in Panik und starten Sie Ihren Computer nicht neu.Warten Sie einfach noch ein bisschen, und es wird seine Arbeit tun.
Wenn auch dies Ihr Problem mit zufälligen Änderungen der Mausempfindlichkeit nicht löst, versuchen Sie die nächste unten aufgeführte Lösung.
Systemkonfiguration ändern:
Sie können einige Änderungen am Systemkonfigurationsfenster vornehmen, die Ihr mausbezogenes Problem lösen könnten.
- Drücken Sie Windows-Taste + R, um das Dialogfeld Ausführen zu öffnen.
- Geben Sie ‚msconfig.exe‘ in das Dialogfeld ein und klicken Sie auf Ok.
- Das Systemkonfigurationsfenster wird geöffnet.Aktivieren Sie hier auf der Registerkarte Allgemein die Kontrollkästchen neben „Systemdienste laden“ und „Startelemente laden“ und klicken Sie dann auf Übernehmen und OK.
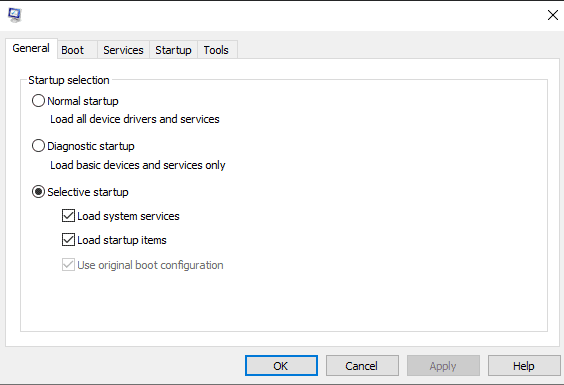
Wenn auch dies Ihr Problem mit zufälligen Änderungen der Mausempfindlichkeit nicht löst, wählen Sie die unten erwähnte endgültige Lösung.
Verwenden Sie die Mausanwendung eines Drittanbieters:
Einige Peripherieunternehmen haben eine spezielle Anwendung, um ihre Produkte anzupassen, wenn sie mit dem Computer verbunden sind.Wenn die von Ihnen verwendete Maus ebenfalls über eine solche Anwendung verfügt, installieren Sie sie sofort auf Ihrem Computer.Den Download-Link für dieses Programm finden Sie auf der Website des Herstellers.Starten Sie dann dieses Programm und passen Sie die Einstellungen nach Ihren Wünschen an.Passen Sie Ihre Maus mit dieser Anwendung noch weiter an und richten Sie sie so ein, dass die Cursorempfindlichkeit gesteuert wird.
Dies sind die Lösungen, mit denen Sie versuchen können, das Problem mit der zufälligen Änderung der Mausempfindlichkeit unter Windows 10 zu beheben.Wenn Sie Fragen oder Anregungen zu diesem Artikel haben, kommentieren Sie unten, und wir werden uns bei Ihnen melden.Lesen Sie auch unsere anderen Artikel zu iPhone-Tipps und Tricks, Android-Tipps und Tricks, PC-Tipps und Tricks und vielem mehr, um weitere nützliche Informationen zu erhalten.

