Bearbeiten oder Aktualisieren von im Edge-Browser in Windows 10 gespeicherten Kennwörtern
Aktualisiert Marsch 2023: Erhalten Sie keine Fehlermeldungen mehr und verlangsamen Sie Ihr System mit unserem Optimierungstool. Holen Sie es sich jetzt unter - > diesem Link
- Downloaden und installieren Sie das Reparaturtool hier.
- Lassen Sie Ihren Computer scannen.
- Das Tool wird dann deinen Computer reparieren.
Wie bei anderen gängigen Webbrowsern können Sie auch bei Microsoft Edge für Windows 10 Webkennwörter speichern.
Wenn Sie Edge als Standard-Webbrowser in Windows 10 verwenden, haben Sie wahrscheinlich mehrere zehn Kennwörter darin gespeichert. Obwohl der Passwort-Manager des Edge nicht der beste ist, macht er seine Arbeit recht gut.
Manchmal möchten Sie nach dem Ändern eines Ihrer Webkennwörter in einem anderen Webbrowser das im Edge-Browser gespeicherte Kennwort sofort aktualisieren, bevor Sie das neue Kennwort vergessen.
In diesem Handbuch erfahren Sie, wie Sie im Edge-Browser in Windows 10 gespeicherte Kennwörter bearbeiten oder aktualisieren.
Wichtige Hinweise:
Mit diesem Tool können Sie PC-Problemen vorbeugen und sich beispielsweise vor Dateiverlust und Malware schützen. Außerdem ist es eine großartige Möglichkeit, Ihren Computer für maximale Leistung zu optimieren. Das Programm behebt häufige Fehler, die auf Windows-Systemen auftreten können, mit Leichtigkeit - Sie brauchen keine stundenlange Fehlersuche, wenn Sie die perfekte Lösung zur Hand haben:
- Schritt 1: Laden Sie das PC Repair & Optimizer Tool herunter (Windows 11, 10, 8, 7, XP, Vista - Microsoft Gold-zertifiziert).
- Schritt 2: Klicken Sie auf "Scan starten", um Probleme in der Windows-Registrierung zu finden, die zu PC-Problemen führen könnten.
- Schritt 3: Klicken Sie auf "Alles reparieren", um alle Probleme zu beheben.
HINWEIS: Zusätzlich zu Windows 10 ist Microsoft Edge in ausgewählten Ländern und Regionen für Android und iOS verfügbar. Dieses Handbuch gilt jedoch nur für Microsoft Edge unter Windows 10.
Bearbeiten oder aktualisieren Sie gespeicherte Kennwörter in Chromium-Edge unter Windows 10
Mit dem Chromium-basierten Edge können Benutzer derzeit keine direkt auf der Kennwortseite gespeicherten Kennwörter direkt bearbeiten oder aktualisieren. Sie müssen die unten angegebene Problemumgehung befolgen, um Kennwörter zu bearbeiten oder zu aktualisieren.
Schritt 1: Geben Sie edge:// settings / passwords in die Adressleiste ein und drücken Sie die Eingabetaste, um die Seite mit den Kennwörtern zu öffnen.
Schritt 2: Wie Sie im Bild unten sehen können, werden auf der Seite alle gespeicherten Passwörter angezeigt. Um ein Passwort zu bearbeiten oder zu aktualisieren, müssen Sie zuerst das gespeicherte Passwort löschen. Klicken Sie dazu auf die drei Punkte neben dem gespeicherten Passwort und dann auf die Option Löschen .
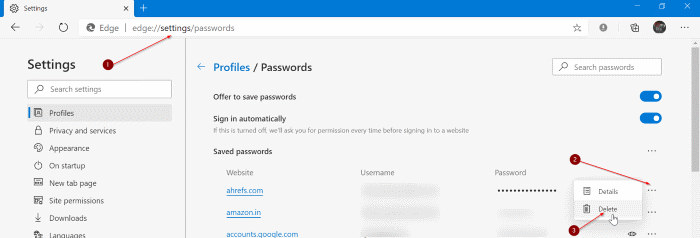
Schritt 3: Gehen Sie jetzt zu der Website, deren gespeichertes Passwort Sie gelöscht haben. Melden Sie sich mit den neuen Anmeldeinformationen auf der Website an. Das ist es! Sie haben das Passwort erfolgreich aktualisiert.
Bearbeiten oder aktualisieren Sie in Edge in Windows 10 gespeicherte Kennwörter
Schritt 1: Öffnen Sie den Edge-Browser. Klicken Sie auf das Symbol drei Punkte (siehe Abbildung unten) und dann auf Einstellungen .
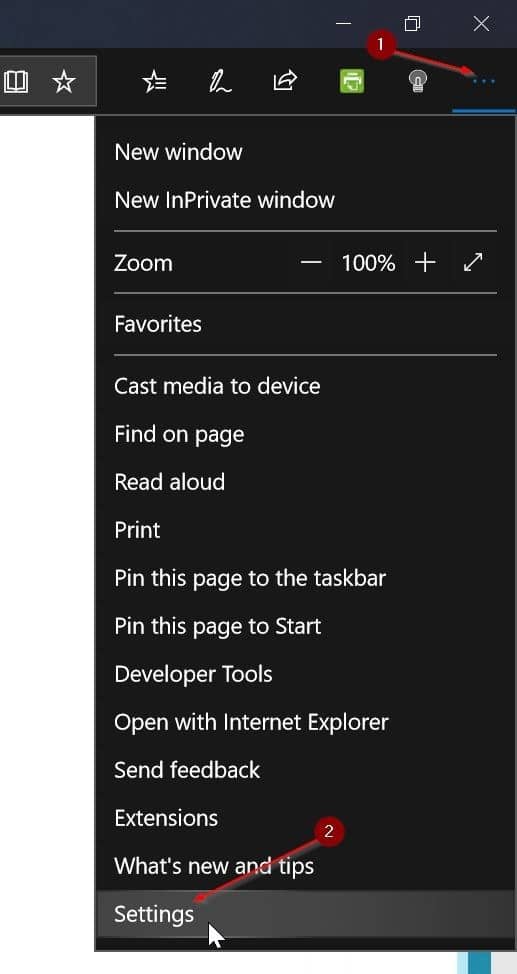
Schritt 2: Scrollen Sie nach unten, um den Abschnitt Erweiterte Einstellungen anzuzeigen. Klicken Sie auf die Schaltfläche Erweiterte Einstellungen anzeigen , um diese zu öffnen.
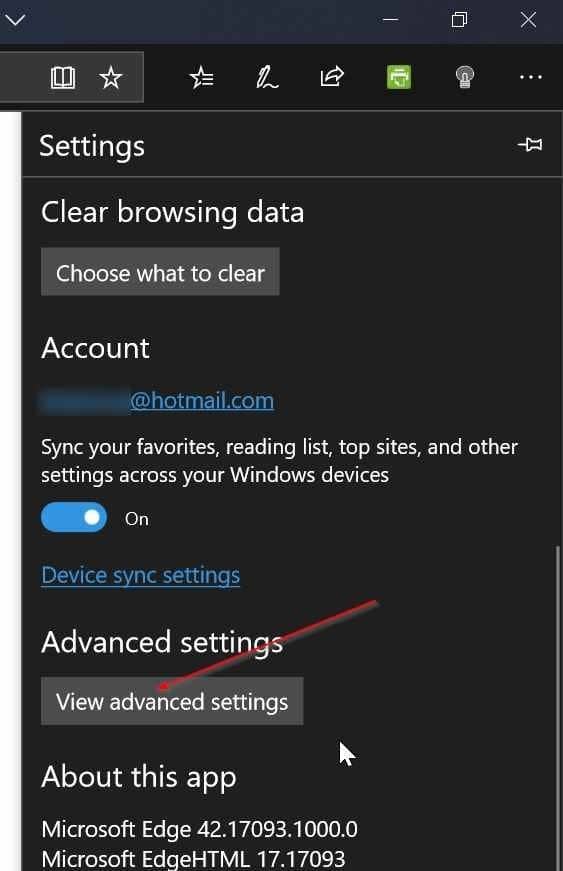
Schritt 3: Klicken Sie im Abschnitt Datenschutz und Dienste auf die Schaltfläche Kennwörter verwalten , um alle URLs anzuzeigen, in denen Sie Kennwörter gespeichert haben den Edge-Browser.
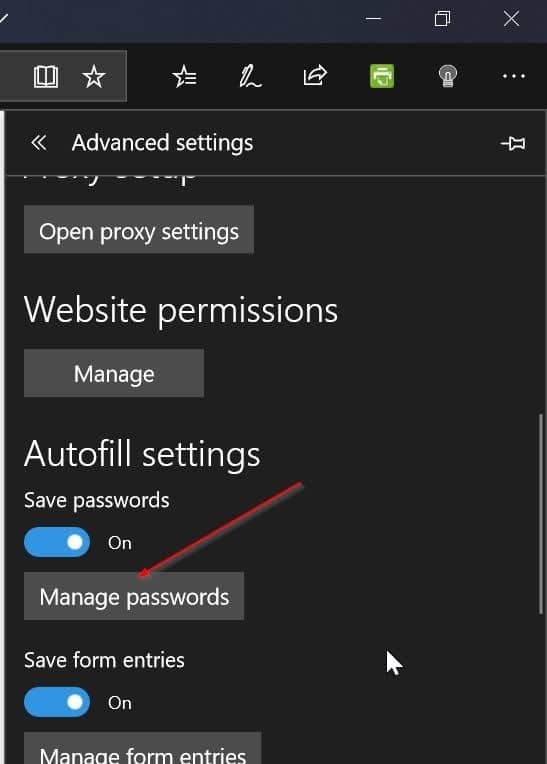
Schritt 4: Klicken Sie auf eine URL, deren Kennwort Sie bearbeiten oder aktualisieren möchten. Wenn Sie beispielsweise das Outlook.com-Kennwort bearbeiten oder aktualisieren möchten, klicken Sie auf dessen URL, um den für diese URL gespeicherten Benutzernamen und das Kennwort anzuzeigen.
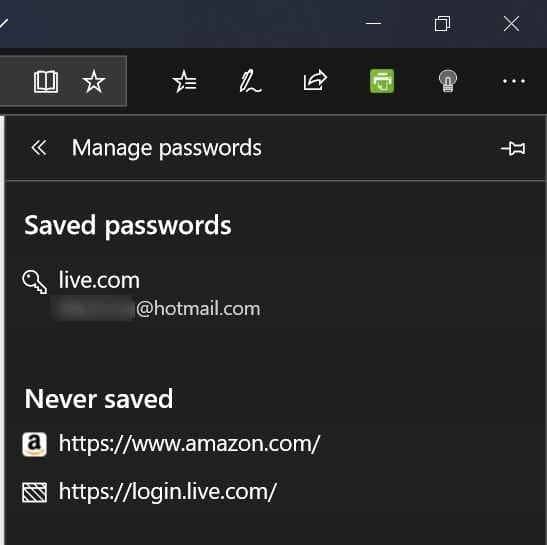
Schritt 5: Im Kennwortfeld können Sie jetzt das Kennwort bearbeiten. Beachten Sie, dass Edge das tatsächliche Kennwort nicht anzeigt. Stattdessen wird das Kennwort mithilfe von Sternchen ausgeblendet. Wenn Sie das tatsächliche Kennwort anzeigen möchten, lesen Sie bitte unsere Informationen zum Anzeigen der im Edge-Browserhandbuch gespeicherten Kennwörter.
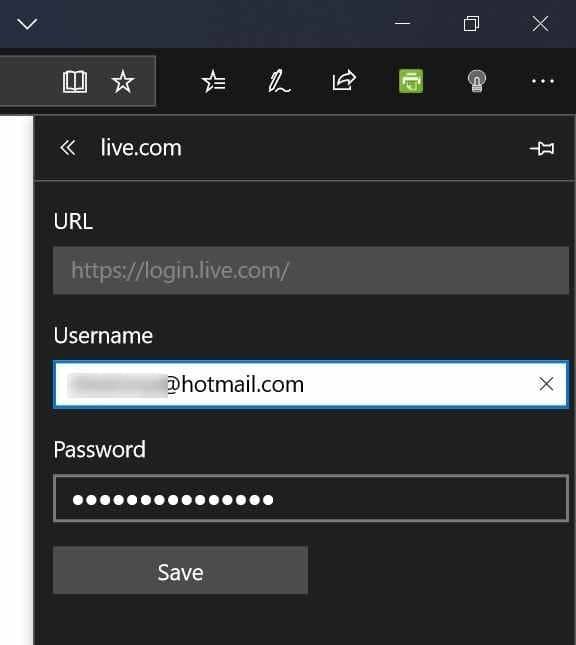
Schritt 5: Klicken Sie auf die Schaltfläche Speichern , um das Kennwort zu aktualisieren.

