Automatisch zwischen Dunkel wechseln u0026 amp; Lichtmodi in Windows 10
Aktualisiert Marsch 2023: Erhalten Sie keine Fehlermeldungen mehr und verlangsamen Sie Ihr System mit unserem Optimierungstool. Holen Sie es sich jetzt unter - > diesem Link
- Downloaden und installieren Sie das Reparaturtool hier.
- Lassen Sie Ihren Computer scannen.
- Das Tool wird dann deinen Computer reparieren.
Windows 10 bietet einen dunklen Designmodus für Datei-Explorer, Apps, Einstellungen und viele andere Bereiche des Betriebssystems. Der Dunkelmodus ist praktisch, wenn Sie bei schlechten Lichtverhältnissen arbeiten.
Derzeit bietet Windows 10 keine integrierte Möglichkeit, bei Sonnenuntergang automatisch in den Dunkelmodus zu wechseln. Sie müssen manuell zwischen Dunkel- und Hellmodus wechseln, indem Sie zur App Einstellungen \u0026 gt; Personalisierung \u0026 gt; Farbseite.
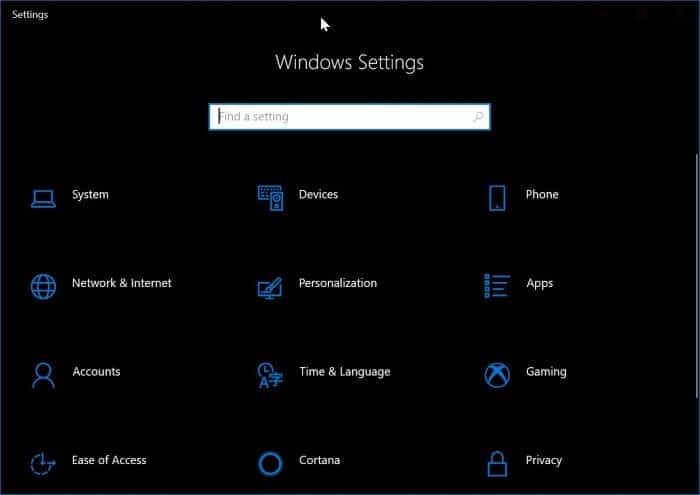
Obwohl es kaum ein paar Klicks dauert, um zwischen Dunkel- und Hellmodus zu wechseln, wäre eine Option zur Automatisierung cooler gewesen.
Wichtige Hinweise:
Mit diesem Tool können Sie PC-Problemen vorbeugen und sich beispielsweise vor Dateiverlust und Malware schützen. Außerdem ist es eine großartige Möglichkeit, Ihren Computer für maximale Leistung zu optimieren. Das Programm behebt häufige Fehler, die auf Windows-Systemen auftreten können, mit Leichtigkeit - Sie brauchen keine stundenlange Fehlersuche, wenn Sie die perfekte Lösung zur Hand haben:
- Schritt 1: Laden Sie das PC Repair & Optimizer Tool herunter (Windows 11, 10, 8, 7, XP, Vista - Microsoft Gold-zertifiziert).
- Schritt 2: Klicken Sie auf "Scan starten", um Probleme in der Windows-Registrierung zu finden, die zu PC-Problemen führen könnten.
- Schritt 3: Klicken Sie auf "Alles reparieren", um alle Probleme zu beheben.
Zum Glück gibt es ein kostenloses Programm, mit dem Sie genau dies automatisch tun können.
Auto-Night-Modus für Windows 10
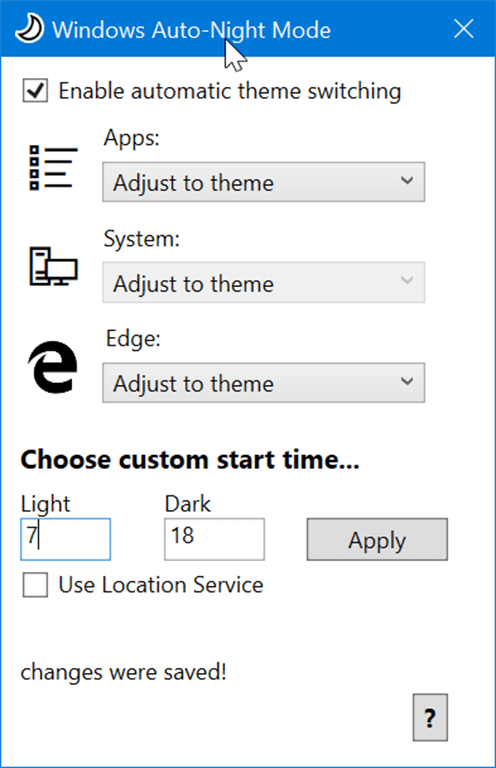
Auto-Night-Modus ist eine kostenlose Software, mit der Sie bei Sonnenuntergang automatisch in den Dunkelmodus oder das Thema wechseln und bei Sonnenaufgang wieder in den Hellmodus wechseln können.
Im Auto-Night-Modus können Sie die Zeit manuell eingeben, zu der Sie in den Dunkelmodus und dann zurück in den Hellmodus wechseln möchten. Alternativ können Sie auch Ihren Standort verwenden lassen, um automatisch zwischen diesen Modi zu wechseln.
Bitte beachten Sie, dass beim Ausführen des Auto-Night-Modus möglicherweise das Windows Defender SmartScreen-Dialogfeld mit dem Dialogfeld „Windows hat Ihren PC geschützt“ angezeigt wird. Klicken Sie auf Weitere Informationen und dann auf die Schaltfläche Trotzdem ausführen, da dieses Programm sicher ist.
Nach der Installation und Ausführung wird ein kleines Menü angezeigt, in dem Sie die automatische Umschaltung konfigurieren können. Aktivieren Sie zum Automatisieren die Option Automatisches Umschalten des Themas aktivieren, wählen Sie in den Dropdown-Feldern die Option An Thema anpassen aus, geben Sie den Zeitpunkt ein, zu dem Sie sowohl zum dunklen als auch zum hellen Thema wechseln möchten, oder lassen Sie es auf Ihren Standort zugreifen Klicken Sie dann auf die Schaltfläche Übernehmen.
Außerdem können Sie schnell zwischen Hell- und Dunkelmodus wechseln, indem Sie mit der rechten Maustaste auf das Symbol für den automatischen Nachtmodus in der Taskleiste klicken und dann auf die entsprechenden Optionen klicken.
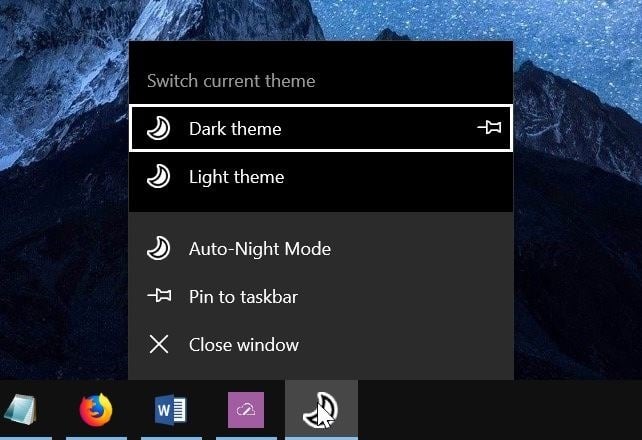
Dazwischen gibt es eine ähnliche App namens NightOwl für macOS Mojave (die auch einen Dunkelmodus bietet), mit der automatisch zwischen Hell- und Dunkelmodus umgeschaltet werden kann.
Besuchen Sie die folgende Seite, um die neueste Version des Auto-Night-Modus-Programms für Ihren Windows 10-PC herunterzuladen.
Auto-Night-Modus herunterladen

