Ausblenden oder Anzeigen der Windows Ink Workspace-Schaltfläche in der Taskleiste in Windows 10
Aktualisiert Marsch 2023: Erhalten Sie keine Fehlermeldungen mehr und verlangsamen Sie Ihr System mit unserem Optimierungstool. Holen Sie es sich jetzt unter - > diesem Link
- Downloaden und installieren Sie das Reparaturtool hier.
- Lassen Sie Ihren Computer scannen.
- Das Tool wird dann deinen Computer reparieren.
Für PC-Benutzer, die ein Gerät mit einem aktiven Stift wie Surface Pro 4 oder Surface Book haben – Windows Ink Workspace ist standardmäßig aktiviert und über die Stiftschaltfläche im Benachrichtigungsbereich Ihrer Taskleiste zugänglich. Diese Schaltfläche wird nicht angezeigt, wenn auf Ihrem Gerät kein aktiver Stift gekoppelt ist. PC-Benutzer, die kein Gerät mit einem aktiven Stift haben, können Windows Ink Workspace weiterhin ausprobieren, indem sie die Windows Ink Workspace-Schaltfläche manuell aktivieren. In diesem Beitrag zeigen wir Ihnen, wie Sie die Schaltfläche ‚Windows Ink Workspace‘ in der Taskleiste (Taskleiste) für Ihr Konto in Windows 10 ausblenden oder anzeigen.
Windows Ink Workspace-Schaltfläche in der Taskleiste ausblenden oder anzeigen
Sie können die Windows Ink Workspace-Schaltfläche in der Taskleiste in Windows 10 auf drei Arten ausblenden oder anzeigen, nämlich
- Über das Kontextmenü der Taskleiste
- Über die App Einstellungen
- Über den Registrierungseditor
Sehen wir uns die Beschreibung des schrittweisen Prozesses in Bezug auf jede der Methoden an.
1] Ein- oder Ausblenden der Windows Ink Workspace-Schaltfläche über das Kontextmenü der Taskleiste

Wichtige Hinweise:
Mit diesem Tool können Sie PC-Problemen vorbeugen und sich beispielsweise vor Dateiverlust und Malware schützen. Außerdem ist es eine großartige Möglichkeit, Ihren Computer für maximale Leistung zu optimieren. Das Programm behebt häufige Fehler, die auf Windows-Systemen auftreten können, mit Leichtigkeit - Sie brauchen keine stundenlange Fehlersuche, wenn Sie die perfekte Lösung zur Hand haben:
- Schritt 1: Laden Sie das PC Repair & Optimizer Tool herunter (Windows 11, 10, 8, 7, XP, Vista - Microsoft Gold-zertifiziert).
- Schritt 2: Klicken Sie auf "Scan starten", um Probleme in der Windows-Registrierung zu finden, die zu PC-Problemen führen könnten.
- Schritt 3: Klicken Sie auf "Alles reparieren", um alle Probleme zu beheben.
Gehen Sie wie folgt vor:
- Klicken Sie mit der rechten Maustaste oder halten Sie die Taskleiste gedrückt.
- Klicken / tippen Sie auf die Schaltfläche Windows Ink Workspace anzeigen , um sie zum Anzeigen (aktiviert) oder Ausblenden (nicht aktiviert) umzuschalten.
2] Verbergen oder Anzeigen der Windows Ink Workspace-Schaltfläche über die Einstellungen-App
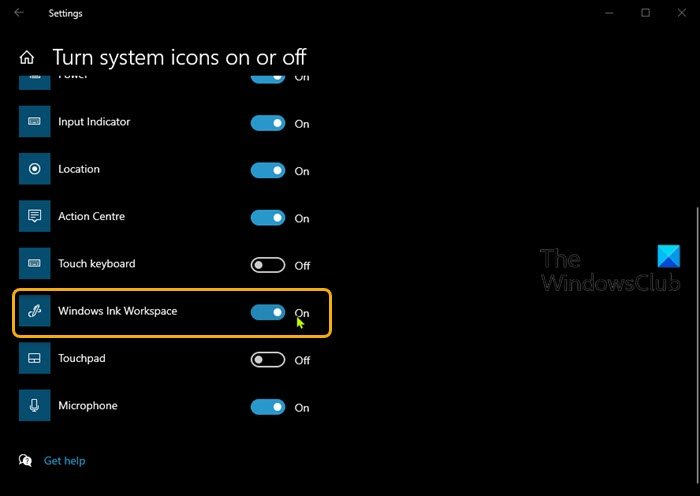
Gehen Sie wie folgt vor:
- Klicken Sie mit der rechten Maustaste oder halten Sie die Taskleiste gedrückt.
- Wählen Sie im Kontextmenü die Option Taskleisteneinstellungen .
- Scrollen Sie im folgenden Fenster im rechten Bereich nach unten und klicken Sie auf Aktivieren oder Deaktivieren des Systems
- Suchen Sie im folgenden Fenster die Option Windows Ink Workspace und schalten Sie die Schaltfläche auf Ein oder Aus .
3] Blenden oder Anzeigen der Windows Ink Workspace-Schaltfläche über den Registrierungseditor
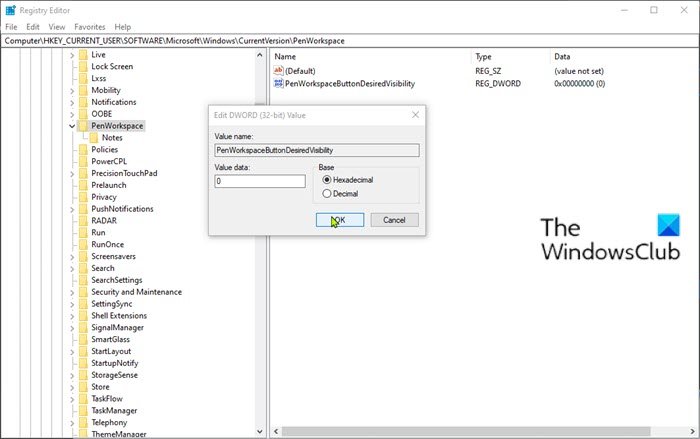
Da es sich um einen Registrierungsvorgang handelt, wird empfohlen, dass Sie die Registrierung sichern oder einen Systemwiederherstellungspunkt erstellen, um die erforderlichen Vorsichtsmaßnahmen zu treffen. Anschließend können Sie wie folgt vorgehen:
- Drücken Sie die Windows-Taste + R , um das Dialogfeld Ausführen aufzurufen.
- Geben Sie im Dialogfeld Ausführen
regeditein und drücken Sie die Eingabetaste, um den Registrierungseditor zu öffnen. - Navigieren oder springen Sie zum folgenden Registrierungsschlüsselpfad:
Computer \\ HKEY_CURRENT_USER \\ SOFTWARE \\ Microsoft \\ Windows \\ CurrentVersion \\ PenWorkspace
- Doppelklicken Sie an der Position im rechten Bereich auf den Eintrag PenWorkspaceButtonDesiredVisibility , um dessen Eigenschaften zu bearbeiten.
- Setzen Sie im Eigenschaftenfenster die Wertdaten auf 0 auf Ausblenden (Aus) oder 1 auf Anzeigen (Ein).
- Klicken Sie auf OK , um die Änderungen zu speichern.
- Beenden Sie den Registrierungseditor.
Das sind die drei Möglichkeiten, die Windows Ink Workspace-Schaltfläche in der Taskleiste in Windows 10 auszublenden oder anzuzeigen.
Windows Ink bringt die Leistung von Windows in die Spitze Ihres Stifts, sodass Sie wie auf Papier auf Ihr Gerät schreiben, Haftnotizen erstellen, auf ein Whiteboard zeichnen und Ihre analogen Gedanken in der digitalen Welt problemlos austauschen können. Windows Ink ist auch in Apps wie Maps, Microsoft Edge und Office integriert.
Lassen Sie uns im Kommentarbereich unten wissen, ob Sie Windows Ink Workspace verwenden und welche Erfahrungen Sie bisher gemacht haben.
In Verbindung stehender Beitrag : Deaktivieren von Windows Ink Workspace in Windows 10.

