Auf dem Windows 10-Computer wurden keine Scannerfehler festgestellt
Aktualisiert Marsch 2023: Erhalten Sie keine Fehlermeldungen mehr und verlangsamen Sie Ihr System mit unserem Optimierungstool. Holen Sie es sich jetzt unter - > diesem Link
- Downloaden und installieren Sie das Reparaturtool hier.
- Lassen Sie Ihren Computer scannen.
- Das Tool wird dann deinen Computer reparieren.
Einige PC-Benutzer haben gemeldet, dass sie beim Scannen von Dateien oder Dokumenten mit dem Windows Fax- und Scan-Applet auf ihrem Windows 10-Gerät die Fehlermeldung Es wurden keine Scanner erkannt erhalten. Dieser Beitrag bietet die am besten geeigneten Lösungen, mit denen Sie versuchen können, dieses Problem erfolgreich zu beheben.
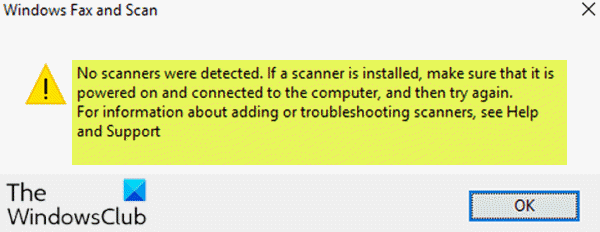
Wenn Sie auf dieses Problem stoßen. Sie erhalten die folgende vollständige Fehlermeldung:
Windows Fax und Scan
Es wurden keine Scanner erkannt. Wenn ein Scanner installiert ist, stellen Sie sicher, dass er eingeschaltet und mit dem Computer verbunden ist, und versuchen Sie es erneut.
Informationen zum Hinzufügen oder zur Fehlerbehebung von Scannern finden Sie unter Hilfe und Support.
Der Fehler tritt normalerweise auf, wenn der Computer einen Scanner zum Senden oder Empfangen einer Auftragsanforderung nicht erfolgreich erkennt. Dieser Fehler wird aus verschiedenen Gründen verursacht, einschließlich der fehlerhaften Installation von Treibern, der nicht richtig angeschlossenen Scanner oder Problemen bei der drahtlosen Verbindung.
Wichtige Hinweise:
Mit diesem Tool können Sie PC-Problemen vorbeugen und sich beispielsweise vor Dateiverlust und Malware schützen. Außerdem ist es eine großartige Möglichkeit, Ihren Computer für maximale Leistung zu optimieren. Das Programm behebt häufige Fehler, die auf Windows-Systemen auftreten können, mit Leichtigkeit - Sie brauchen keine stundenlange Fehlersuche, wenn Sie die perfekte Lösung zur Hand haben:
- Schritt 1: Laden Sie das PC Repair & Optimizer Tool herunter (Windows 11, 10, 8, 7, XP, Vista - Microsoft Gold-zertifiziert).
- Schritt 2: Klicken Sie auf "Scan starten", um Probleme in der Windows-Registrierung zu finden, die zu PC-Problemen führen könnten.
- Schritt 3: Klicken Sie auf "Alles reparieren", um alle Probleme zu beheben.
Unter Windows 10
wurden keine Scanner erkannt
Wenn Sie mit diesem Problem konfrontiert sind, können Sie unsere unten empfohlenen Lösungen in keiner bestimmten Reihenfolge ausprobieren und prüfen, ob dies zur Behebung des Problems beiträgt.
- Überprüfen Sie das Scanner-Setup
- Führen Sie die Fehlerbehebung für Hardware und Geräte aus
- Deaktivieren und erneutes Aktivieren von Windows Fax und Scan
- Konfigurieren Sie den Scanner neu
- Aktualisieren Sie die Scannertreiber
Sehen wir uns die Beschreibung des Prozesses an, der für jede der aufgelisteten Lösungen erforderlich ist.
1] Überprüfen Sie das Scanner-Setup
Wenn Sie aufgefordert werden, dass Windows 10 Fax and Scan den Scanner nicht erkennt, liegt möglicherweise ein Fehler bei der Einrichtung Ihres Scanners vor. Überprüfen Sie daher das Setup Ihres Scanners sorgfältig und beachten Sie Folgendes:
Überprüfen Sie die Kabel und die Stromversorgung
Vergewissern Sie sich, dass der Scanner eingeschaltet ist. Überprüfen Sie, ob Sie den Scanner an die Stromquelle angeschlossen haben, und stellen Sie dann sicher, dass Sie die Schaltertaste aktiviert haben, um den Scanner an die Stromversorgung anzuschließen. Stecken Sie außerdem die Kabel an beiden Enden richtig und fest ein, damit sie ordnungsgemäß funktionieren. Sie können auch versuchen, die Stromkabel zu wechseln, um die Möglichkeit fehlerhafter Stromkabel auszuschließen.
Überprüfen Sie den USB-Anschluss
Manchmal liegt die Ursache für diesen Fehler im USB-Anschlussproblem. Wenn Sie daher auf das Problem stoßen, dass keine Scanner von Windows Fax and Scan erkannt wurden, können Sie versuchen, den Scanner zu trennen und ihn dann an einen anderen USB-Anschluss anzuschließen, um festzustellen, ob er funktioniert. Sie können auch versuchen, das USB-Kabel zu wechseln, um die Möglichkeit eines fehlerhaften USB-Kabels auszuschließen.
Nachdem Sie diese vorläufigen Überprüfungen durchgeführt haben und das Problem immer noch ungelöst ist, können Sie die nächste Lösung ausprobieren.
2] Führen Sie die Fehlerbehebung für Hardware und Geräte aus
Für diese Lösung müssen Sie die in Windows 10 integrierte Fehlerbehebung für Hardware und Geräte ausführen, um das Problem zu diagnostizieren und zu beheben.
3] Deaktivieren und aktivieren Sie Windows Fax and Scan
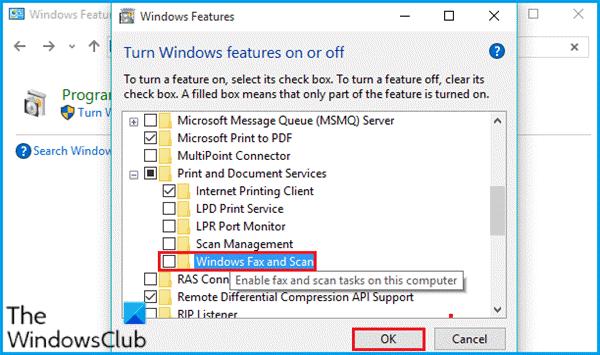
Für diese Lösung müssen Sie das Windows-Fax- und Scan-Applet über das Windows-Feature-Applet deaktivieren, den Computer neu starten und anschließend erneut aktivieren. Diese einfache Operation kann das Problem beheben.
Gehen Sie wie folgt vor:
- Drücken Sie die Windows-Taste + R , um das Dialogfeld Ausführen aufzurufen.
- Geben Sie im Dialogfeld Ausführen
appwiz.cplein und drücken Sie die Eingabetaste, um das Applet Programme und Funktionen zu öffnen. - Klicken Sie in dem sich öffnenden Fenster auf der linken Seite auf den Link Windows-Funktionen ein- oder ausschalten .
- Scrollen Sie im Applet Windows-Funktionen nach unten, um nach Druck- und Dokumentendiensten zu suchen, und erweitern Sie sie.
- Deaktivieren Sie die Option Windows-Fax und -Scan.
- Klicken Sie auf OK , um die Änderungen zu speichern und zu beenden.
- Starten Sie Ihren Computer neu, damit die Änderungen wirksam werden, und aktivieren Sie dann Windows Fax und Scan erneut, indem Sie das Kontrollkästchen erneut aktivieren.
Wenn das Problem dadurch nicht behoben wird, fahren Sie mit der nächsten Lösung fort.
4] Konfigurieren Sie den Scanner neu
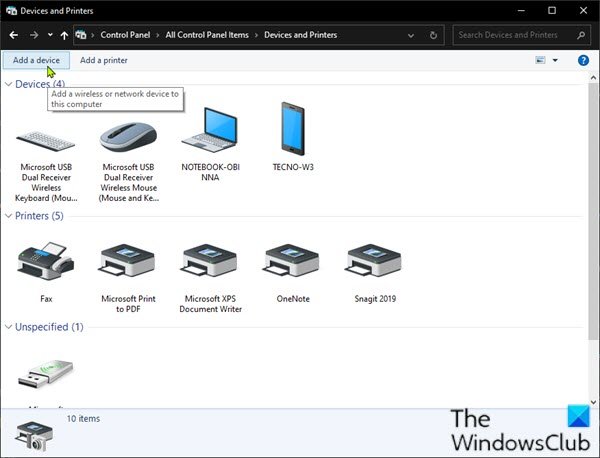
Diese Fehlermeldung bedeutet in erster Linie, dass der Scanner nicht mit Ihrem Computer verbunden ist oder Windows keinen gültigen Online-Scanner erkennt, an den der Auftrag gesendet werden soll. Sie können versuchen, den Scanner neu zu konfigurieren, um festzustellen, ob das Problem dadurch behoben wird.
Befolgen Sie die nachstehenden Anweisungen, um den Scanner als neues Gerät auf Ihrem Windows 10-Computer hinzuzufügen.
Stellen Sie zunächst sicher, dass der Scanner während des Vorgangs eingeschaltet ist, und fahren Sie dann wie folgt fort:
- Drücken Sie die Windows-Taste + R , um das Dialogfeld Ausführen aufzurufen.
- Geben Sie im Dialogfeld Ausführen
controlein und drücken Sie die Eingabetaste, um die Systemsteuerung zu öffnen. - Setzen Sie in der oberen rechten Ecke des Fensters die Option Anzeigen nach auf Große Symbole oder Kleine Symbole .
- Wählen Sie Geräte und Drucker .
- Klicken Sie im Fenster Geräte und Drucker auf Gerät hinzufügen & nbsp; Geräte und Drucker . Und dann werden Drucker oder Scanner nach Ihnen durchsucht. Sie sehen die im Feld aufgeführten Geräte.
- Wählen Sie den Drucker oder Scanner aus, den Sie anschließen möchten.
- Klicken Sie auf Weiter , um fortzufahren. Windows beginnt mit der Installation des Druckers oder Scanners für Sie und wartet, bis der Vorgang abgeschlossen ist.
Versuchen Sie anschließend, eine Verbindung zu Ihrem Scanner herzustellen, und scannen Sie erneut, um festzustellen, ob dies funktioniert. Versuchen Sie andernfalls die nächste Lösung.
5] Aktualisieren Sie die Scannertreiber
Wenn alle oben genannten Methoden das Problem nicht beheben können, fehlt wahrscheinlich der Scannertreiber oder ist veraltet. In diesem Fall sollten Sie versuchen, den Scannertreiber zu aktualisieren, um dieses Problem zu beheben.
Sie können Ihre Treiber entweder manuell über den Geräte-Manager aktualisieren oder die Treiberaktualisierungen im Abschnitt Optionale Updates unter Windows Update abrufen. Sie können die neueste Version des Treibers von der Website des Herstellers herunterladen.
Beachten Sie, dass in einigen Fällen ein neuerer Treiber nicht funktioniert. Laden Sie in diesem Fall eine ältere Version des Treibers herunter und installieren Sie sie.
Hoffe das hilft!
In Verbindung stehender Beitrag : Der Scanner funktioniert nicht unter Windows 10.

