Audiogerät ändern Windows 11-Taskleiste
Aktualisiert Marsch 2023: Erhalten Sie keine Fehlermeldungen mehr und verlangsamen Sie Ihr System mit unserem Optimierungstool. Holen Sie es sich jetzt unter - > diesem Link
- Downloaden und installieren Sie das Reparaturtool hier.
- Lassen Sie Ihren Computer scannen.
- Das Tool wird dann deinen Computer reparieren.
Windows 11 bietet uns die Möglichkeit, verschiedene Audioplayer auf dem Computer zu haben, einige integriert (auf dem Motherboard oder auf dem Bildschirm) und andere extern, die eine bessere Audioqualität bieten, aber diese können sowohl in der Taskleiste und aus dem Konfigurationsdienstprogramm. Audio ist eines der Elemente, das, obwohl es vielleicht nicht wichtig erscheint, wenn wir zu denen gehören, die Musik hören, Videokonferenzen machen oder von unseren Geräten aus bearbeiten, wir das Audio vermissen, sobald es ein Problem gibt. Wir können verschiedene angeschlossene Audiogeräte verwenden. Unser Team kann den Ton projizieren und je nachdem, welche Toneinstellungen verwendet werden, hat Windows 11 unterschiedliche Toneinstellungen. Es kann eine Zeit kommen, in der es notwendig ist, das Audiogerät zu wechseln, und die gute Nachricht ist, dass Mit Windows 11 können Sie dies in einem Schritt tun. Wirklich einfach, mal sehen, wie Sie es erreichen.
So ändern Sie das Windows 11-Audiogerät
Schritt 1
Um dies zu erreichen, klicken wir in der Taskleiste auf das Lautstärkesymbol, wo wir Folgendes sehen:
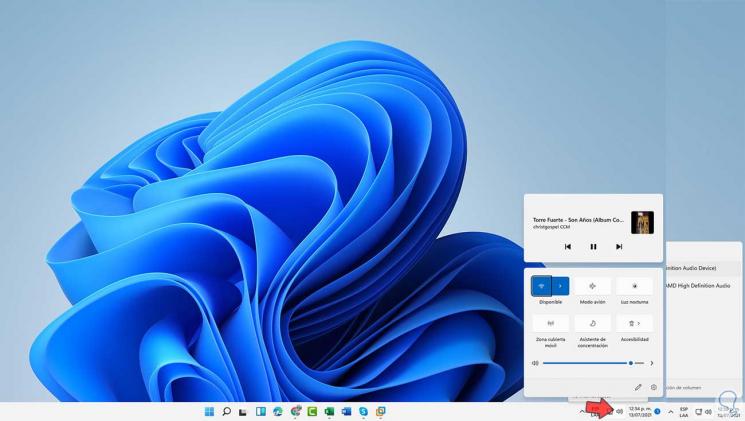
Schritt 2
Klicken Sie auf die Lautstärkelinien und wählen Sie das gewünschte Audiogerät aus:
Wichtige Hinweise:
Mit diesem Tool können Sie PC-Problemen vorbeugen und sich beispielsweise vor Dateiverlust und Malware schützen. Außerdem ist es eine großartige Möglichkeit, Ihren Computer für maximale Leistung zu optimieren. Das Programm behebt häufige Fehler, die auf Windows-Systemen auftreten können, mit Leichtigkeit - Sie brauchen keine stundenlange Fehlersuche, wenn Sie die perfekte Lösung zur Hand haben:
- Schritt 1: Laden Sie das PC Repair & Optimizer Tool herunter (Windows 11, 10, 8, 7, XP, Vista - Microsoft Gold-zertifiziert).
- Schritt 2: Klicken Sie auf "Scan starten", um Probleme in der Windows-Registrierung zu finden, die zu PC-Problemen führen könnten.
- Schritt 3: Klicken Sie auf "Alles reparieren", um alle Probleme zu beheben.
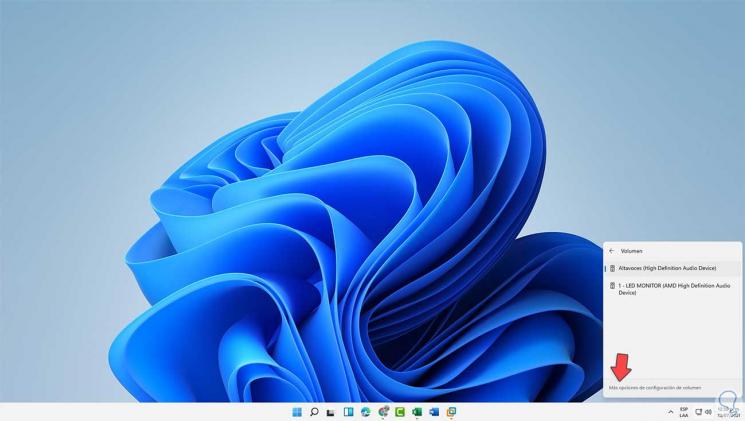
Schritt 3
Klicken Sie auf „Weitere Lautstärkeeinstellungsoptionen“, um die Parameter direkt in den Einstellungen anzupassen. Wir können verschiedene Optionen wählen, wie wir im Bild sehen.
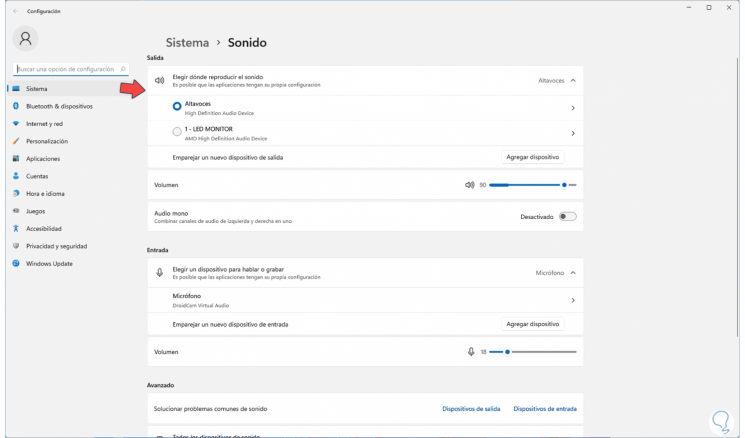
Schritt 4
Dort ist es möglich, eine der folgenden Optionen mit dem Sound auszuführen und ihn wie gewünscht zu konfigurieren:
- Den Standardplayer festlegen
- Lautstärke einstellen
- Mono-Audiofunktion aktivieren
Wir sehen, dass es ein wirklich einfacher Vorgang ist, das Audiogerät in Windows 11 über die Taskleiste zu ändern. Auf diese Weise können wir das externe Gerät, an das wir unsere Geräte angeschlossen haben, ändern, um in Windows 11 Ton hören zu können.

