Anzeigen und Löschen des Aktivitätsverlaufs in Windows 10
Aktualisiert Marsch 2023: Erhalten Sie keine Fehlermeldungen mehr und verlangsamen Sie Ihr System mit unserem Optimierungstool. Holen Sie es sich jetzt unter - > diesem Link
- Downloaden und installieren Sie das Reparaturtool hier.
- Lassen Sie Ihren Computer scannen.
- Das Tool wird dann deinen Computer reparieren.
Windows 10 sammelt viele Daten über Ihre Aktivität. Die meisten der gesammelten Daten werden in der Cloud gespeichert, und Sie können Ihren in der Cloud gespeicherten Aktivitätsverlauf nicht löschen, indem Sie lediglich die Windows 10-Installation neu installieren. Wenn Sie Windows 10 neu installieren, werden nur die auf Ihrem Gerät gespeicherten Daten gelöscht.
Der Aktivitätsverlauf wird für die Cortana-Abholung dort verwendet, wo Sie aufgehört haben. Mit dieser Funktion können Sie Apps, Dokumente und andere Aktivitäten fortsetzen, die Sie vor dem Neustart Ihres PCs ausgeführt haben.
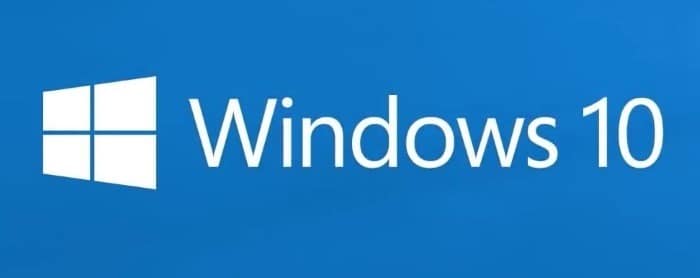
Wie gesagt, Windows 10 sammelt viele Daten. Wenn Cortana aktiviert und der Edge-Browserverlauf aktiviert ist, wird der Edge-Browserverlauf automatisch auf Ihrem PC sowie in der Cloud gespeichert. Wenn Sie Bing verwenden, wird der Suchverlauf ebenfalls gespeichert, damit Bing bei der nächsten Suche bessere Vorschläge und Ergebnisse liefern kann. Windows 10 sammelt die Standortdaten und speichert sie in der Cloud.
Wichtige Hinweise:
Mit diesem Tool können Sie PC-Problemen vorbeugen und sich beispielsweise vor Dateiverlust und Malware schützen. Außerdem ist es eine großartige Möglichkeit, Ihren Computer für maximale Leistung zu optimieren. Das Programm behebt häufige Fehler, die auf Windows-Systemen auftreten können, mit Leichtigkeit - Sie brauchen keine stundenlange Fehlersuche, wenn Sie die perfekte Lösung zur Hand haben:
- Schritt 1: Laden Sie das PC Repair & Optimizer Tool herunter (Windows 11, 10, 8, 7, XP, Vista - Microsoft Gold-zertifiziert).
- Schritt 2: Klicken Sie auf "Scan starten", um Probleme in der Windows-Registrierung zu finden, die zu PC-Problemen führen könnten.
- Schritt 3: Klicken Sie auf "Alles reparieren", um alle Probleme zu beheben.
Wenn Sie in Windows 10 Sprachbefehle verwenden, sammelt Microsoft Ihre Audioaufnahmen und speichert sie in der Cloud. Microsoft Health-, HealthVault- und Microsoft Band-Geräte erfassen auch Ihren Aktivitätsverlauf.
Der digitale Assistent Cortana sammelt und sendet automatisch Daten an die Cloud. Natürlich verwendet Microsoft all diese Daten nur, um Ihre allgemeine PC-Erfahrung zu verbessern. Einige Benutzer möchten jedoch die gesammelten Daten anzeigen und löschen.
Glücklicherweise bietet Microsoft eine einfache Möglichkeit, den gesamten gesammelten Aktivitätsverlauf anzuzeigen und zu löschen, wenn Sie dies wünschen. Sie können alle gesammelten Daten von Ihrem Windows 10-PC sowie anderen Microsoft-Diensten anzeigen und sie problemlos löschen, indem Sie den folgenden Anweisungen folgen. Es gibt sogar die Möglichkeit, Windows 10 daran zu hindern, Ihre Aktivitäten zu erfassen.
Stoppen Sie Windows 10 aus dem Aktivitätsverlauf
Schritt 1: Navigieren Sie zu Einstellungen App \u0026 gt; Datenschutz \u0026 gt; Aktivitätsverlauf .
Schritt 2: Deaktivieren Sie im Abschnitt Aktivitäten sammeln die Option Windows alle meine Aktivitäten sammeln , um zu verhindern, dass Windows 10 Ihre Aktivitäten sammelt Geschichte.
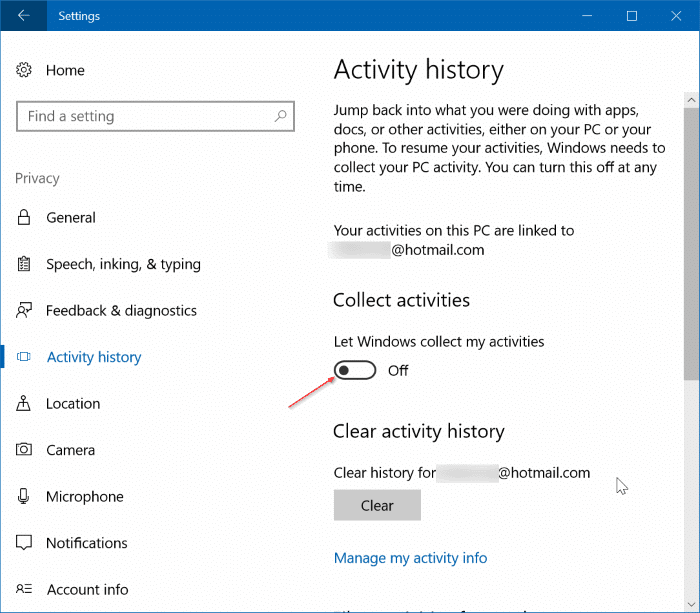
Anzeigen und Löschen des Aktivitätsverlaufs in Windows 10
HINWEIS: Diese Funktion ist in Windows 10 Build 17040 und höher vorhanden.
Schritt 1: Navigieren Sie zu Einstellungen App \u0026 gt; Datenschutz \u0026 gt; Aktivitätsverlauf .
Schritt 2: Klicken Sie im Abschnitt Aktivitätsverlauf löschen auf die Schaltfläche Löschen , um den gesamten Aktivitätsverlauf zu löschen. Wenn Sie jedoch nur einen bestimmten Aktivitätsverlauf anzeigen oder anzeigen und löschen möchten, klicken Sie auf den Link Verwalten Meine Aktivitätsinformationen , um die Seite Datenschutz-Dashboard in Ihrem Webbrowser zu öffnen. Wenn Sie aufgefordert werden, Ihr Microsoft-Kontokennwort einzugeben, tun Sie dies bitte.
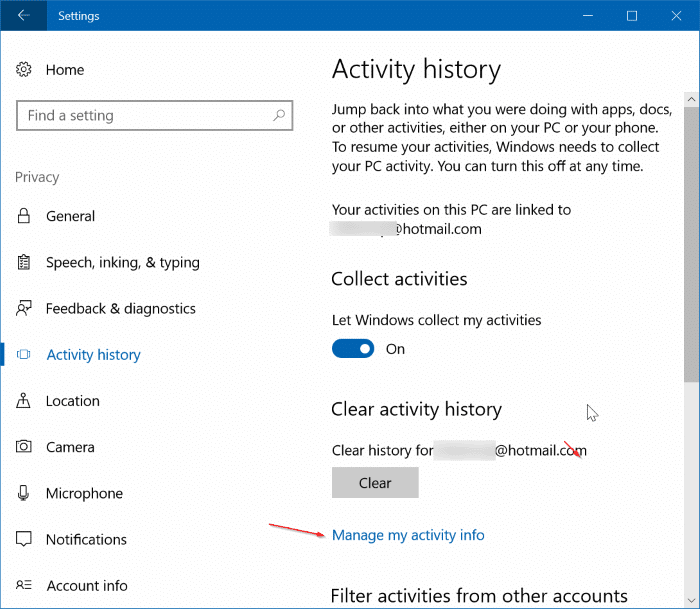
Schritt 3: Scrollen Sie auf der Seite nach unten, um Optionen zum Anzeigen und Löschen des Aktivitätsverlaufs für Sprache, Suche, Durchsuchen und Standorte anzuzeigen. Wenn Sie beispielsweise im Abschnitt Browserverlauf auf die Schaltfläche Browserverlauf anzeigen und löschen klicken, wird Ihr Browserverlauf mit einer Option zum Löschen dieser Daten angezeigt.
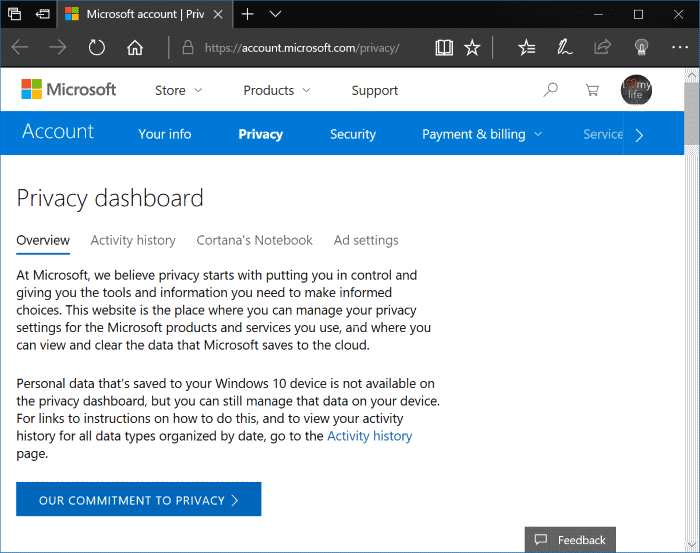
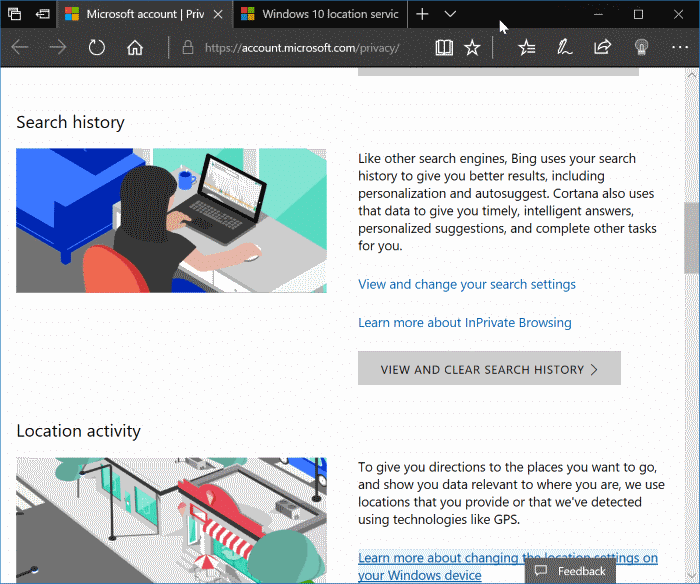
Schritt 4: Um den Aktivitätsverlauf für einen bestimmten Datentyp zu löschen, klicken Sie in diesem Abschnitt auf die Schaltfläche Daten anzeigen und löschen. Sie gelangen zur Seite mit dem Aktivitätsverlauf, auf der Sie alle gesammelten Daten für den ausgewählten Datentyp anzeigen können. Klicken Sie auf den Link Aktivität löschen , der rechts auf der Seite direkt über Ihren Aktivitätseinträgen angezeigt wird, und klicken Sie dann erneut auf die Schaltfläche Löschen, wenn der Warndialog angezeigt wird, um alle Daten zu löschen.
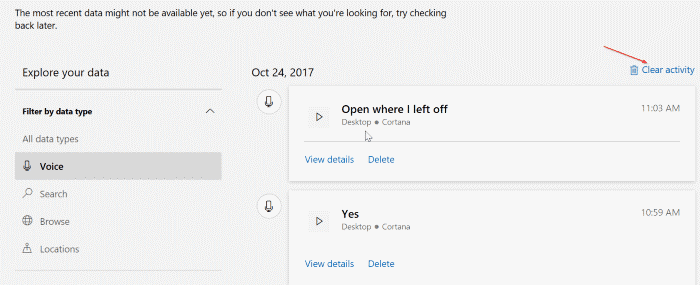
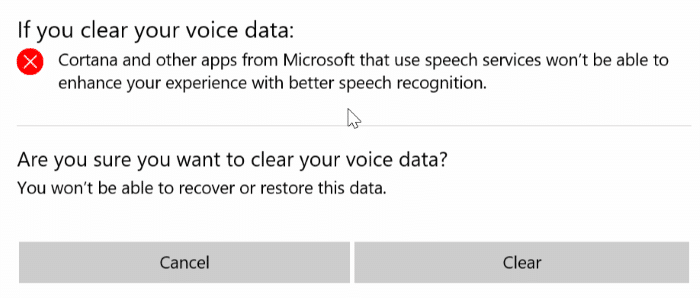
Um beispielsweise den gesamten Aktivitätsverlauf eines Standorts zu löschen, klicken Sie auf die Schaltfläche Anzeigen und Löschen der Standortaktivität (es wird eine neue Seite geöffnet) und dann auf Aktivitätslink löschen , der auf angezeigt wird Klicken Sie oben rechts auf die Schaltfläche Löschen, um den Warndialog anzuzeigen. Befolgen Sie diese Schritte für alle Arten von Daten (Sprache, Suche, Cortana, Durchsuchen und Standorte), um den Aktivitätsverlauf anzuzeigen und zu löschen.
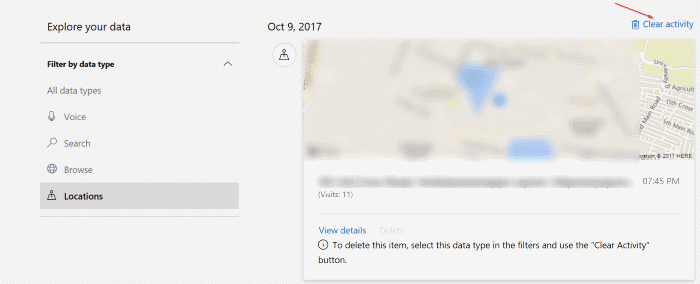
Wenn Sie während der Verwendung Ihres Windows 10-PCs Bedenken hinsichtlich Ihrer Privatsphäre haben, können Sie zu Einstellungen \u0026 gt; Datenschutz, um zu verhindern, dass Windows 10 und Apps bestimmte Datentypen erfassen.

