Anzeigen freigegebener Ordner Windows 11
Aktualisiert Marsch 2023: Erhalten Sie keine Fehlermeldungen mehr und verlangsamen Sie Ihr System mit unserem Optimierungstool. Holen Sie es sich jetzt unter - > diesem Link
- Downloaden und installieren Sie das Reparaturtool hier.
- Lassen Sie Ihren Computer scannen.
- Das Tool wird dann deinen Computer reparieren.
Der Computer ist zu einem unserer wichtigsten Speichersysteme geworden, da wir in ihm sowohl online als auch lokal eine Reihe von Optionen haben, um Dokumente und Dateien zu speichern und zu verwalten.
1. Erstellen Sie einen freigegebenen Ordner unter Windows 11
Schritt 1
Als erstes müssen Sie einen Ordner in Windows 11 freigeben, um dies zu erreichen, klicken Sie mit der rechten Maustaste auf den freizugebenden Ordner und wählen Sie die Option „Eigenschaften“. :
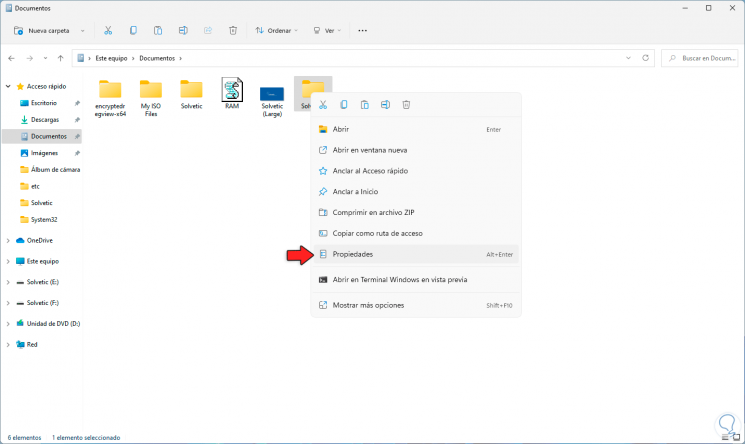
Wichtige Hinweise:
Mit diesem Tool können Sie PC-Problemen vorbeugen und sich beispielsweise vor Dateiverlust und Malware schützen. Außerdem ist es eine großartige Möglichkeit, Ihren Computer für maximale Leistung zu optimieren. Das Programm behebt häufige Fehler, die auf Windows-Systemen auftreten können, mit Leichtigkeit - Sie brauchen keine stundenlange Fehlersuche, wenn Sie die perfekte Lösung zur Hand haben:
- Schritt 1: Laden Sie das PC Repair & Optimizer Tool herunter (Windows 11, 10, 8, 7, XP, Vista - Microsoft Gold-zertifiziert).
- Schritt 2: Klicken Sie auf "Scan starten", um Probleme in der Windows-Registrierung zu finden, die zu PC-Problemen führen könnten.
- Schritt 3: Klicken Sie auf "Alles reparieren", um alle Probleme zu beheben.
Schritt 2
Im Pop-up-Fenster gehen wir zum Tab „Teilen“ und klicken auf „Erweitertes Teilen“:
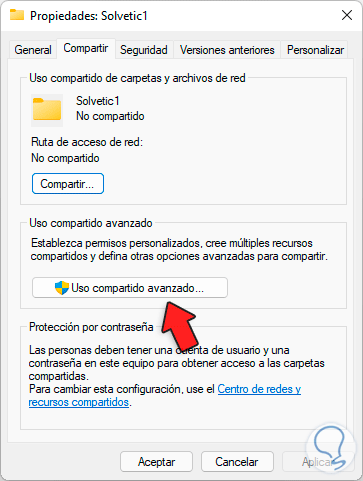
Schritt 3
Wir werden Folgendes sehen:

Schritt 4
Aktivieren Sie das Kontrollkästchen „Diesen Ordner freigeben“. Dort ist es möglich den gewünschten Namen oder die Berechtigungen festzulegen und wie viele Benutzer maximal gleichzeitig darin sein können.
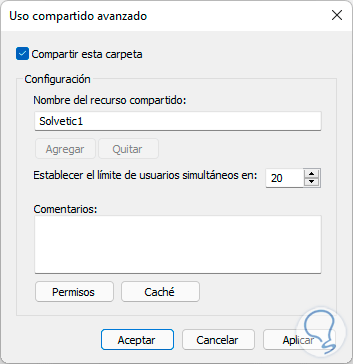
Schritt 5
Übernehmen Sie die Änderungen und wir sehen den zugewiesenen Pfad:

2. Anzeigen von freigegebenen Ordnern von Ausführen von Windows 11
Schritt 1
Um diese Methode zu verwenden, öffnen Sie Ausführen über das Start-Kontextmenü:
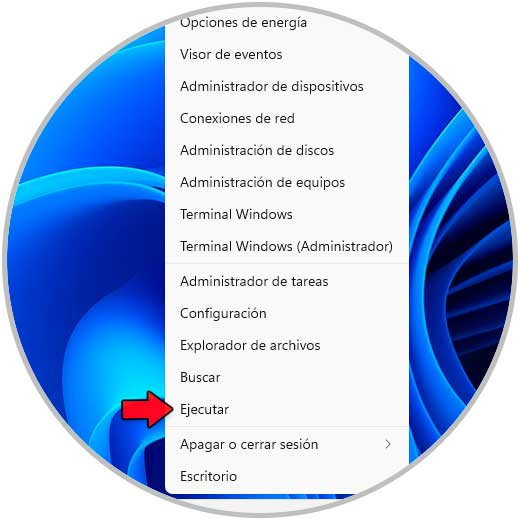
Schritt 2
Geben Sie „fsmgmt.msc“ in das Ausführungsfenster ein:
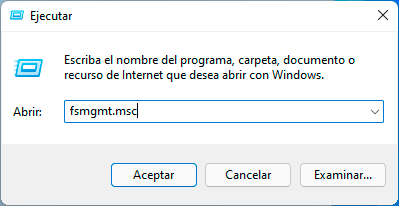
Schritt 3
Wir klicken auf OK und im angezeigten Fenster klicken wir auf „Shared Resources“, um die freigegebenen Ordner in Windows 11 anzuzeigen:

3 . Siehe freigegebene Ordner von CMD Windows 11
Schritt 1
Die Eingabeaufforderungskonsole gibt uns die Möglichkeit, die freigegebenen Ressourcen in Windows 11 anzuzeigen, CMD von Start aus zu öffnen:
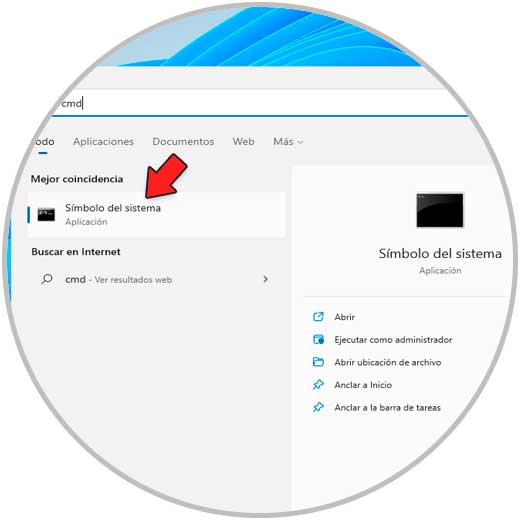
Schritt 2
In der Konsole „net share“ ausführen:
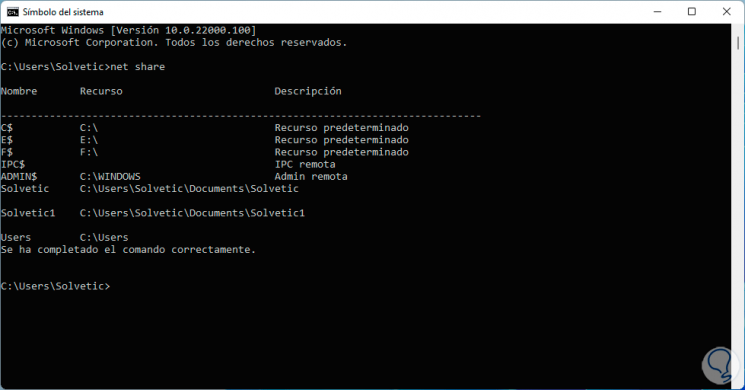
4. Anzeigen freigegebener Ordner von PowerShell Windows 11
Schritt 1
Die PowerShell-Konsole ist eine weitere Möglichkeit, in Windows 11 freigegebene Ressourcen anzuzeigen , in diesem Prozess PowerShell von Start öffnen:

Schritt 2
Führen Sie in der PowerShell-Konsole aus:
Get-WmiObject-class Win32_Share

5. Anzeigen freigegebener Ordner über den Windows 11-Datei-Explorer
Schritt 1
Dies ist ein weiterer einfacher Vorgang, um in Windows 11 freigegebene Ressourcen anzuzeigen , wir öffnen den Datei-Explorer und gehen zum Abschnitt „Netzwerk“:

Schritt 2
Dort sehen wir die freigegebenen Ressourcen in Windows 11.
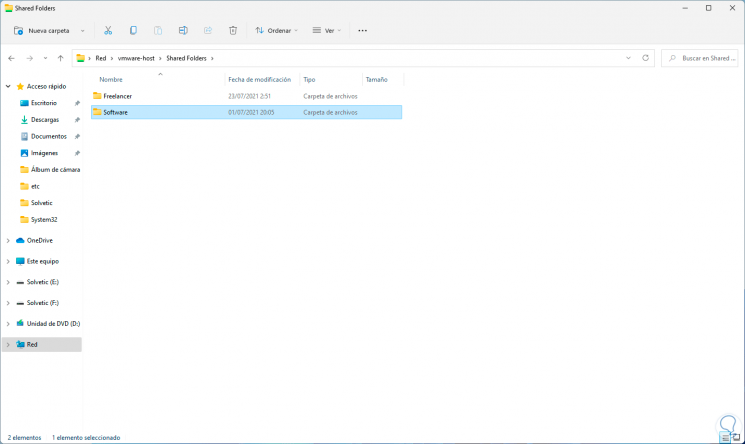
Schritt 3
Wenn ein Fehler auftritt, öffnen Sie die Systemsteuerung, klicken Sie auf „Status und Netzwerkaufgaben anzeigen“, klicken Sie dann auf „Erweiterte Freigabeeinstellungen ändern“ und wir müssen das Kontrollkästchen „Netzwerk aktivieren“ aktivieren Erkennung“:
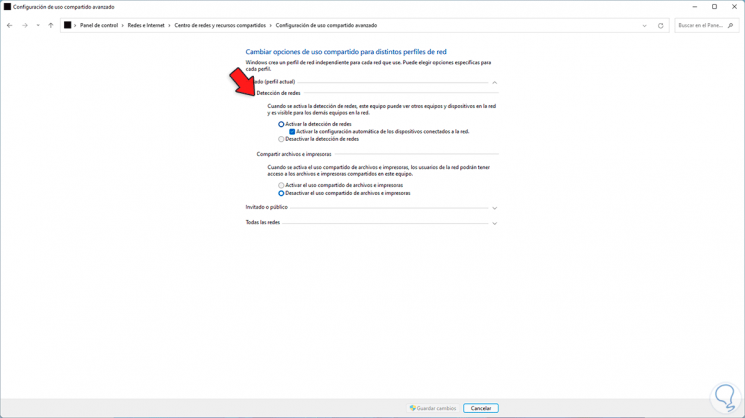
Übernehmen Sie die Änderungen und jetzt können Sie zum Abschnitt Netzwerk gehen, um die freigegebenen Ordner der Computer im lokalen Netzwerk anzuzeigen.Dies sind die Optionen, um die freigegebenen Ressourcen in Windows 11 anzuzeigen.

