ALT-Codes beheben, die in Windows 10 nicht funktionieren
Aktualisiert Marsch 2023: Erhalten Sie keine Fehlermeldungen mehr und verlangsamen Sie Ihr System mit unserem Optimierungstool. Holen Sie es sich jetzt unter - > diesem Link
- Downloaden und installieren Sie das Reparaturtool hier.
- Lassen Sie Ihren Computer scannen.
- Das Tool wird dann deinen Computer reparieren.
Wir Menschen arbeiten bereits im technologischen Zeitalter, und der regelmäßige Gebrauch von Tastaturen ist so üblich.Ganz gleich, ob wir im Büro arbeiten oder das Internet in unserem persönlichen Bereich nutzen.Obwohl es mehrere Touchscreen-Funktionen gibt, verwenden die meisten von uns für alltägliche Aufgaben immer noch die Tastatur.
Es gibt viele Tastenkombinationen, die uns Zeit sparen und die Produktivität steigern.Außerdem gibt es eine weitere spezielle Tastengruppe auf der Tastatur, die „Alt“ genannt wird.
Ich bin sicher, dass wir alle mit ALT vertraut sind.Es wird verwendet, um Zahlen, Zeichen oder Symbole zu ändern, nicht wahr?Aber viele unserer Leser beschweren sich, weil ihre ALT-Tastencodes nicht funktionieren.Ich weiß, es ist ärgerlich, aber mein Freund, du bist nicht allein.
In diesem Leitfaden zur Fehlerbehebung zeige ich Ihnen die besten Methoden, mit denen Sie das Problem „Alt-Codes, die nicht funktionieren“ lösen können.
Wichtige Hinweise:
Mit diesem Tool können Sie PC-Problemen vorbeugen und sich beispielsweise vor Dateiverlust und Malware schützen. Außerdem ist es eine großartige Möglichkeit, Ihren Computer für maximale Leistung zu optimieren. Das Programm behebt häufige Fehler, die auf Windows-Systemen auftreten können, mit Leichtigkeit - Sie brauchen keine stundenlange Fehlersuche, wenn Sie die perfekte Lösung zur Hand haben:
- Schritt 1: Laden Sie das PC Repair & Optimizer Tool herunter (Windows 11, 10, 8, 7, XP, Vista - Microsoft Gold-zertifiziert).
- Schritt 2: Klicken Sie auf "Scan starten", um Probleme in der Windows-Registrierung zu finden, die zu PC-Problemen führen könnten.
- Schritt 3: Klicken Sie auf "Alles reparieren", um alle Probleme zu beheben.
Der Grund, warum ALT-Codes in Windows 10 nicht funktionieren.

Es hat sich herausgestellt, dass dieses spezielle Problem viele verschiedene Ursachen haben kann.Hier sind die vier Hauptgründe, warum ALT-Codes unter Windows 10 möglicherweise nicht funktionieren:
Die Maustasten funktionieren nicht, wenn der Ziffernblock aktiviert ist:Die Maustasten können nicht verwendet werden, wenn die numerische Sperre aktiviert ist, was einer der Hauptgründe dafür sein kann.
Unicode kann nicht über den Registrierungseditor eingegeben werden:Möglicherweise enthält Ihre Registrierung einen speziellen Schlüssel, der verhindert, dass Sie Unicode-Zeichen mit der Alt-Taste hinzufügen können.
Beeinträchtigung durch Dritte:Es wurde festgestellt, dass einige beliebte VoIP-Anwendungen dieses Verhalten verursachen können.Mumble und Talk sind zwei Anwendungen, die dieses Problem häufig melden.
Die Registrierung von Sonderzeichen ist beschädigt:In seltenen Fällen können ALT-Codes, die in Windows 10 nicht funktionieren, auch durch Inkonsistenzen in der Registrierung verursacht werden, die alle ALT-Zeichen aufzeichnet.
Lösungen zur Behebung von ALT-Codes, die in Windows 10 nicht funktionieren.
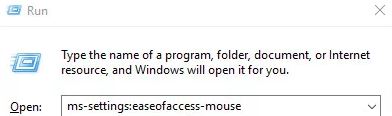
Aktivieren der Maustasten, wenn die Numlock-Funktion aktiviert ist.
Wenn dieses Problem nur beim Versuch auftritt, ALT-Codes mit der Numlock-Tastatur zu verwenden, liegt es fast immer daran, dass Sie die Mausoption im Menü „Einfacher Zugriff“ aktivieren müssen.
Mehrere Windows-Benutzer, bei denen das gleiche Problem auftrat, berichteten, dass das Problem vollständig behoben war, nachdem sie die Registerkarte „Maus“ des Menüs „Einfacher Zugriff“ aufgerufen und die Option „Maustasten verwenden, wenn Numlock aktiviert ist“ aktiviert hatten.
Wenn Sie jedoch die gleichen Probleme haben, wenn Sie die normalen Zifferntasten verwenden, wird diese Option das Problem nicht lösen.
Wenn Sie der Meinung sind, dass diese Methode auf Sie zutreffen könnte, befolgen Sie die nachstehenden Anweisungen, um Ihre Eingabehilfeneinstellungen zu ändern und die erforderlichen Änderungen vorzunehmen:
- Drücken Sie Windows + R, um das Dialogfeld Ausführen zu öffnen.Geben Sie dann „ms-settings: easy access-mouse“ ein und drücken Sie die Eingabetaste, um die Registerkarte „Maus“ des Menüs „Easy of Access“ zu öffnen.
- Sobald Sie sich im richtigen Menü befinden, gehen Sie auf die rechte Seite des Bildschirms und aktivieren Sie den Schalter, der mit „Maustasten zur Verwendung des Ziffernblocks zum Bewegen des Mauszeigers zulassen“ verbunden ist.
- Daraufhin werden einige zusätzliche Optionen angezeigt.Ignorieren Sie alles andere und stellen Sie nur sicher, dass die Option Nur Maustasten verwenden aktiviert ist, wenn die numerische Sperre aktiviert ist.
- Nachdem Sie die oben genannte Option aktiviert haben, starten Sie Ihren Computer neu und prüfen Sie, ob das Problem beim nächsten Start des Systems behoben ist, indem Sie die ALT-Codes erneut versuchen.
Wenn das Problem weiterhin besteht, gehen Sie zur nächsten, unten beschriebenen Methode über.
Eingabe aller Unicode-Zeichen über Registrierung zulassen
Wenn Sie das Problem mit Methode 1 nicht lösen konnten, besteht eine weitere Möglichkeit darin, alle Unicode-Zeichen im Code zu aktivieren.Dazu kann der Registrierungseditor verwendet werden, um dem Schlüssel für die Eingabemethode einen String-Wert hinzuzufügen.
Nachdem Sie diese Änderung vorgenommen haben, können Sie jedes ALT-Zeichen eingeben, indem Sie die Alt-Taste gedrückt halten, den Ziffernblock drücken und den Hexadezimalcode eingeben.Mehrere interessierte Benutzer haben bestätigt, dass sie die ALT-Tastenfunktion in Windows 10 mit dieser Methode beheben konnten.
Hier finden Sie eine kurze Anleitung, wie Sie alle Unicode-Zeichen mit dem Registrierungseditor aktivieren können:
1.) Drücken Sie Windows + R, um das Dialogfeld „Ausführen“ zu öffnen.Geben Sie dann „regedit“ in das Textfeld ein und drücken Sie die Eingabetaste, um den Registrierungseditor zu öffnen.Wenn Sie zur Benutzerkontensteuerung (UAC) aufgefordert werden, klicken Sie auf „Ja“, um Administratorrechte zu gewähren.
2.) Verwenden Sie im Registrierungs-Editor den linken Bereich, um zum nächsten Ort zu navigieren:
HKEY_CURRENT_USERControl PanelEnter-Methode.
Anmerkung:Sie können den Ort auch direkt in den Navigationsbereich einfügen und die Eingabetaste drücken, um sofort darauf zuzugreifen.
3.) Klicken Sie dann mit der rechten Maustaste auf die Eingabemethode (im linken Fensterbereich) und wählen Sie Neu -> Stringwert.
4.) Benennen Sie den neu erstellten String Value in EnableHexNumpad um.Doppelklicken Sie dann im rechten Fensterbereich darauf, setzen Sie den Wert auf 1 und klicken Sie auf OK.
5.) Schließen Sie den Registrierungseditor, starten Sie den Computer neu und warten Sie auf den nächsten Start, damit die Änderungen wirksam werden.
6.) Um ein Zeichen einzugeben, halten Sie die Alt-Taste gedrückt und drücken Sie die +-Taste (auf dem numerischen Tastenfeld). Geben Sie dann den Hex-Code ein und lassen Sie die Alt-Taste los, um das Zeichen hinzuzufügen.
Wenn Sie die ALT-Zeichen immer noch nicht verwenden können, gehen Sie zur nächsten Methode über.
Deinstallieren Sie die Anwendung, die den Verstoß verursacht hat (falls zutreffend).
Es hat sich herausgestellt, dass einige Anwendungen auch die Verwendung der Alt-Taste unterdrücken können.Das liegt daran, dass sie für einen bestimmten Zweck geöffnet sind.
In den meisten Fällen wird die ALT-Taste verwendet, um die Push-to-talk-Funktion zu aktivieren oder zu deaktivieren, was die Verwendung von ALT-Zeichen verhindert.
Die am häufigsten gemeldete Ursache für dieses Problem ist eine VoIP-Anwendung, aber es gibt sicherlich auch andere, die das Gleiche tun.
Viele Windows 10-Nutzer, die sich in demselben Szenario befunden haben, konnten das Problem lösen, indem sie einfach die Anwendung deinstallierten, die die Störung verursachte.
Hier finden Sie eine Schritt-für-Schritt-Anleitung zur Deinstallation der App, die das Problem verursacht hat:
- Drücken Sie Windows + R, um das Dialogfeld Ausführen zu öffnen.Geben Sie dann „appwiz.cpl“ in das Textfeld ein und drücken Sie die Eingabetaste, um das Menü „Programme und Funktionen“ zu öffnen.
- Blättern Sie im Menü „Programme und Funktionen“ durch die Liste der installierten Anwendungen und suchen Sie die Anwendung, die das Problem verursacht.Sobald Sie es sehen, klicken Sie mit der rechten Maustaste darauf und wählen Sie in dem neu erscheinenden Popup-Menü die Option Deinstallieren.
- Befolgen Sie die Anweisungen auf dem Bildschirm, um die Deinstallation abzuschließen, und starten Sie den Computer neu, um sicherzustellen, dass das Problem beim nächsten Start des Systems behoben ist.
Wenn das Problem weiterhin besteht oder wenn die oben genannte Methode nicht anwendbar ist, gehen Sie zur nächsten Methode über.
Hinzufügen von ALT-Zeichen mithilfe einer Zeichentabelle
Wenn keine der oben genannten Methoden bei Ihnen funktioniert hat, sollten Sie ALT-Zeichen mit Hilfe der Zeichentabelle verwenden können, aber dieser Vorgang ist etwas zeitaufwändig.Viele Windows-Benutzer, die die ALT-Zeichen nicht auf herkömmliche Weise verwenden konnten, haben berichtet, dass sie das Problem durch Verwendung einer Zeichentabelle vollständig umgehen konnten.
Hier eine kurze Anleitung, wie man ALT-Zeichen mithilfe einer Zeichentabelle hinzufügt:
- Drücken Sie Windows + R, um das Dialogfeld „Ausführen“ zu öffnen.Geben Sie dann „charmap“ ein und drücken Sie die Eingabetaste, um die Zeichentabelle zu öffnen.
- Blättern Sie in der Zeichentabelle einfach durch die Liste der verfügbaren Schriftarten und klicken Sie auf das Sonderzeichen, das Sie einfügen möchten.
- Klicken Sie dann auf die Schaltfläche „Auswählen“, um sie in die Zwischenablage zu kopieren.
Anmerkung:Beachten Sie, dass in der unteren rechten Ecke des Bildschirms auch eine Tastenkombination angezeigt wird.Damit können Sie überprüfen, ob Sie die richtige Zahlenkombination eingegeben haben. - Verwenden Sie Rechtsklick -> Einfügen oder Strg + V, um das Sonderzeichen einzufügen, das Sie in Schritt 3 kopiert haben.
Verwendung von Alternativen von Drittanbietern
Wenn Sie die Alt-Tasten mit keiner der oben genannten Methoden wiederherstellen können, sollten Sie eine Alternative von einem Drittanbieter verwenden.Mehrere betroffene Benutzer haben berichtet, dass sie die ALT-Tasten mit Hilfe von Drittanbietersoftware wieder effektiv nutzen können.
Diese Lösungen von Drittanbietern ermöglichen das Ändern und Zurücksetzen von Schlüsseln, was viel einfacher ist, als dies manuell zu tun und sich in den offiziellen Dokumenten zu verlieren.
Eine beliebte Lösung für diese Tools ist die Zuordnung der rechten Steuerungstaste zur linken ALT-Taste, damit andere Funktionen nicht mit derselben Taste verknüpft sind.
Häufig gestellte Fragen
Wie kann ich Alt-Codes aktivieren?
Sie können dann ein beliebiges Zeichen eingeben, indem Sie die rechte Alt-Taste gedrückt halten, die +-Taste auf dem Ziffernblock drücken, den Hex-Code eingeben und die Alt-Taste loslassen.Möglicherweise müssen Sie sich ab- und wieder anmelden, bevor diese Eingabemethode aktiviert wird.
Warum funktionieren die Alt-Codes nicht?
Die Maustasten dürfen nicht verwendet werden, wenn die numerische Sperre aktiviert ist, was einer der Hauptgründe dafür sein kann.Möglicherweise enthält Ihre Registrierung einen speziellen Schlüssel, der verhindert, dass Sie Unicode-Zeichen mit der Alt-Taste hinzufügen können.
Wie kann ich die Alt-Taste in Windows 10 aktivieren?
Damit sich die Alt+Tab-Taste in Windows wie früher verhält, gehen Sie zu Einstellungen -> System -> Multitasking.Blättern Sie nach unten zum Abschnitt „Einstellungen“, klicken Sie auf das Dropdown-Menü unter „Alt+Tab-Taste zeigt die letzte Verwendung an“ und wählen Sie die Einstellung „Nur Windows“.
Können Sie Alt-Codes ohne Zifferntastatur ausführen?
Der Numpad-Emulator bietet eine Reihe von Optionen, darunter die Möglichkeit, die Tastengrößen zu skalieren, die auf dem Ziffernblock angezeigten Tasten zu ändern und Sonderzeichen mit Änderungscodes zu platzieren, ohne einen echten Ziffernblock zu verwenden.Wenn Sie keine Anpassungen benötigen, funktioniert der virtuelle Ziffernblock genauso gut wie die Windows-Bildschirmtastatur.

