Alle installierten Apps anzeigen u0026 amp; Programme unter Windows 10
Aktualisiert Marsch 2023: Erhalten Sie keine Fehlermeldungen mehr und verlangsamen Sie Ihr System mit unserem Optimierungstool. Holen Sie es sich jetzt unter - > diesem Link
- Downloaden und installieren Sie das Reparaturtool hier.
- Lassen Sie Ihren Computer scannen.
- Das Tool wird dann deinen Computer reparieren.
Wenn Sie alle auf Ihrem Windows 10-PC installierten Apps anzeigen möchten, gibt es zwei Möglichkeiten. Sie können das Startmenü verwenden oder zu Einstellungen \u0026 gt; System \u0026 gt; Apps \u0026 amp; Funktionsbereich zum Anzeigen aller installierten Apps sowie klassischer Desktop-Programme.
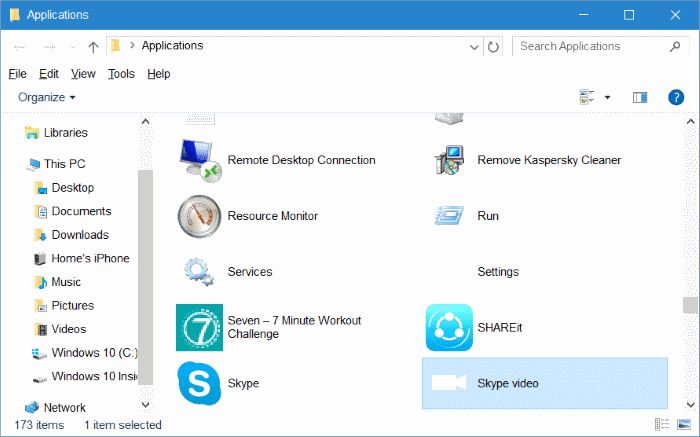
Die oben genannten Methoden sind nicht hilfreich, wenn Sie alle installierten Apps von einem Ort aus anzeigen und starten möchten. Obwohl im Startmenü alle installierten Apps und Programme angezeigt werden, müssen Sie nach oben / unten scrollen, um alle Apps / Programme anzuzeigen. Während Sie alle Apps in den Einstellungen \u0026 gt; System \u0026 gt; Apps \u0026 amp; Funktionen können Sie von dort aus keine Apps starten und zu Apps \u0026 amp; Der Funktionsbereich benötigt einige Klicks.
Der beste Weg, um alle installierten Apps in Windows 10 anzuzeigen
Wäre es nicht großartig, wenn alle installierten Programme und Apps zu einem einzigen Ordner hinzugefügt und von dort aus Apps / Programme gestartet werden könnten? Glücklicherweise gibt es in Windows 10 die Option, alle installierten Apps von einem Ort aus anzuzeigen, und Sie können Apps von dort aus starten.
Wichtige Hinweise:
Mit diesem Tool können Sie PC-Problemen vorbeugen und sich beispielsweise vor Dateiverlust und Malware schützen. Außerdem ist es eine großartige Möglichkeit, Ihren Computer für maximale Leistung zu optimieren. Das Programm behebt häufige Fehler, die auf Windows-Systemen auftreten können, mit Leichtigkeit - Sie brauchen keine stundenlange Fehlersuche, wenn Sie die perfekte Lösung zur Hand haben:
- Schritt 1: Laden Sie das PC Repair & Optimizer Tool herunter (Windows 11, 10, 8, 7, XP, Vista - Microsoft Gold-zertifiziert).
- Schritt 2: Klicken Sie auf "Scan starten", um Probleme in der Windows-Registrierung zu finden, die zu PC-Problemen führen könnten.
- Schritt 3: Klicken Sie auf "Alles reparieren", um alle Probleme zu beheben.
Schritt 1: Öffnen Sie das Befehlsfeld Ausführen . Drücken Sie dazu gleichzeitig das Windows-Logo und die R-Tasten auf der Tastatur.
Schritt 2: Geben Sie den folgenden Befehl in das Feld ein und drücken Sie die Eingabetaste, um den Ordner Anwendungen zu öffnen, in dem alle installierten Apps sowie klassische Desktop-Programme angezeigt werden.
Shell: AppsFolder
Von hier aus können Sie Apps / Programme öffnen, an Start / Taskleiste anheften oder abheften oder sogar den Deinstallationsvorgang starten.
Tipp: Sie müssen den obigen Befehl nicht jedes Mal eingeben, um alle installierten Apps anzuzeigen. Der Befehl Ausführen speichert diesen Befehl und zeigt den zuletzt verwendeten Befehl an, wenn Sie ihn öffnen. Sie müssen nur das Befehlsfeld Ausführen öffnen und die Eingabetaste drücken.
Methode 2 von 2
Schritt 1: Gehen Sie zu Einstellungen \u0026 gt; Apps \u0026 gt; Apps \u0026 amp; Seite mit Funktionen zum Anzeigen aller installierten Apps, einschließlich der Standard-Apps, der im Store installierten Apps und der klassischen Desktop-Programme.

