Aktualisieren Sie Windows 7 auf Windows 11 Ihre persönlichen Dateien behalten
Aktualisiert Marsch 2023: Erhalten Sie keine Fehlermeldungen mehr und verlangsamen Sie Ihr System mit unserem Optimierungstool. Holen Sie es sich jetzt unter - > diesem Link
- Downloaden und installieren Sie das Reparaturtool hier.
- Lassen Sie Ihren Computer scannen.
- Das Tool wird dann deinen Computer reparieren.
Windows 11 steht kurz davor, offiziell für alle Benutzer freigegeben zu werden, um ihre Geräte zu aktualisieren, aber wir haben dank des Windows-Insider-Programms seit einiger Zeit alle Neuigkeiten erfahren und Leistungsmerkmale Es gibt immer noch einige Benutzer, die Windows 7 auf ihren Computern haben, dies war eines der Schlüsselsysteme von Microsoft, das sich großer Beliebtheit erfreute, aber keine Unterstützung von Microsoft mehr hat, dies setzt gravierende Sicherheitslücken und Anwendungsausführung voraus, daher ist es ideal zu aktualisieren unser Windows 7 bis Windows 11 und seien Sie an der Spitze dessen, was als nächstes kommt.
Windows 11-Anforderungen
Erinnern wir uns an die Mindestausstattungsanforderungen:
- Mindestens einen 2-Kern-Prozessor haben
- TPM 2.0
- Sicherer Start
Sowohl TPM 2.0 als auch Secure Boot werden vielen Benutzern Kopfschmerzen bereiten, aber Microsoft hat versprochen, dass es die Installation oder das Upgrade auf Windows 11 ohne diese Anforderungen ermöglicht, aber das System wird einige Einschränkungen haben.
Aktualisieren Sie Windows 7 auf Windows 11, ohne Dateien zu verlieren
Schritt 1
Dies ist der Schlüssel, da es sich nicht um ein vollständiges Format, sondern um ein Update handelt. Dazu gehen wir in Windows 7 zu Datei Explorer und dort überprüfen wir die erstellten Dateien:
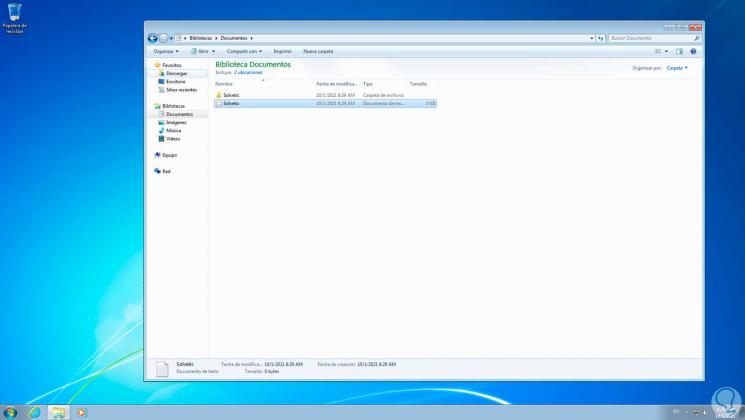
Wichtige Hinweise:
Mit diesem Tool können Sie PC-Problemen vorbeugen und sich beispielsweise vor Dateiverlust und Malware schützen. Außerdem ist es eine großartige Möglichkeit, Ihren Computer für maximale Leistung zu optimieren. Das Programm behebt häufige Fehler, die auf Windows-Systemen auftreten können, mit Leichtigkeit - Sie brauchen keine stundenlange Fehlersuche, wenn Sie die perfekte Lösung zur Hand haben:
- Schritt 1: Laden Sie das PC Repair & Optimizer Tool herunter (Windows 11, 10, 8, 7, XP, Vista - Microsoft Gold-zertifiziert).
- Schritt 2: Klicken Sie auf "Scan starten", um Probleme in der Windows-Registrierung zu finden, die zu PC-Problemen führen könnten.
- Schritt 3: Klicken Sie auf "Alles reparieren", um alle Probleme zu beheben.
Schritt 2
Jetzt gehen wir zum Abschnitt Ausrüstung und überprüfen, ob das Windows 11 ISO-Image gemountet ist. Dazu müssen wir die DVD in das CD/DVD-Laufwerk einlegen oder einen bootfähigen USB verwenden. Wir doppelklicken auf das ISO-Image, um den Assistenten auszuführen
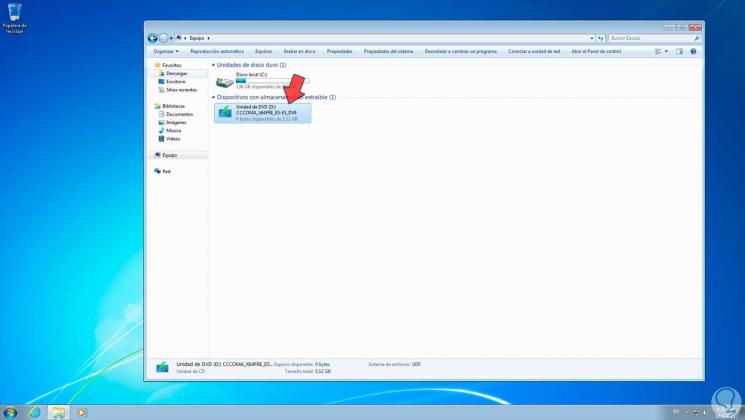
Schritt 3
Folgendes wird angezeigt. Wir übernehmen die Änderungen
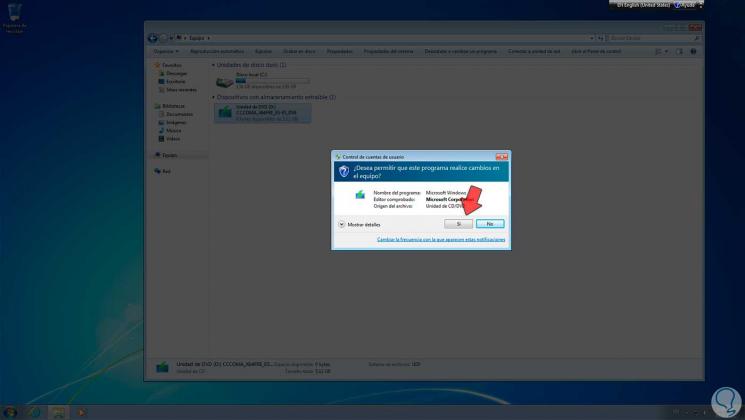
Schritt 4
Dies führt zur Validierung von Windows 11:
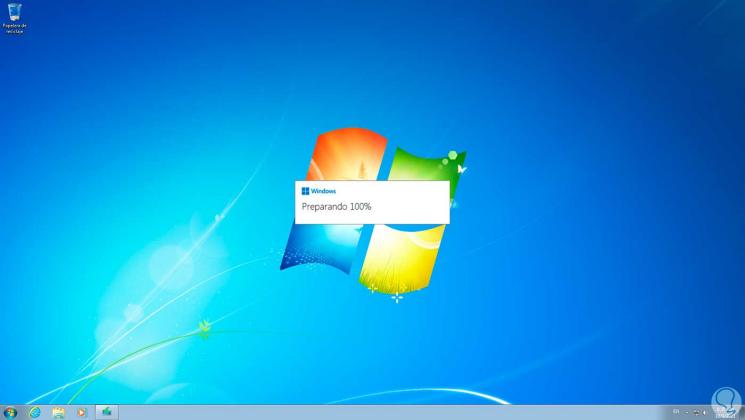
Schritt 5
Danach sehen wir Folgendes. Wir klicken auf „Ändern Sie, wie die Konfiguration Updates herunterlädt“
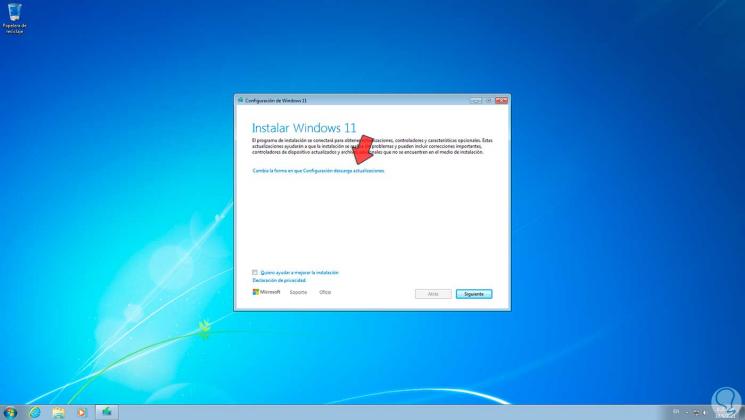
Schritt 6
Wir sehen die folgenden Optionen. In diesem Fall lassen wir das Kästchen „Updates, Treiber und optionale Funktionen herunterladen (empfohlen)“ aktiv und klicken auf „Weiter“,
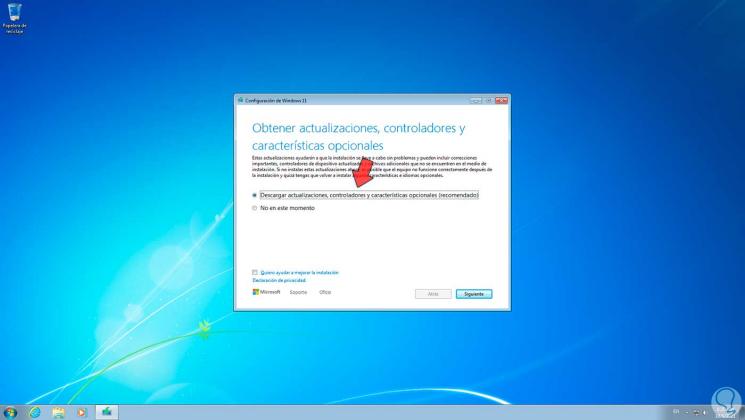
Schritt 7
Ausrüstungsvoraussetzungen werden geprüft:

Schritt 8
Es wird zusätzlichen Prozessen Platz machen:

Schritt 9
Wir geben den Windows 11-Schlüssel ein, der auf der Microsoft-Website für Insider-Versionen frei verfügbar ist:
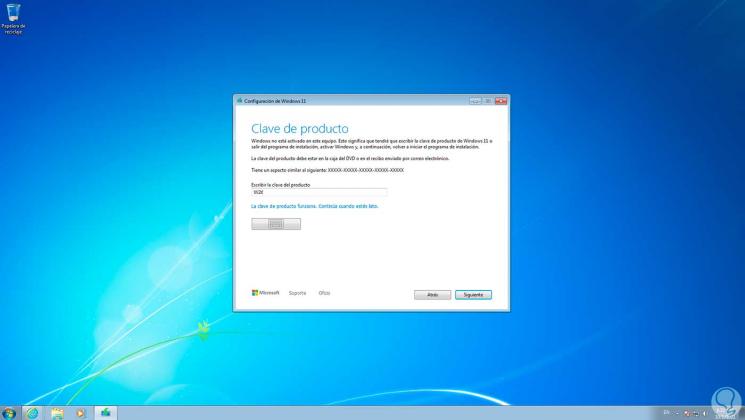
Schritt 10
Wir klicken auf Weiter, um die Lizenzbedingungen zu akzeptieren. Wir klicken auf OK, um zu definieren, wie das System aktualisiert wird:
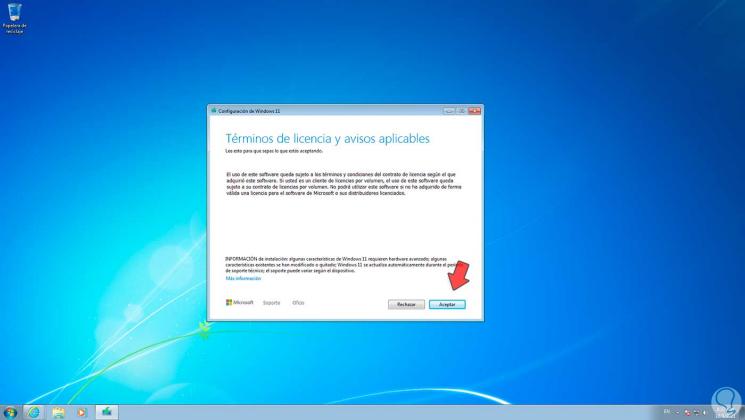
Schritt 11
Wir aktivieren das Kästchen „Nur persönliche Dateien behalten“, wir klicken auf Weiter
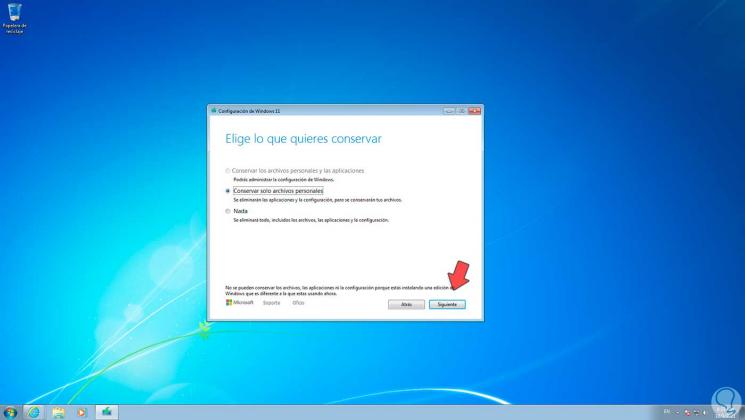
Schritt 12
und wir müssen den Vorgang bestätigen:
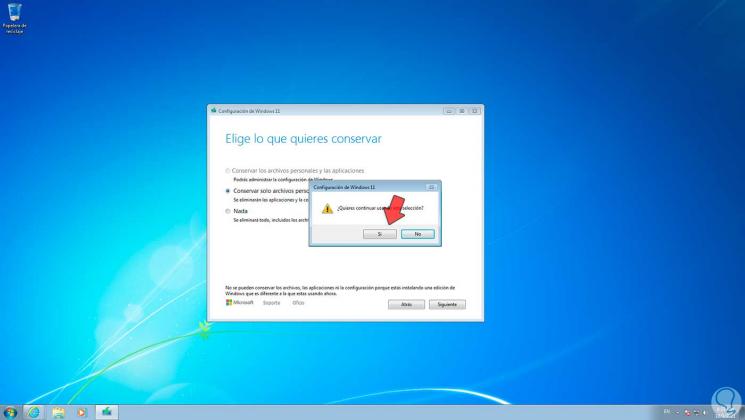
Schritt 13
DieComputer und Updates werden heruntergeladen:
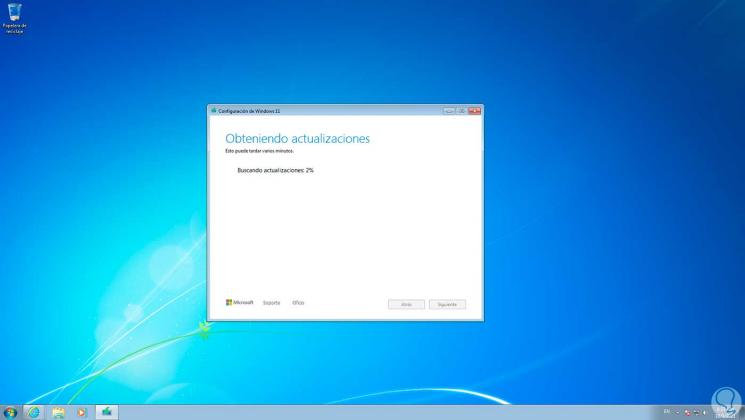
Schritt 14
In diesem Fall sehen wir die folgende Warnung in Verbindung mit der Systemsprache:
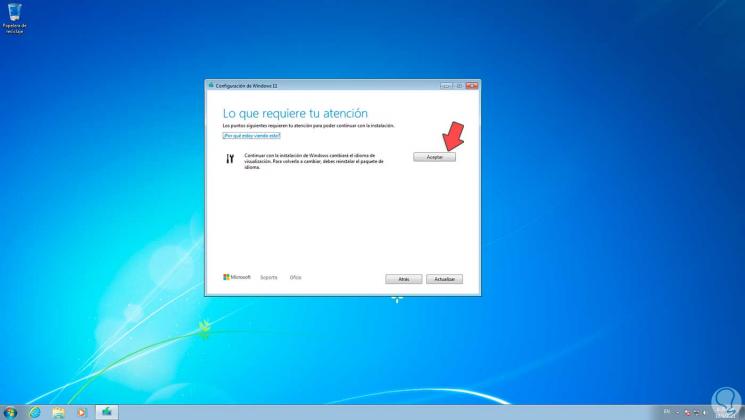
Schritt 15
Wir klicken auf Akzeptieren, um fortzufahren, wir sehen die Zusammenfassung des Updates von Windows 7 auf Windows 11. Wir klicken auf „Installieren“, um das Update von Windows 7 auf Windows 11 korrekt zu starten persönliche Dateien
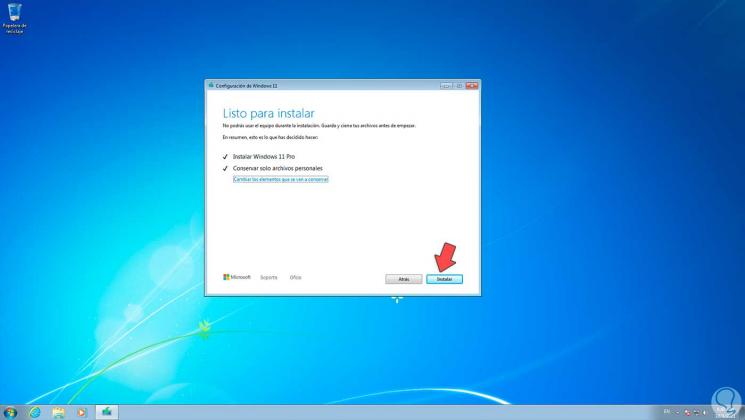
Schritt 16
Das System wird mehrmals neu gestartet:
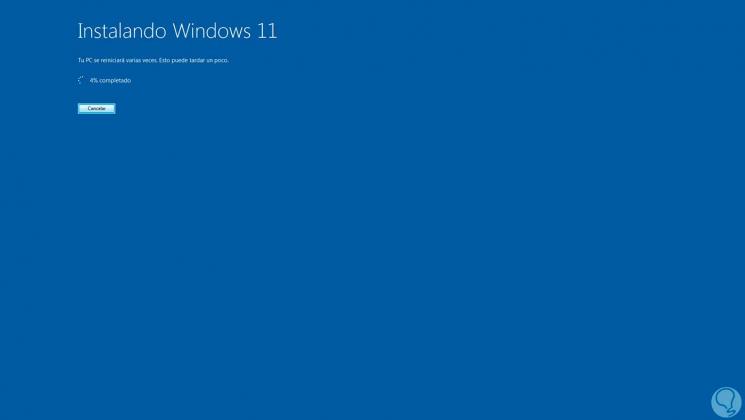
Schritt 17
Wir sehen den Neustart mit der Windows 11-Umgebung:
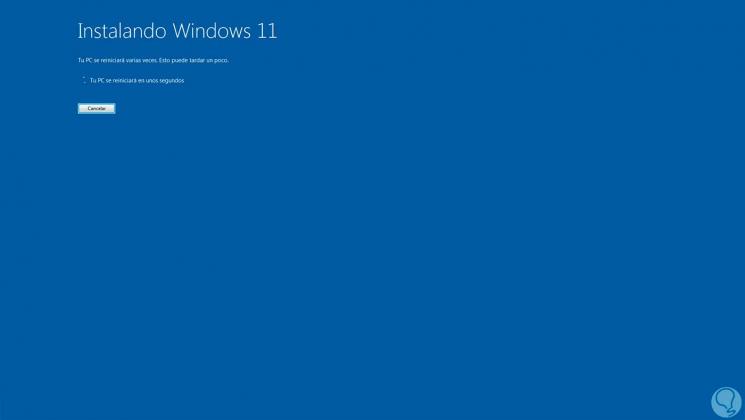
Schritt 18
Die Systeminstallation wird fortgesetzt:
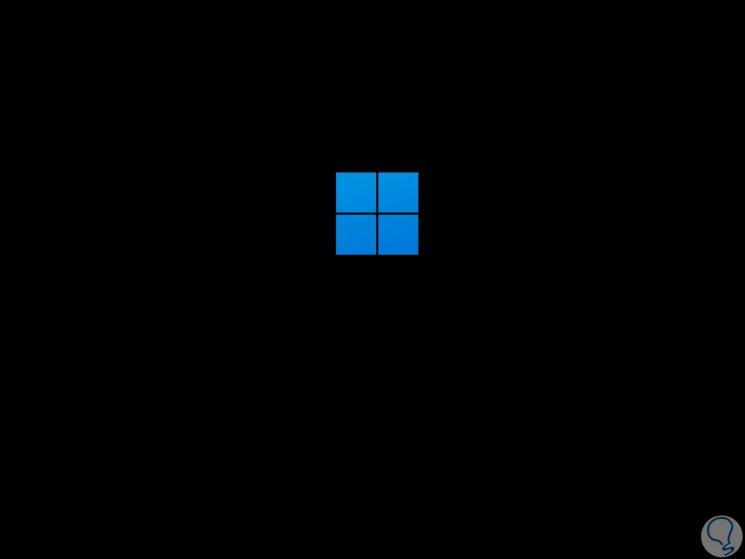
Schritt 19
Der Computer wird erneut neu gestartet:
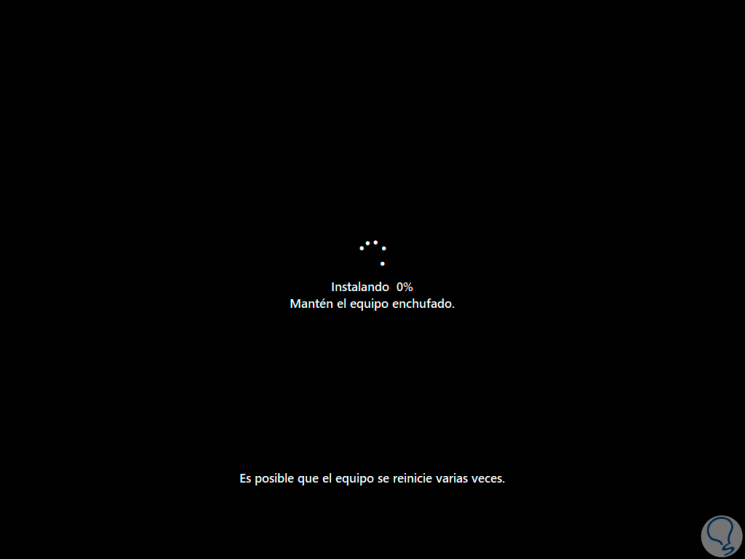
Schritt 20
Der Aktualisierungsprozess wird beendet:
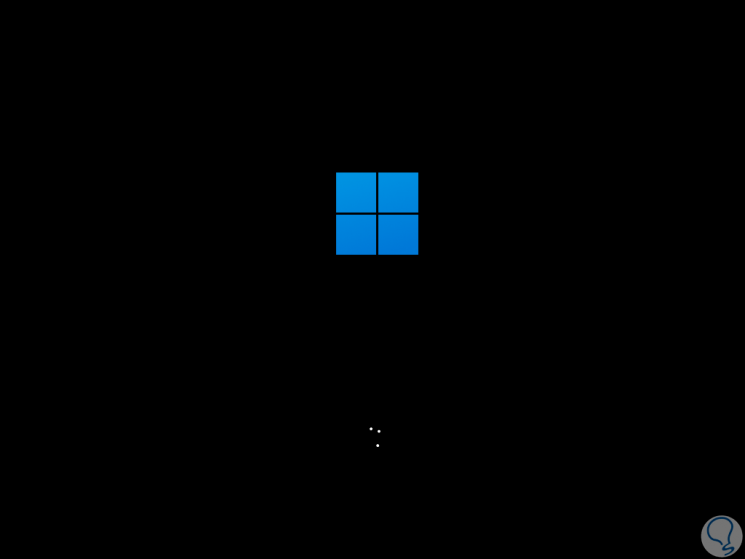
Schritt 21
Beim System anmelden:
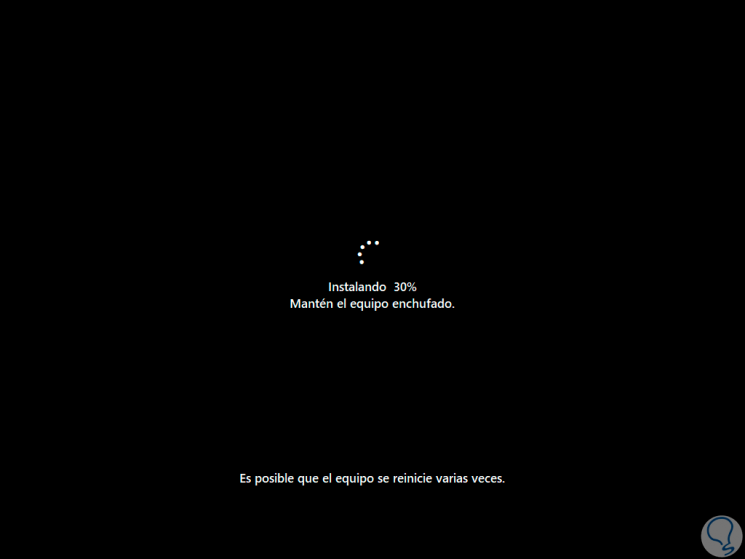
Schritt 22
Wir werden das System begrüßen:
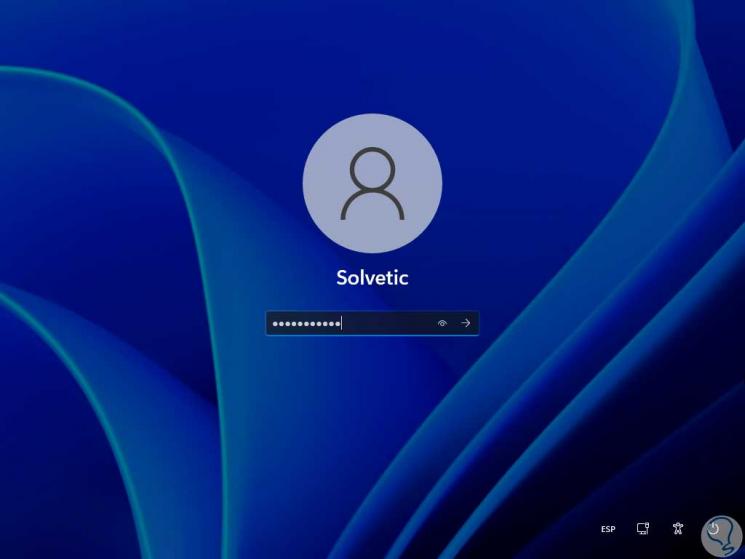
Schritt 23
Wir warten, bis dieser Vorgang abgeschlossen ist:

Schritt 24
Sie haben Zugriff auf die Erstkonfiguration von Windows 11:

Schritt 25
Wir schließen jeden Schritt ab:
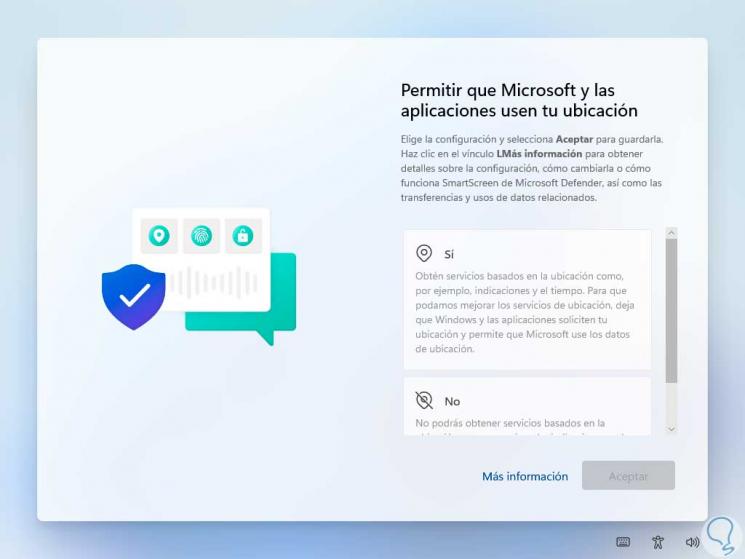
Schritt 26
Wir vervollständigen die Windows 11-Berechtigungen und haben Windows 7 auf Windows 11 aktualisiert:
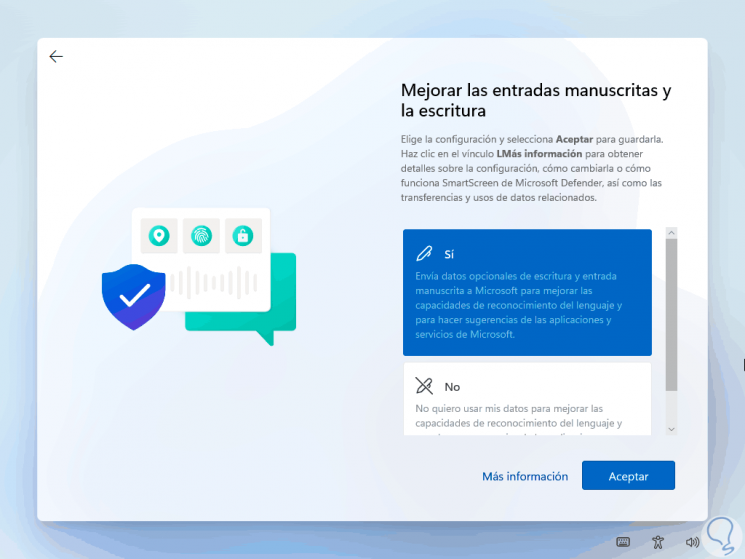
Schritt 27
Überprüfen Sie, ob die Dateien vorhanden sind, wie wir es in Windows 7 gesehen haben:
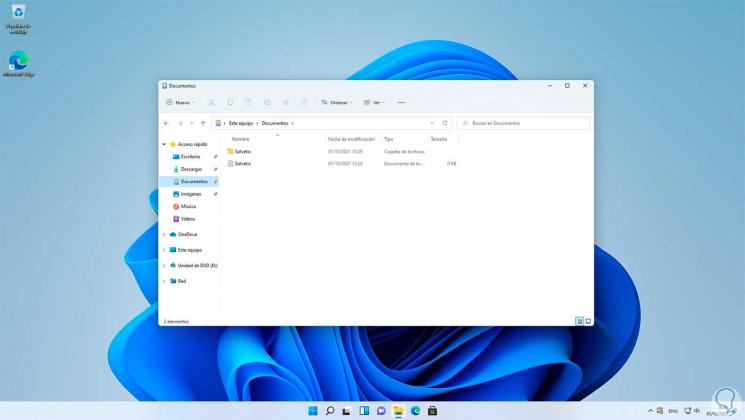
So können Sie von Windows 7 auf Windows 11 korrekt und ohne Verlust unserer Dateien aktualisieren.

