Aktivieren Sie Windows 10 nach dem Austausch der Festplatte oder der SSD
Aktualisiert Marsch 2023: Erhalten Sie keine Fehlermeldungen mehr und verlangsamen Sie Ihr System mit unserem Optimierungstool. Holen Sie es sich jetzt unter - > diesem Link
- Downloaden und installieren Sie das Reparaturtool hier.
- Lassen Sie Ihren Computer scannen.
- Das Tool wird dann deinen Computer reparieren.
Windows 10-PC-Benutzer fragen uns häufig, wie einfach oder schwierig es ist, Windows 10 zu aktivieren, nachdem die Festplatte durch eine SSD oder die SSD durch eine andere SSD ersetzt wurde. Ich habe kürzlich die Festplatte auf einem meiner alten PCs durch eine SSD ersetzt, und hier ist meine Erfahrung.
Ich habe einen sieben Jahre alten Dell Studio-Laptop. Der Laptop diente als mein primärer PC, bis ich 2015 kurz nach der Veröffentlichung von Windows 10 ein ThinkPad kaufte.
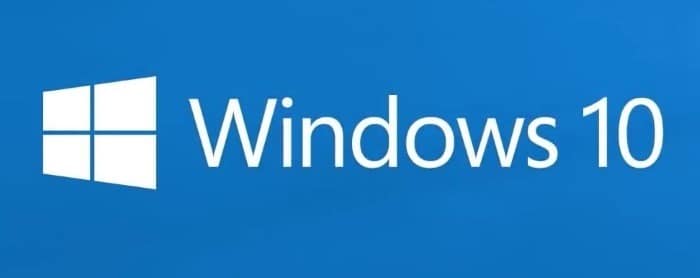
Der Dell-Laptop funktioniert einwandfrei, zeigt aber jetzt sein Alter. Es hat Centrino-CPU und 4 GB RAM. Der Laptop wird hauptsächlich von meiner Familie zum Surfen im Internet verwendet. Daher verwenden wir ein lokales Benutzerkonto anstelle eines Microsoft-Kontos, um sich bei Windows 10 anzumelden.
Wichtige Hinweise:
Mit diesem Tool können Sie PC-Problemen vorbeugen und sich beispielsweise vor Dateiverlust und Malware schützen. Außerdem ist es eine großartige Möglichkeit, Ihren Computer für maximale Leistung zu optimieren. Das Programm behebt häufige Fehler, die auf Windows-Systemen auftreten können, mit Leichtigkeit - Sie brauchen keine stundenlange Fehlersuche, wenn Sie die perfekte Lösung zur Hand haben:
- Schritt 1: Laden Sie das PC Repair & Optimizer Tool herunter (Windows 11, 10, 8, 7, XP, Vista - Microsoft Gold-zertifiziert).
- Schritt 2: Klicken Sie auf "Scan starten", um Probleme in der Windows-Registrierung zu finden, die zu PC-Problemen führen könnten.
- Schritt 3: Klicken Sie auf "Alles reparieren", um alle Probleme zu beheben.
Ersetzen der Festplatte durch eine SSD und anschließendes Aktivieren von Windows 10
Am letzten Wochenende habe ich beschlossen, den Dell-Laptop etwas schneller zu machen, indem ich die Festplatte durch eine Solid-State-Festplatte (SSD) ersetzte. Also kaufte ich ein neues Samsung EVO 850 (250 GB) Solid-State-Laufwerk, entfernte die alte Seagate-Festplatte mit 5400 U / min und 320 GB und installierte die neue SSD selbst.
Nachdem ich die Festplatte durch eine SSD ersetzt hatte, lud ich Windows 10 mit dem Media Creation Tool herunter und bereitete dann mit demselben Tool den bootfähigen USB-Stick von Windows 10 vor.
Schaltete den Dell-Laptop ein, schloss ihn an die Stromquelle an (kaum zwei Stunden Backup) und installierte Windows 10 auf einer SSD vom bootfähigen USB. Der Installationsvorgang dauerte etwas mehr als 20 Minuten und war erheblich schneller als die Installation auf einer Festplatte.
Nach der Installation der Festplatte war ich gespannt, ob Windows 10 automatisch aktiviert wird, da ich vor dem Ersetzen der Festplatte durch eine SSD keine Windows 10-Lizenz mit meinem Microsoft-Konto auf diesem PC verknüpft hatte.
Glücklicherweise wurde Windows 10 sofort aktiviert, sobald ich den PC mit dem Internet verbunden habe. Ich musste weder die Windows 10-Aktivierungs-Fehlerbehebung verwenden noch den Microsoft-Support kontaktieren, um Windows 10 nach dem Ersetzen der Festplatte durch eine SSD zu aktivieren.
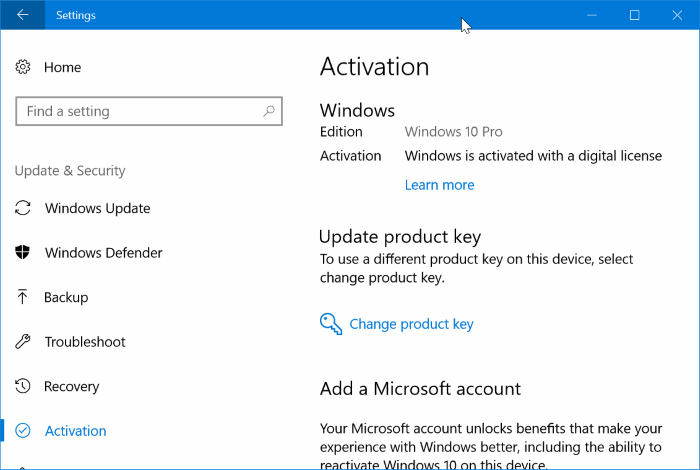
Kurz gesagt, wenn Sie einen ordnungsgemäß aktivierten Windows 10-PC haben, können Sie das interne Laufwerk ersetzen, ohne sich um die Aktivierung sorgen zu müssen. Windows 10 wird automatisch aktiviert, sobald Sie den PC mit dem Internet verbinden.
Wenn Probleme auftreten, können Sie die integrierte Fehlerbehebung für die Windows 10-Aktivierung verwenden oder sich an den Microsoft-Support wenden, um Windows 10 zu aktivieren.
Haben Sie nach dem Austausch des Laufwerks auf Ihrem PC Aktivierungsprobleme festgestellt? Teilen Sie Ihre Erfahrungen mit, indem Sie unten einen Kommentar hinterlassen.

