Aktivieren Sie die Netzwerkerkennung Windows 11-Freigabe
Aktualisiert Marsch 2023: Erhalten Sie keine Fehlermeldungen mehr und verlangsamen Sie Ihr System mit unserem Optimierungstool. Holen Sie es sich jetzt unter - > diesem Link
- Downloaden und installieren Sie das Reparaturtool hier.
- Lassen Sie Ihren Computer scannen.
- Das Tool wird dann deinen Computer reparieren.
Die Netzwerkerkennung ist eine Windows 11-Funktion, mit der wir andere Computer im lokalen Netzwerk finden und verbinden können. Dies wurde erstellt, um viele Prozesse der Freigabe von Dateien, der Verwendung freigegebener Ressourcen und weiterer Aufgaben zu vereinfachen, aber standardmäßig deaktiviert Windows 11 diese Option aus Sicherheitsgründen und der Grund ist, dass es ideal ist, die Netzwerkerkennung in einem privaten Netzwerk zu verwenden, da die öffentlichen stellen eine latente Gefahr dar, so dass sich Angreifer verbinden und die dort gespeicherten Informationen verletzen.
1. Aktivieren Sie die Windows 11-Netzwerkerkennung über die Systemsteuerung
Schritt 1
Um diesen Vorgang auf der Netzwerkerkennungsebene zu verwenden, öffnen wir die Systemsteuerung vom Start aus:

Wichtige Hinweise:
Mit diesem Tool können Sie PC-Problemen vorbeugen und sich beispielsweise vor Dateiverlust und Malware schützen. Außerdem ist es eine großartige Möglichkeit, Ihren Computer für maximale Leistung zu optimieren. Das Programm behebt häufige Fehler, die auf Windows-Systemen auftreten können, mit Leichtigkeit - Sie brauchen keine stundenlange Fehlersuche, wenn Sie die perfekte Lösung zur Hand haben:
- Schritt 1: Laden Sie das PC Repair & Optimizer Tool herunter (Windows 11, 10, 8, 7, XP, Vista - Microsoft Gold-zertifiziert).
- Schritt 2: Klicken Sie auf "Scan starten", um Probleme in der Windows-Registrierung zu finden, die zu PC-Problemen führen könnten.
- Schritt 3: Klicken Sie auf "Alles reparieren", um alle Probleme zu beheben.
Schritt 2
Dann sehen wir die folgenden Optionen. Gehen wir zu „Netzwerke und Internet“

Schritt 3
Klicken Sie nun auf „Netzwerk-und Freigabecenter“:
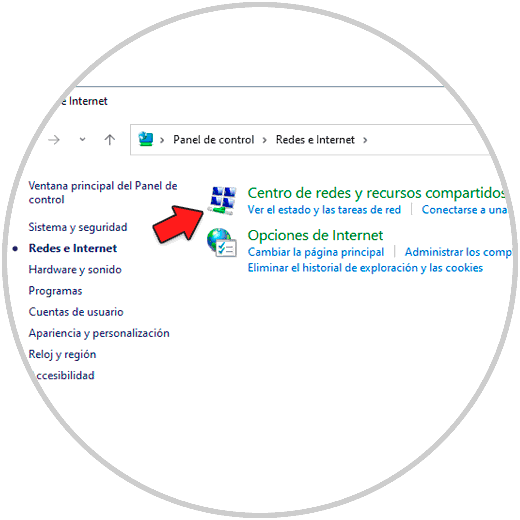
Schritt 4
Wenn Sie dort klicken, sehen wir Folgendes. Wir klicken auf „Erweiterte Freigabeeinstellungen ändern“
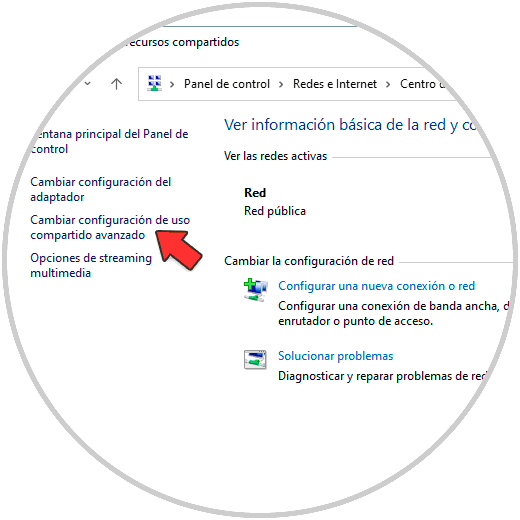
Schritt 5
Im aktuellen Netzwerkprofil aktivieren wir die Box „Netzwerkerkennung aktivieren“ und übernehmen die Änderungen.

2. Aktivieren Sie Windows 11-Freigaben über die Systemsteuerung
Jetzt ist es an der Zeit, die Verwendung freigegebener Ressourcen sowie Ordner und Dazu gehen wir zurück in die Systemsteuerung und dort auf den Pfad: Netzwerke und Internet-Netzwerk-und Freigabecenter-Erweiterte Freigabeeinstellungen ändern
Im aktuellen Netzwerkprofil aktivieren wir die Option „Datei-und Druckerfreigabe aktivieren “ Checkbox:
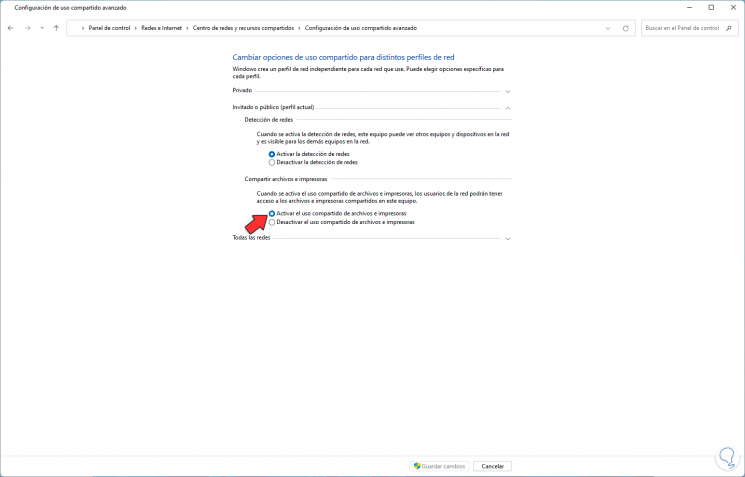
Wir übernehmen die Änderungen.
3. Aktivieren Sie die Freigabe öffentlicher Ordner in Windows 11 über die Systemsteuerung
Dies sind eine Art von Ordner, die automatisch in Windows 11 als zentraler Zugangspunkt für Benutzer erstellt werden und über minimale Sicherheitsberechtigungen verfügen, sodass die dort gespeicherten Informationen nicht vertraulich oder privat sind.Schritt 1
Um diese Ordner anzuzeigen, öffnen wir den Datei-Explorer und gehen zu der Pfad „C:\Users“:

Schritt 2
Wenn wir dort zugreifen, gehen wir in den Ordner „Öffentlicher Zugriff�\x9C:

Schritt 3
Darin sehen wir die verschiedenen Kategorien, die auf öffentlicher Ebene verfügbar sind:
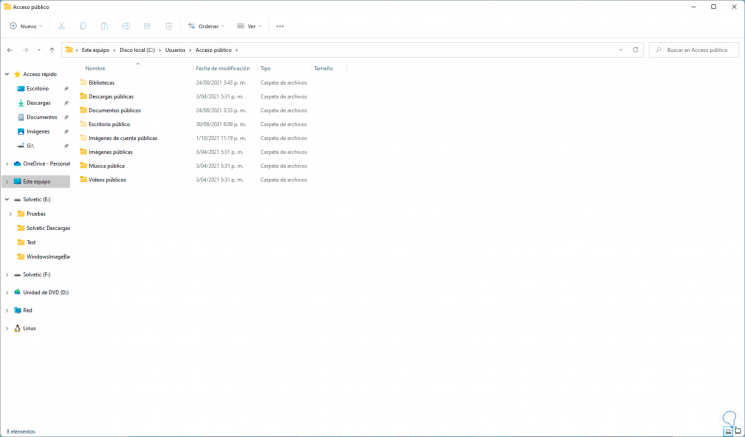
Schritt 4
Um die Berechtigungen für diese öffentlichen Ordner zu aktivieren, öffnen wir die Systemsteuerung und gehen zum Pfad:
Netzwerke und Internet-Netzwerk-und Freigabecenter-Freigabeeinstellungen ändern erweitert
Klicken Sie auf die Option „Alle Netzwerke“ und aktivieren Sie das Kontrollkästchen „“ Sharing aktivieren, damit alle Benutzer mit Zugriff auf das Netzwerk Dateien aus öffentlichen Ordnern lesen und schreiben können „:
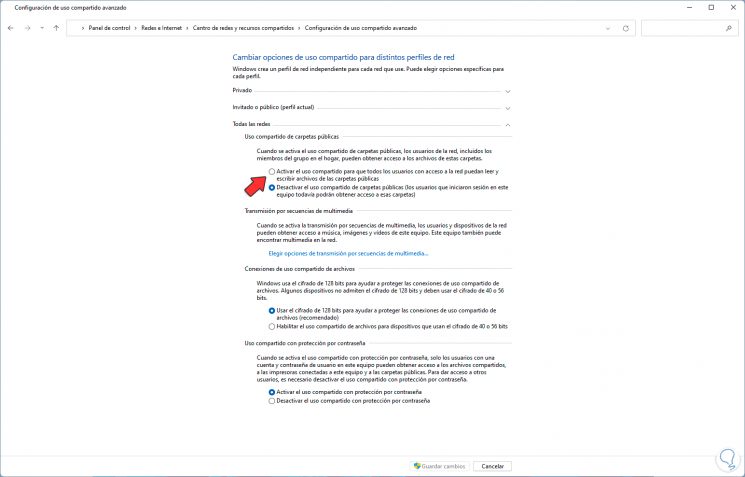
Wir übernehmen die Änderungen.
4. Aktivieren Sie die Erkennung von Netzwerken und freigegebenen Ressourcen Windows 11
Für diesen Schritt gehen wir in die Systemsteuerung und dort zum Pfad: Netzwerke und Internet-Netzwerk-und Freigabecenter-Erweiterte Freigabeeinstellungen ändern
Wir gehen zum aktuellen Netzwerkprofil und das Kästchen „Netzwerkerkennung aktivieren“ muss aktiv sein, dann aktivieren wir das Kästchen „Automatisch aktivieren“ Konfiguration der mit dem Netzwerk verbundenen Geräte „:

Wir übernehmen die Änderungen.
5. Ordner und freigegebene Ressourcen in Windows 11 anzeigen
Schritt 1
Mit dieser Option können wir sicher sein dass Ressourcen in Windows 11 gemeinsam genutzt werden und somit feststellen, ob sie wirklich notwendig sind oder nicht, dazu öffnen Sie CMD von Start:
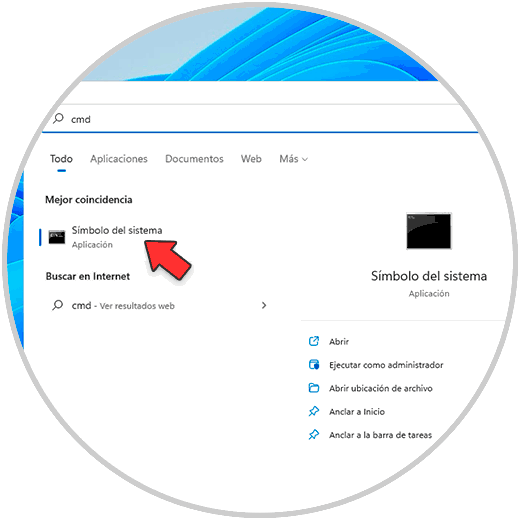
Schritt 2
Wir führen „net share“ in der Konsole aus:
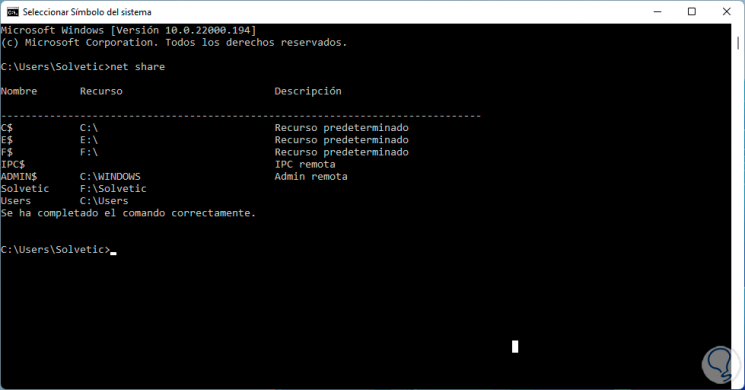
Dort finden wir Name, Typ und Beschreibung der Ressource.
6. Passwort für die gemeinsame Nutzung von Windows 11-Ressourcen zuweisen
Dies ist eine Windows 11-Sicherheitsmethode für den Zugriff auf freigegebene Ressourcen, da nur autorisierte Benutzer auf die Ressourcen zugreifen können Um diese Option zu aktivieren, öffnen wir die Systemsteuerung und gehen Sie erneut zur Route „Netzwerke und Internet-Zentrum der Netzwerke und gemeinsam genutzten Ressourcen-Ändernerweiterte Sharing-Konfiguration, dort auf „Alle Netzwerke“ klicken und das Kästchen „Sharing mit Passwortschutz aktivieren“ aktivieren:

Wir übernehmen die Änderungen.
Auf diese Weise können wir sowohl die Netzwerkerkennung als auch freigegebene Ressourcen in Windows 11 aktivieren.

