Aktivieren Sie den Task-Manager, der von Administrator oder Virus in Windows 2021 deaktiviert wurde
Aktualisiert Marsch 2023: Erhalten Sie keine Fehlermeldungen mehr und verlangsamen Sie Ihr System mit unserem Optimierungstool. Holen Sie es sich jetzt unter - > diesem Link
- Downloaden und installieren Sie das Reparaturtool hier.
- Lassen Sie Ihren Computer scannen.
- Das Tool wird dann deinen Computer reparieren.
Der Windows-Task-Manager ist eine Betriebssystemkomponente, die in allen Microsoft-Versionen verfügbar ist Windows seit NT 4.0 und Windows 2000. Um Details zu den Prozessen anzuzeigen, die auf Ihrem Computer ausgeführt werden, wird der Windows Task-Manager verwendet. Heute lernen Sie , wie Sie den von Ihrem Administrator oder Virus deaktivierten Task-Manager in Windows aktivieren.
Die Hauptfunktion des Windows-Task-Managers besteht darin, dass er zum Beenden von Programmen verwendet wird, die verhalten sich schlecht oder sind Viren, die in Form einfacher Programme getarnt sind. Die meisten Viren und Spyware deaktivieren es jedoch, um zu verhindern, dass sie dadurch geschlossen werden. Der Task-Manager wird von den Administratoren manchmal deaktiviert, um zu verhindern, dass die Benutzer wichtige Sicherheitsprogramme schließen, z. B.:
- Anti-Malware
- Anti-Viren
Dabei erhält der Benutzer normalerweise einen Fehler, während er den Task-Manager ausführt, der besagt, dass der Task-Manager vom Administrator deaktiviert wurde. Einige Techniken können verwendet werden, um Aktivieren Sie den Task-Manager erneut und schließen Sie alle schädlichen Programme manuell. In diesem Handbuch haben wir Ihnen einige Methoden erläutert, mit denen Sie wieder auf Berechtigungen zum Verwalten von Aufgaben zugreifen können.
Was ist der Task-Manager in Windows?
Der Windows-Task-Manager wird verwendet, um eine Aufgabe zu beenden und die Ausführung des Programms zu stoppen. Wenn eine Anwendung aus irgendeinem Grund nicht ausgeführt wird oder nicht reagiert, können Sie die Option zum Beenden der Task-Schaltfläche im Task-Manager verwenden, um das jeweilige Programm zu schließen. Das Beste daran ist, dass Sie Ihren Computer dafür nicht neu starten müssen.
Wichtige Hinweise:
Mit diesem Tool können Sie PC-Problemen vorbeugen und sich beispielsweise vor Dateiverlust und Malware schützen. Außerdem ist es eine großartige Möglichkeit, Ihren Computer für maximale Leistung zu optimieren. Das Programm behebt häufige Fehler, die auf Windows-Systemen auftreten können, mit Leichtigkeit - Sie brauchen keine stundenlange Fehlersuche, wenn Sie die perfekte Lösung zur Hand haben:
- Schritt 1: Laden Sie das PC Repair & Optimizer Tool herunter (Windows 11, 10, 8, 7, XP, Vista - Microsoft Gold-zertifiziert).
- Schritt 2: Klicken Sie auf "Scan starten", um Probleme in der Windows-Registrierung zu finden, die zu PC-Problemen führen könnten.
- Schritt 3: Klicken Sie auf "Alles reparieren", um alle Probleme zu beheben.
Es zeigt Ihnen alle Programme/Prozesse, die derzeit im Hintergrund ausgeführt werden. Sie können Programme beenden und sogar deaktivieren. Außerdem wird die RAM-und CPU-Auslastung angezeigt. Der Task-Manager verfügt über mehrere Funktionen. Wenn wir über diese Funktionen sprechen, werden dort Leistungsdetails für Speicher, Netzwerk, CPU und Festplatte in Windows 7 und nicht in XP angezeigt. Wenn wir über die CPU-Auslastung pro Prozessor, Anwendung und Prozess sprechen, kann dies sowohl in Windows 7 als auch in Windows XP angezeigt werden.
Aktivieren des deaktivierten Windows-Task-Managers mithilfe der Registrierung in Windows 10/8/7 (Aktualisiert für 2021)
Der Registrierungseditor ist ein integriertes Tool-Windows-Tool, das die Registrierungsschlüssel ändert, die den Fenstern die Funktionsweise mitteilen. Die Registrierungsänderung wird verwendet, um den Task-Manager-Block zu umgehen. Befolgen Sie die Schritte, um zu erfahren, wie Sie vorgehen:
- Gehen Sie im ersten Schritt zum Startmenü. Dazu können Sie auch die Windows-Taste + R über die Tastatur verwenden.
- Geben Sie nun Regedit ein und drücken Sie die Eingabetaste. Der Registrierungseditor wird gestartet. Wenn der Registrierungseditor irgendwie deaktiviert ist, müssen Sie zuerst die Registrierungsbearbeitung aktivieren.
- Über die linke Navigation navigiert das Bedienfeld zu:
HKEY_CURRENT_USER\\Software\\Microsoft\\Windows\\Current
Sie müssen den Systemschlüssel erstellen, wenn er nicht vorhanden ist.
- Suchen Sie im Arbeitsbereich nach ‚ DisableTaskMgr ‚. Sie müssen einen neuen DWORD-Wert namens DisableTaskMgr erstellen, wenn dieser Wert nicht vorhanden ist. Doppelklicken Sie darauf und ein Fenster wird geöffnet.
- Geben Sie nun die Wertdaten als ‚0‘ ein und klicken Sie auf OK.
- Schließen Sie nun die Registrierung Editor
- Starten Sie Ihren Computer neu, während der Task-Manager deaktiviert ist.
Wenn Sie nicht wissen, wie Sie die Registrierung manuell bearbeiten können, können Sie automatisch eine Registrierungsdatei erstellen Ändert den Registrierungsschlüssel, um die Aufgabenverwaltung zu aktivieren. Führen Sie die folgenden Schritte aus, um eine solche Datei zu erstellen:
- Im ersten Schritt müssen Sie Notepad oder einen anderen Texteditor öffnen.
- Nun wird der folgende Code angegeben. Kopieren Sie ihn einfach und fügen Sie es so ein, wie es im Windows-Registrierungseditor Version 5.00 ist.
Registrierungsmethode 2:
Erstellen Sie eine Registrierungsdatei mit den folgenden Angaben :
[HKEY_CURRENT_USER\\Software\\Microsoft\\Windows\\CurrentVersion\\Policies\\System] ‚DisableTaskMgr‘ = dword: 00000000
- Speichern Sie diese Datei nun als Enable Task Manager.reg oder .reg.
- Doppelklicken Sie darauf, um die Datei zu öffnen.
- Sie werden vom Registrierungseditor um Bestätigung gebeten. Klicken Sie im Bestätigungsfenster auf die Schaltfläche Ja.
- Jetzt ist der Task-Manager sofort für Sie verfügbar.
- Wenn nicht, müssen Sie Ihren PC neu starten.
Aktivieren des Task-Managers mithilfe des Gruppenrichtlinien-Editors in Windows
Windows verfügt über eine Funktion namens Gruppenrichtlinien-Editor, mit der die lokalen Richtlinieneinstellungen bearbeitet werden. Es wird auch verwendet, um den Windows Task-Manager zu aktivieren. Befolgen Sie dazu die folgenden Schritte:
- Öffnen Sie im ersten Schritt das Startmenü. Für XP-Benutzer sollten sie auf Ausführen klicken. Benutzer von Windows 10, 8.1, 7 und Vista sollten zur Suche gehen. Sie können auch die Tastenkombination auf der Tastatur drücken, die Windows-Taste + R ist.
- Geben Sie nun gpedit.msc ein und drücken Sie die Eingabetaste. Der Gruppenrichtlinien-Editor wird jetzt angezeigt.
- Gehen Sie im Navigationsbereich auf der linken Seite zu Benutzerkonfiguration \u0026 gt; Administrative Vorlagen \u0026 gt; System \u0026 gt; Strg + Alt + Entf Optionen
- Doppelklicken Sie im Arbeitsbereich auf ‚ Task-Manager entfernen ‚.
- Legen Sie dann den Wert fest, der nicht konfiguriert oder deaktiviert ist.
- Starten Sie nun Ihr System neu, oder Sie können sich abmelden und erneut anmelden, um die Änderungen zu übernehmen.
Beachten Sie, dass der Gruppenrichtlinien-Editor in Windows-Basiseditionen nicht vorhanden ist
Aktivieren Sie den Task-Manager mit CMD 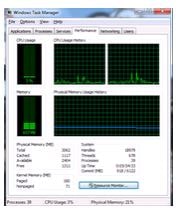
Um den Task-Manager direkt zu aktivieren, kann auch die Eingabeaufforderung
- verwendet werden Schritt Öffnen Sie den Editor
- Kopieren Sie den folgenden Code und fügen Sie ihn ein.
REG Fügen Sie HKCU\\Software\\Microsoft\\Windows\\CurrentVersion\\Policies\\System/hinzu. v DisableTaskMgr/t REG_DWORD/d/0/f
- Speichern Sie diese Datei als TaskManager.bat
- Wenn Sie Windows 10 verwenden Führen Sie dann TaskManager.bat als Administrator aus.
- Öffnen Sie die Datei in Windows XP. Das Eingabeaufforderungsfenster wird für eine Sekunde angezeigt und verschwindet dann. Dies zeigt eine erfolgreiche Ausführung an.
- Sie können den Task-Manager nach dem Ausführen der Batchdatei erneut verwenden.
- Starten Sie Ihren PC neu, wenn der Task-Manager noch nicht verfügbar ist.
Hinweis:
Die oben genannten Techniken gelten für kann mit Windows 10, 8.1, 8, 7, XP und Windows Vista verwendet werden.
Windows Task-Manager-doppelte Programme aufgelistet
Manchmal können die Programme Teile des Programms in ihren Prozess aufteilen. Zum Beispiel lädt der Google Chrome-Browser, um das Programm sicherer und stabiler zu machen, jede der geöffneten Registerkarten in seinen Prozess. Wenn mehr als eine der gleichen Methoden gleichzeitig geöffnet wird, ist an Ihrem System nichts auszusetzen.
Windows Task-Manager-Fehler
Haben Sie Probleme beim Öffnen des Task-Managers? Dann ist möglicherweise ein Virus oder eine Spyware vorhanden, die Ihr System betroffen hat. Malware wurde hauptsächlich entwickelt, um Probleme beim Öffnen des Task-Managers und beim Beenden der Task zu verursachen. Es wird empfohlen, Ihren Computer von Spyware und Viren zu scannen, wenn Sie den Task-Manager nicht öffnen können.
Für Windows-Benutzer das beste Tool im Windows-Task-Manager. Manchmal benötigen erfahrene Benutzer zusätzliche Details zu den auf ihrem Computer ausgeführten Prozessen. In solchen Situationen wird dringend empfohlen, das kostenlose Prozess-Explorer-Dienstprogramm von Microsoft zu verwenden, das Teil der Sysinternals ist.
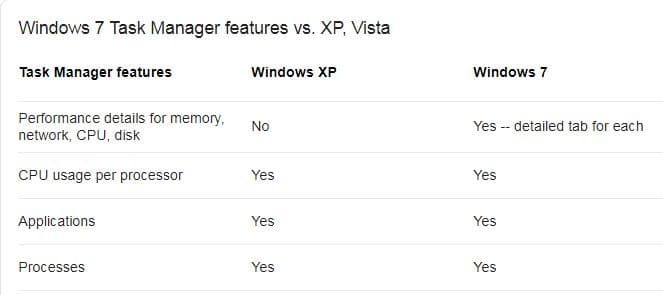
Ist Ihr Task-Manager noch deaktiviert?
In diesem Handbuch haben wir für Sie erläutert, wie Sie den Task-Manager aktivieren können , sobald der Administrator oder Virus ihn deaktiviert hat . Wir haben verschiedene Techniken erklärt, wählen Sie also diejenige aus, die am besten zu Ihnen passt. Dies kann auch ein Fall einer beschädigten Installation oder einer von Ihrer Organisation aus Sicherheitsgründen festgelegten Gruppenrichtlinie sein. Wenn es immer noch deaktiviert ist, starten Sie Ihren PC neu und wiederholen Sie alle Schritte im abgesicherten Modus.

