Aktivieren Sie das klassische Malprogramm in Windows 10 Creators Update
Aktualisiert Marsch 2023: Erhalten Sie keine Fehlermeldungen mehr und verlangsamen Sie Ihr System mit unserem Optimierungstool. Holen Sie es sich jetzt unter - > diesem Link
- Downloaden und installieren Sie das Reparaturtool hier.
- Lassen Sie Ihren Computer scannen.
- Das Tool wird dann deinen Computer reparieren.
Langsam aber sicher ersetzt Microsoft klassische Programme in Windows 10 durch moderne Apps. Edge und Einstellungen ersetzen möglicherweise Internet Explorer bzw. Systemsteuerung.
Mit dem Jubiläums-Update wurde das klassische Haftnotizprogramm durch eine funktionsreiche Haftnotiz-App ersetzt. Der traditionelle Windows Photos Viewer wurde bereits durch die Fotos-App ersetzt. Eine moderne Version, File Explorer, ist ebenfalls in Arbeit.
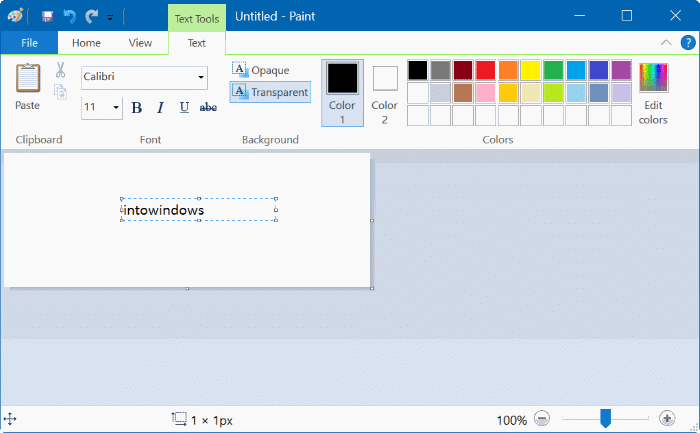
Ab Creators Update für Windows 10 plant Microsoft, das klassische Paint-Programm durch die neue Paint 3D-App zu ersetzen. Wenn Sie in den frühen Versionen von Creators Update versuchen, das klassische Paint-Programm über die Suche oder das Startmenü zu starten, startet Windows 10 die neue Paint 3D-App anstelle von klassischem Paint.
Wichtige Hinweise:
Mit diesem Tool können Sie PC-Problemen vorbeugen und sich beispielsweise vor Dateiverlust und Malware schützen. Außerdem ist es eine großartige Möglichkeit, Ihren Computer für maximale Leistung zu optimieren. Das Programm behebt häufige Fehler, die auf Windows-Systemen auftreten können, mit Leichtigkeit - Sie brauchen keine stundenlange Fehlersuche, wenn Sie die perfekte Lösung zur Hand haben:
- Schritt 1: Laden Sie das PC Repair & Optimizer Tool herunter (Windows 11, 10, 8, 7, XP, Vista - Microsoft Gold-zertifiziert).
- Schritt 2: Klicken Sie auf "Scan starten", um Probleme in der Windows-Registrierung zu finden, die zu PC-Problemen führen könnten.
- Schritt 3: Klicken Sie auf "Alles reparieren", um alle Probleme zu beheben.
Das klassische Paint-Programm ist seit sehr langer Zeit Teil des Windows-Betriebssystems, und die meisten PC-Benutzer haben das Paint-Programm irgendwann verwendet.
Während das neue Paint 3D viel mehr bietet als das klassische Paint-Programm, bevorzugen viele Benutzer die Verwendung des klassischen Paint für grundlegende Aufgaben. Wenn Sie auch das klassische Paint-Programm lieben und es in Windows 10 wiederherstellen möchten, befolgen Sie die nachstehenden Anweisungen, um das klassische Paint-Programm in Windows 10 zu aktivieren.
Methode 1 von 3
Deinstallieren Sie Paint 3D, um das klassische Paint in Windows 10 zu aktivieren.
Obwohl es nicht möglich ist, das klassische Paint zu starten, ist es immer noch Teil von Windows 10 (zumindest in Build 14971). Sie können das Paint-Programm also aktivieren, indem Sie einfach die neue Paint 3D-App deinstallieren. Hier erfahren Sie, wie das geht.
Schritt 1: Öffnen Sie die Einstellungen und navigieren Sie zu System \u0026 gt; Apps \u0026 amp; Funktionen .
Schritt 2: Klicken Sie auf die Paint 3D-App, um die Schaltfläche Deinstallieren anzuzeigen. Klicken Sie auf die Schaltfläche Deinstallieren und dann erneut auf die Schaltfläche Deinstallieren, wenn der Bestätigungsdialog angezeigt wird.
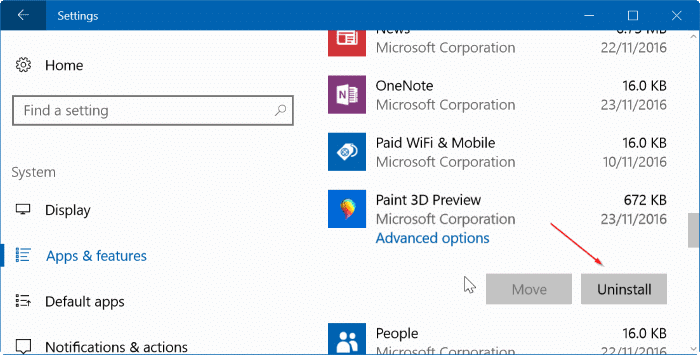
Schritt 3: Nach der Deinstallation von Paint 3D sollten Sie das klassische Paint-Programm starten können, indem Sie Paint in das Suchfeld Start / Taskleiste eingeben und die Eingabetaste drücken.
Wenn das klassische Paint-Programm aus irgendeinem Grund nicht gestartet wird, können Sie die Paint 3D-App erneut installieren, indem Sie die Paint 3D-Seite von Store besuchen und auf die Schaltfläche Get klicken.
Methode 2 von 3
Aktivieren Sie das klassische Malprogramm über die Registrierung
Diese Methode funktioniert auch wieder, solange das klassische Paint-Programm Teil von Windows 10 ist.
Schritt 1: Öffnen Sie den Registrierungseditor, indem Sie Regedit in das Suchfeld Start / Taskleiste eingeben und dann die Eingabetaste drücken.
Schritt 2: Navigieren Sie im Registrierungseditor zum folgenden Schlüssel:
HKEY_LOCAL_MACHINE \\ SOFTWARE \\ Microsoft \\ Windows \\ CurrentVersion \\ Applets \\ Paint \\ Settings
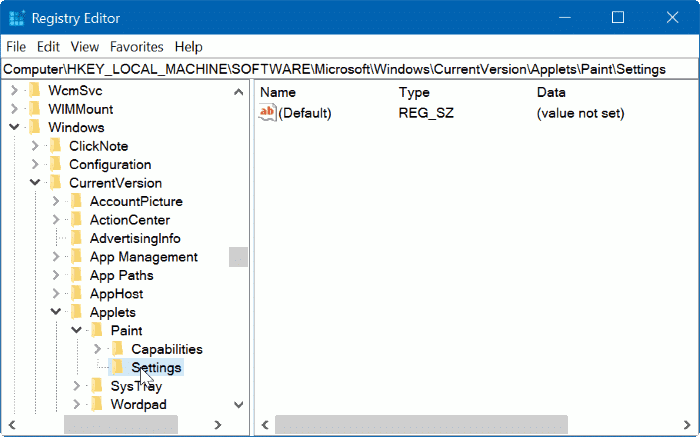
Wenn die Taste Einstellungen nicht vorhanden ist, erstellen Sie diese, indem Sie mit der rechten Maustaste auf die Taste Malen klicken, auf Neu klicken und auf Taste und geben Sie dann Einstellungen als Namen ein.
Schritt 3: Wählen Sie die Taste Einstellungen . Erstellen Sie auf der rechten Seite einen neuen DWORD-Wert (32-Bit) und nennen Sie ihn DisableModernPaintBootstrap .
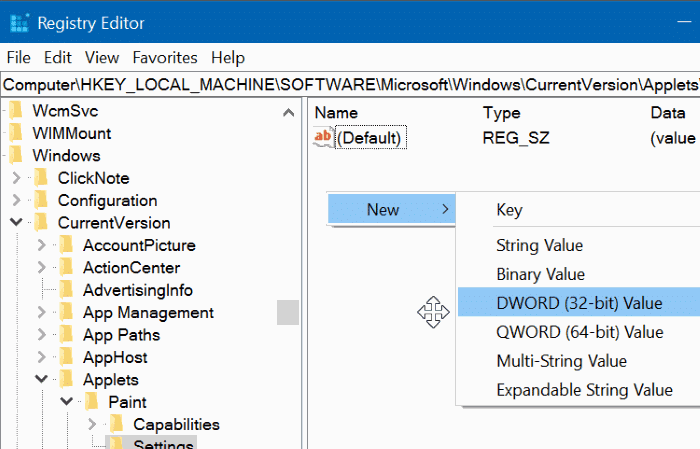
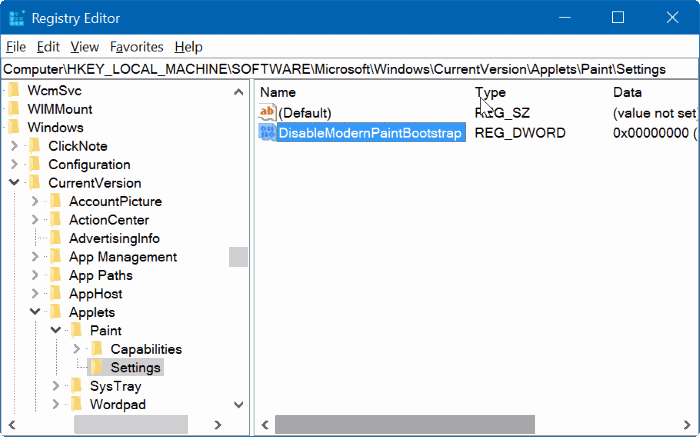
Schritt 4: Doppelklicken Sie abschließend auf den neu erstellten DisableModernPaintBootstrap -Wert und ändern Sie die Wertdaten in ‚ 1 ‚ (ohne Anführungszeichen). Damit Windows 10 das klassische Paint-Programm startet, geben Sie Paint in das Suchfeld Start / Taskleiste ein und drücken Sie die Eingabetaste.
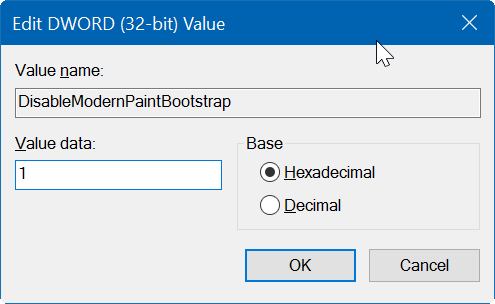
Methode 3 von 3
Holen Sie sich das klassische Paint-Programm in Windows 10
Wir sind nicht sicher, wann Microsoft den klassischen Paint vollständig aus Windows 10 entfernen wird, aber wir sind sicher, dass der Paint irgendwann aus Windows 10 entfernt wird.
Wenn der klassische Paint nicht Teil von Windows 10 ist, können Sie die Anweisungen in Methode 1 und Methode 2 nicht verwenden, um Paint zu aktivieren. Stattdessen müssen Sie diese Methode verwenden, um das klassische Paint-Programm in Windows 10 abzurufen.
Schritt 1: Laden Sie zunächst das klassische Paint-Programm-Installationsprogramm über diesen Link herunter. Vielen Dank an unseren Freund bei WinAero für die Portierung des Paint-Programms.
Schritt 2: Führen Sie das Installationsprogramm aus und installieren Sie ein Paint-Programm wie jedes andere Programm. Wenn Sie das Installationsprogramm für Classic Paint für Windows 10 ausführen, werden Sie möglicherweise von Windows SmartScreen vor dem Ausführen des Programms gewarnt. Klicken Sie auf den Link Weitere Informationen und dann auf die Schaltfläche Trotzdem ausführen .
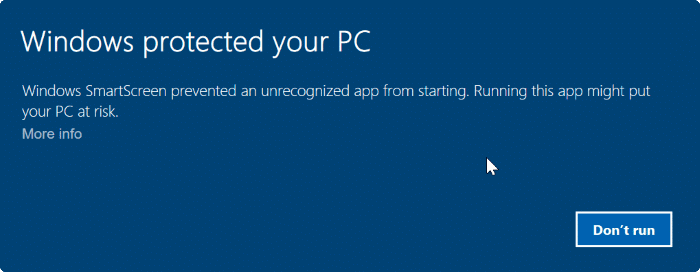
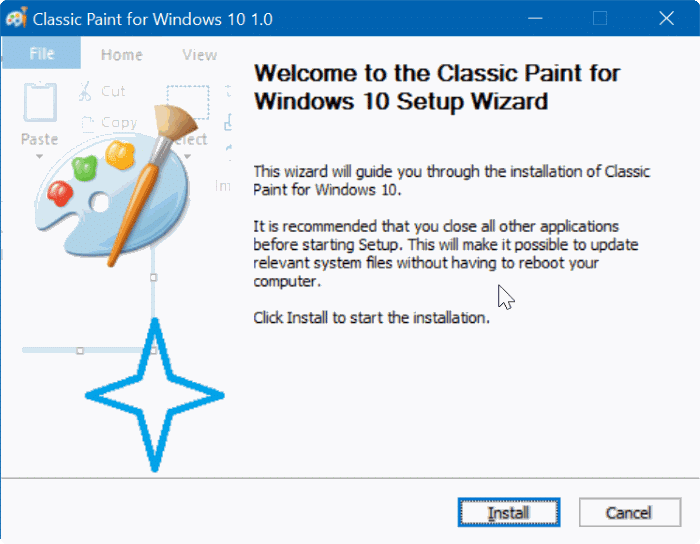
Schritt 3: Verwenden Sie die Start-/ Taskleistensuche, um das klassische Malprogramm zu starten.
Möglicherweise möchten Sie auch klassische Windows 7-Spiele für Windows 10 herunterladen.

