Aktivieren oder Deaktivieren von WLAN in Windows 11
Aktualisiert Marsch 2023: Erhalten Sie keine Fehlermeldungen mehr und verlangsamen Sie Ihr System mit unserem Optimierungstool. Holen Sie es sich jetzt unter - > diesem Link
- Downloaden und installieren Sie das Reparaturtool hier.
- Lassen Sie Ihren Computer scannen.
- Das Tool wird dann deinen Computer reparieren.
Es besteht kein Zweifel, dass bei der Verwendung unseres Computers eine der wichtigsten Konfigurationen, die wir berücksichtigen, die der Internetverbindung ist, da wir dank dieser Verbindungen auf viele weitere Programme zugreifen, im Internet surfen und unsere E-Mails abrufen können und eine lange usw.
1. Aktivieren oder deaktivieren Sie WiFi in Windows 11 über die Mitteilungszentrale
Schritt 1
Dies ist ein weiterer der verfügbaren Prozesse, in diesem Fall klicken wir auf das Netzwerksymbol in der Taskleiste und im oberen Teil auf auf dem WLAN-Symbol, um es zu aktivieren oder zu deaktivieren:
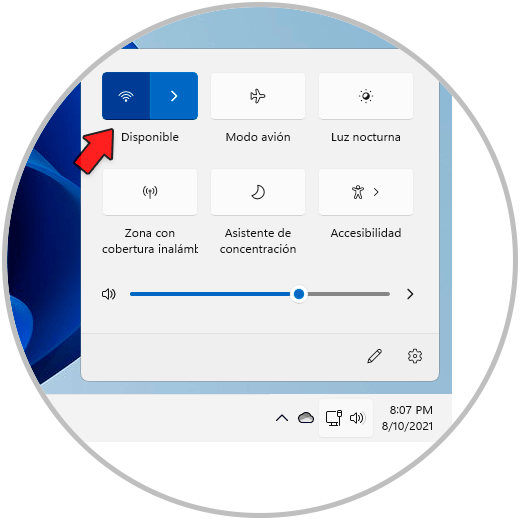
Wichtige Hinweise:
Mit diesem Tool können Sie PC-Problemen vorbeugen und sich beispielsweise vor Dateiverlust und Malware schützen. Außerdem ist es eine großartige Möglichkeit, Ihren Computer für maximale Leistung zu optimieren. Das Programm behebt häufige Fehler, die auf Windows-Systemen auftreten können, mit Leichtigkeit - Sie brauchen keine stundenlange Fehlersuche, wenn Sie die perfekte Lösung zur Hand haben:
- Schritt 1: Laden Sie das PC Repair & Optimizer Tool herunter (Windows 11, 10, 8, 7, XP, Vista - Microsoft Gold-zertifiziert).
- Schritt 2: Klicken Sie auf "Scan starten", um Probleme in der Windows-Registrierung zu finden, die zu PC-Problemen führen könnten.
- Schritt 3: Klicken Sie auf "Alles reparieren", um alle Probleme zu beheben.
Schritt 2
Wenn es deaktiviert ist, sehen wir Folgendes:
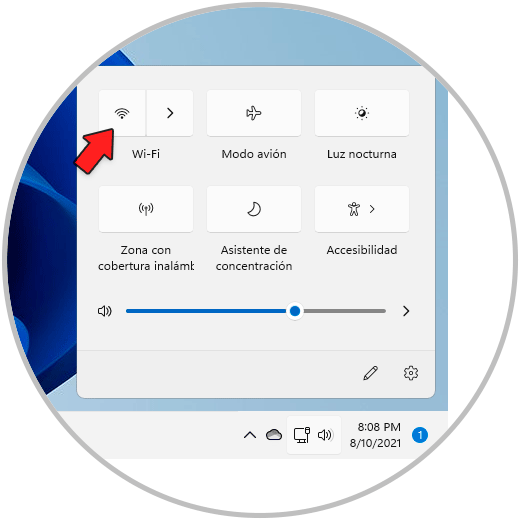
2. Aktivieren oder deaktivieren Sie WiFi Windows 11 in den Einstellungen
Schritt 1
Um diese Methode zu verwenden, öffnen Sie die Einstellungen vom Start aus:
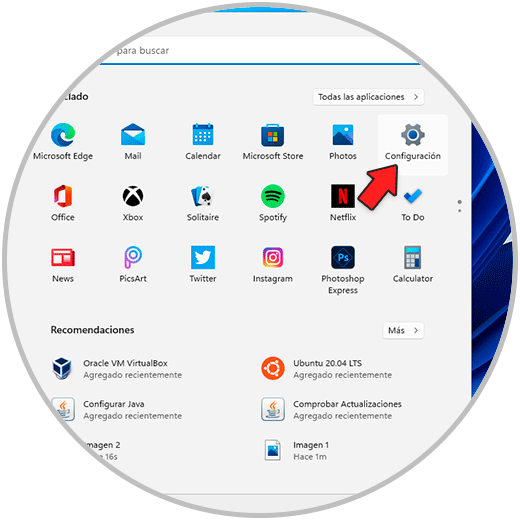
Schritt 2
Gehen wir zu „Netzwerk & Internet“:
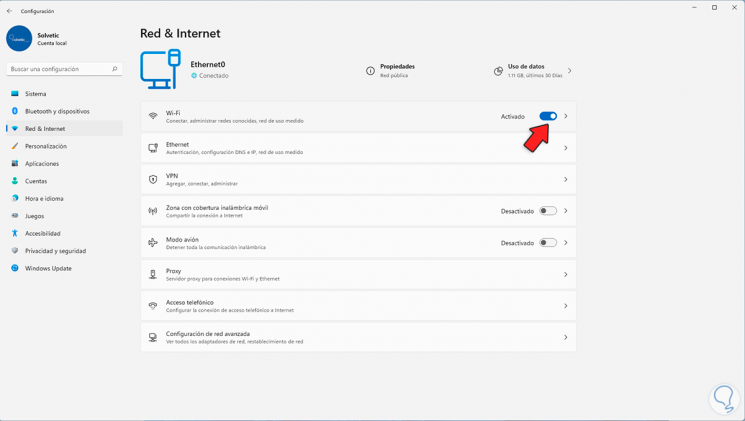
Schritt 3
Wi-Fi-Schalter oben aktivieren oder nicht:
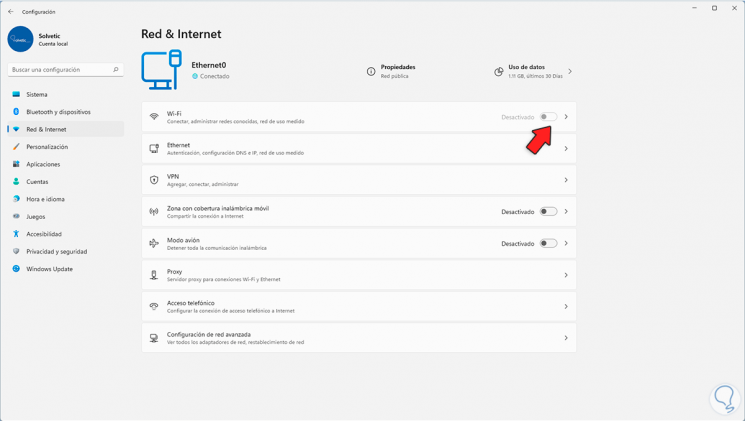
3. Aktivieren oder Deaktivieren von WiFi Windows 11 über den Geräte-Manager
Schritt 1
Dies ist eine weitere der praktischen Optionen dafür, in Öffnen Sie in diesem Fall den Geräte-Manager über das Start-Kontextmenü:
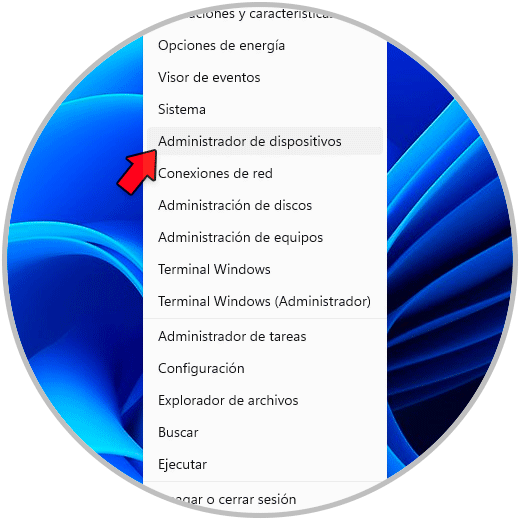
Schritt 2
Wir gehen zum Abschnitt „Netzwerkadapter“ und klicken dort mit der rechten Maustaste auf den WLAN-Controller und wählen die Option „Gerät deaktivieren“:
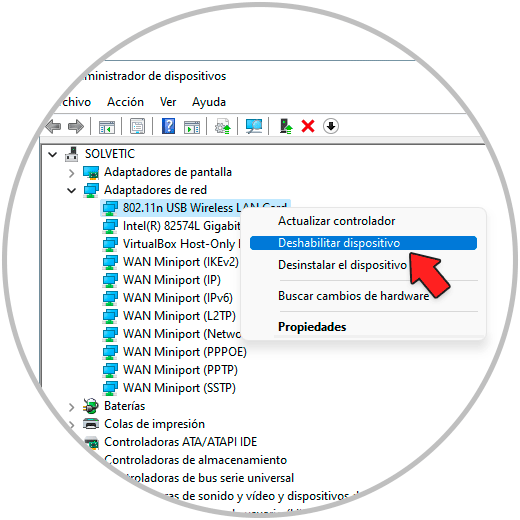
Schritt 3
Wir sehen die folgende Meldung. Übernehmen Sie die Änderung, indem Sie auf Ja klicken.
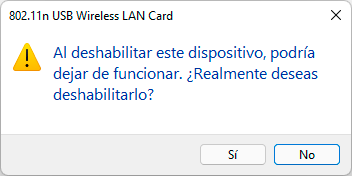
Schritt 4
Wir werden sehen, dass der Controller deaktiviert und daher nicht funktionsfähig ist:
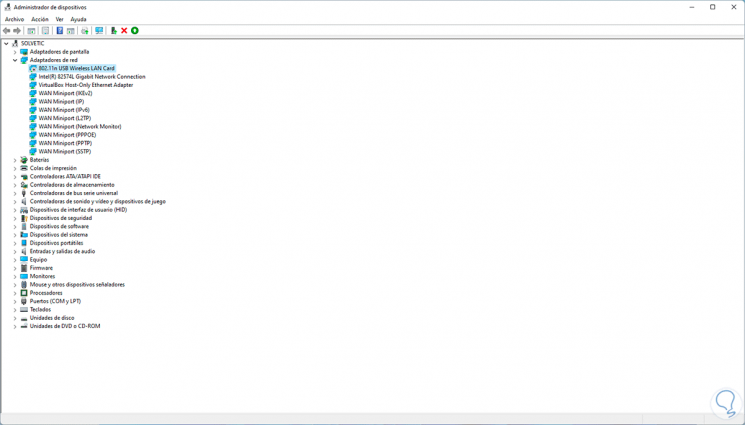
Schritt 5
Um es zu aktivieren, klicken Sie mit der rechten Maustaste auf den WLAN-Controller und wählen Sie „Gerät aktivieren“:
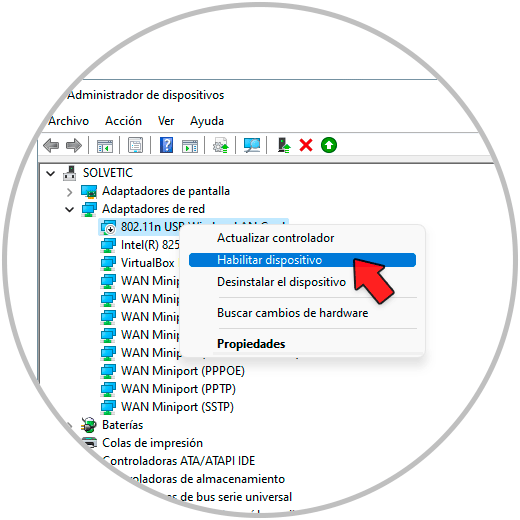
Schritt 6
Jetzt ist es in Windows 11 wieder verfügbar, sich mit einem Wi-Fi-Netzwerk zu verbinden:
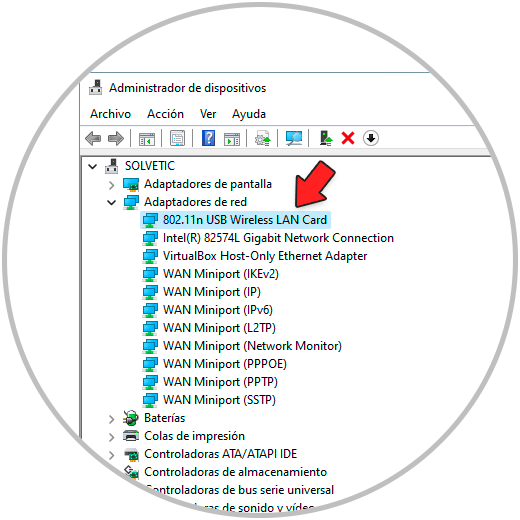
4. Aktivieren oder deaktivieren Sie WLAN in Windows 11 über die WLAN-Einstellungen
Schritt 1
Öffnen Sie für diese Methode die Einstellungen von Start :
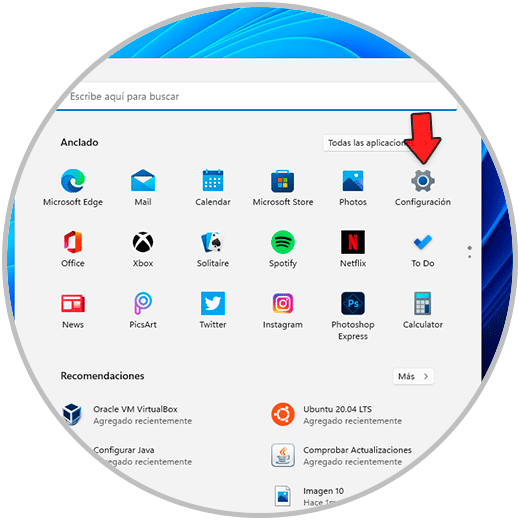
Schritt 2
Gehen Sie zu „Netzwerk & Internet“:
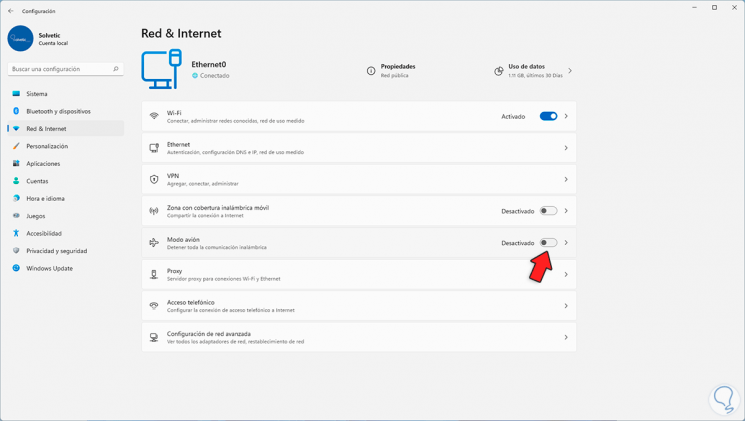
Schritt 3
Klicken Sie auf „Flugmodus“ und aktivieren oder deaktivieren Sie dann den WLAN-Schalter:
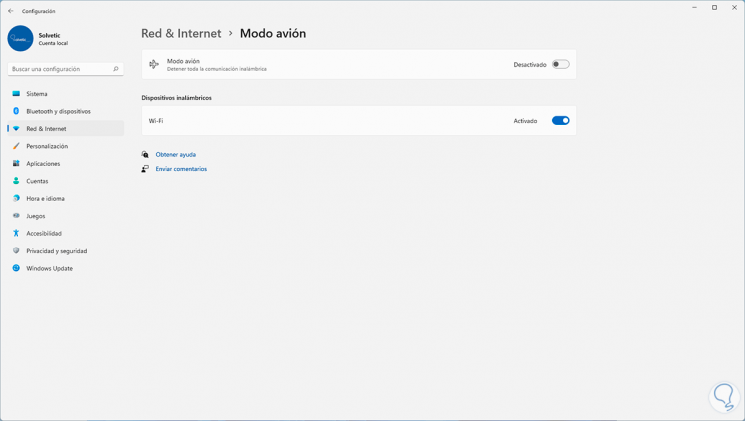
5. Aktivieren oder deaktivieren Sie WiFi Windows 11 über den Verbindungsmanager
Schritt 1
Dies ist ein Vorgang ähnlich dem zweiten, aber Klicken Sie mit einer kleinen Änderung in der Taskleiste auf das Netzwerksymbol und oben auf das Symbol zum Verwalten von Verbindungen:
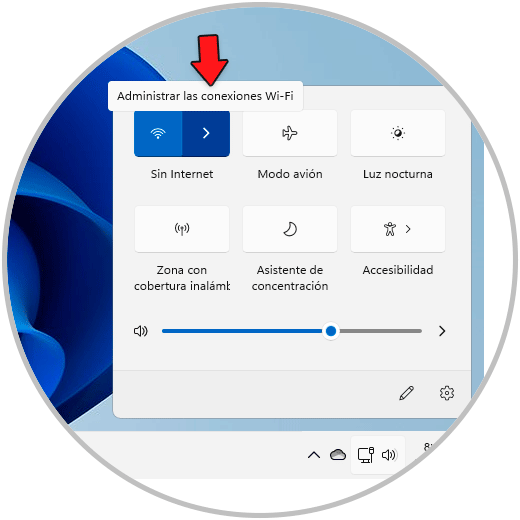
Schritt 2
Aktivieren oder deaktivieren Sie den verfügbaren WLAN-Schalter:
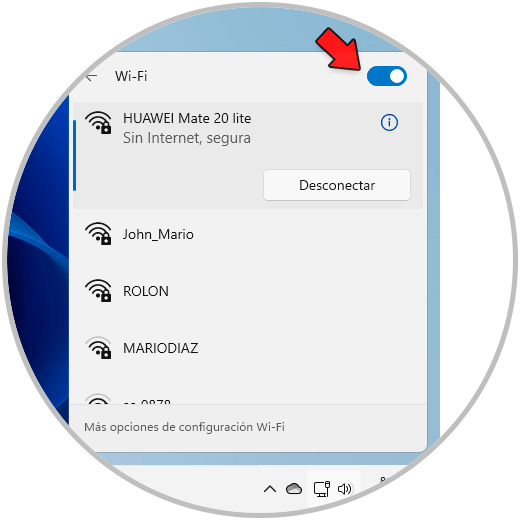
Schritt 3
Beim Deaktivieren sehen wir Folgendes:
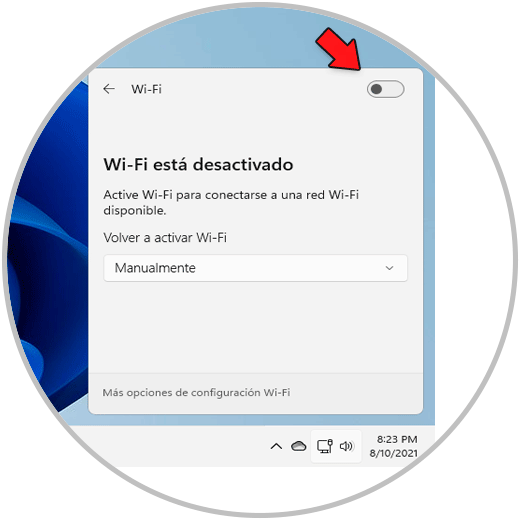
So einfach haben wir mehrere Optionen, um das Wi-Fi-Netzwerk in Windows 11 zu aktivieren oder nicht. Auf diese Weise können wir auswählen, wann diese Verbindung aktiv sein soll und wann nicht.

