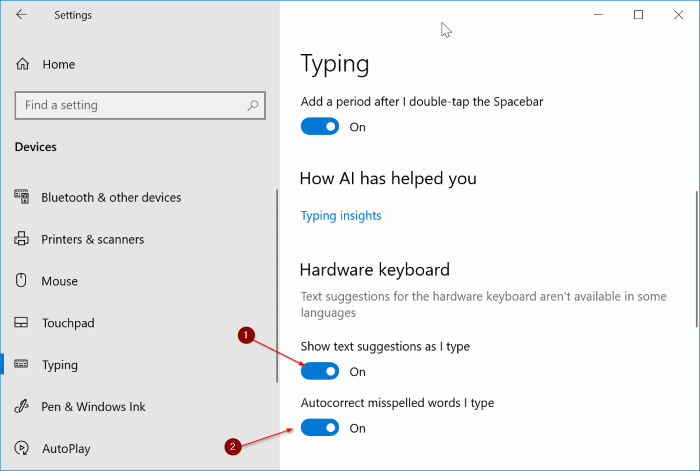Aktivieren oder Deaktivieren von Textvorschlägen für die Hardwaretastatur in Windows 10
Aktualisiert Marsch 2023: Erhalten Sie keine Fehlermeldungen mehr und verlangsamen Sie Ihr System mit unserem Optimierungstool. Holen Sie es sich jetzt unter - > diesem Link
- Downloaden und installieren Sie das Reparaturtool hier.
- Lassen Sie Ihren Computer scannen.
- Das Tool wird dann deinen Computer reparieren.
Alle mobilen Betriebssysteme unterstützen Textvorschläge, sodass Sie schnell und einfach tippen können, ohne alle Zeichen eingeben zu müssen. Während Windows seit den Tagen von Windows 8 Textvorschläge für Touch-Tastaturen anbietet, hat Microsoft aus irgendeinem Grund niemals Textvorschläge für Hardwaretastaturen in Windows angeboten.
Wäre es nicht cool, wenn wir beim Eingeben einer Notiz in Notepad oder WordPad Textvorschläge erhalten könnten? Glücklicherweise hat Microsoft in Windows 10 April 2018 Update (Version 1803) und späteren Versionen Textvorschläge für die Hardwaretastatur eingeführt.
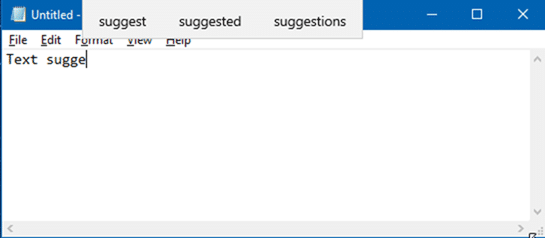
Die Textvorschlagsfunktion für die Hardwaretastatur ist in Windows 10 standardmäßig deaktiviert. Sie können sie jedoch problemlos aktivieren, indem Sie zu Einstellungen navigieren. Sobald Sie die Funktion aktiviert haben, werden Textvorschläge angezeigt, während Sie ein Programm, eine App oder sogar das Suchfeld eingeben. Die Funktion für Textvorschläge zeigt bis zu drei Vorschläge gleichzeitig an.
Wichtige Hinweise:
Mit diesem Tool können Sie PC-Problemen vorbeugen und sich beispielsweise vor Dateiverlust und Malware schützen. Außerdem ist es eine großartige Möglichkeit, Ihren Computer für maximale Leistung zu optimieren. Das Programm behebt häufige Fehler, die auf Windows-Systemen auftreten können, mit Leichtigkeit - Sie brauchen keine stundenlange Fehlersuche, wenn Sie die perfekte Lösung zur Hand haben:
- Schritt 1: Laden Sie das PC Repair & Optimizer Tool herunter (Windows 11, 10, 8, 7, XP, Vista - Microsoft Gold-zertifiziert).
- Schritt 2: Klicken Sie auf "Scan starten", um Probleme in der Windows-Registrierung zu finden, die zu PC-Problemen führen könnten.
- Schritt 3: Klicken Sie auf "Alles reparieren", um alle Probleme zu beheben.
Wenn Sie einen Textvorschlag sehen, drücken Sie einfach einmal die Aufwärtspfeiltaste, um das erste Wort im Vorschlagsfeld auszuwählen. Verwenden Sie die linke und rechte Pfeiltaste, um den Text auszuwählen, den Sie verwenden möchten. Drücken Sie nach Auswahl eines Wortes die Eingabetaste, um es zu verwenden. Alternativ können Sie den Mauszeiger einfach über ein vorgeschlagenes Wort oder einen Text bewegen, um es zu verwenden.
Die Funktion für Textvorschläge fügt automatisch ein Leerzeichen hinzu, nachdem Sie einen Textvorschlag ausgewählt haben.
Die Funktion funktioniert hervorragend in der integrierten Mail-App, im Editor, im WordPad, im Datei-Explorer und in anderen Apps. Während unseres Tests bot die Funktion für Textvorschläge während der Eingabe in das Office Word-Programm keine Vorschläge.
Aktivieren oder deaktivieren Sie Textvorschläge für die Hardwaretastatur in Windows 10
Hier erfahren Sie, wie Sie Textvorschläge für Hardwaretastaturen in Windows 10 aktivieren oder deaktivieren.
Schritt 1: Öffnen Sie die App Einstellungen. Navigieren Sie zu Geräte \u0026 gt; Tippen .
Schritt 2: Aktivieren Sie im Abschnitt Hardwaretastatur die Option Textvorschläge anzeigen, während ich tippe. Wenn Sie möchten, können Sie auch die Option Falsch geschriebene Wörter automatisch korrigieren, während ich eingebe, um Windows 10 zu zwingen, falsch geschriebene Wörter automatisch zu korrigieren.