Aktivieren oder Deaktivieren von Schatten für Texte auf dem Desktop in Windows 1087
Aktualisiert Marsch 2023: Erhalten Sie keine Fehlermeldungen mehr und verlangsamen Sie Ihr System mit unserem Optimierungstool. Holen Sie es sich jetzt unter - > diesem Link
- Downloaden und installieren Sie das Reparaturtool hier.
- Lassen Sie Ihren Computer scannen.
- Das Tool wird dann deinen Computer reparieren.
Neulich, nachdem ich Windows so konfiguriert hatte, dass alle Symbole auf dem Desktop angezeigt werden, indem ich mit der rechten Maustaste auf den Desktop klickte, auf Ansicht und dann auf die Option Desktopsymbole anzeigen klickte, bemerkte ich, dass Windows keine Schlagschatten für Symbolbeschriftungen auf dem Desktop verwendete Desktop.
Wie Sie wissen, werden bei Standardeinstellungen Schatten unter Texten auf dem Desktop angezeigt. Die Schatten lassen nicht nur Texte auf dem Desktop schön aussehen, sondern erleichtern auch die Verwendung der Texte. Unabhängig davon, welches Bild Sie als Desktop-Hintergrund verwenden, können Schatten durch das Aktivieren von Schatten für Texte leichter gelesen werden.
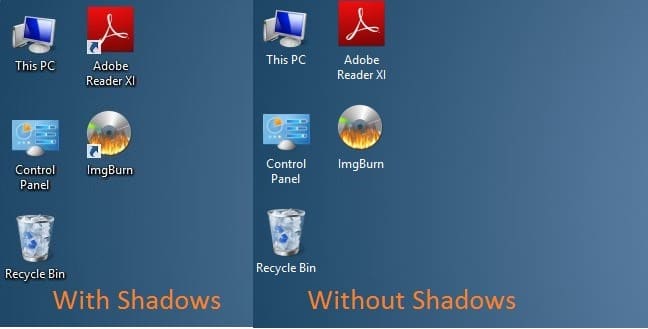
Wenn Sie aus irgendeinem Grund Schatten für Texte auf dem Desktop aktivieren oder deaktivieren möchten, können Sie den Anweisungen in einer der beiden folgenden Methoden folgen.
Wichtige Hinweise:
Mit diesem Tool können Sie PC-Problemen vorbeugen und sich beispielsweise vor Dateiverlust und Malware schützen. Außerdem ist es eine großartige Möglichkeit, Ihren Computer für maximale Leistung zu optimieren. Das Programm behebt häufige Fehler, die auf Windows-Systemen auftreten können, mit Leichtigkeit - Sie brauchen keine stundenlange Fehlersuche, wenn Sie die perfekte Lösung zur Hand haben:
- Schritt 1: Laden Sie das PC Repair & Optimizer Tool herunter (Windows 11, 10, 8, 7, XP, Vista - Microsoft Gold-zertifiziert).
- Schritt 2: Klicken Sie auf "Scan starten", um Probleme in der Windows-Registrierung zu finden, die zu PC-Problemen führen könnten.
- Schritt 3: Klicken Sie auf "Alles reparieren", um alle Probleme zu beheben.
Beachten Sie, dass beide Methoden für Windows 10, Windows 8 und Windows 7 gelten.
Ein- oder Ausblenden von Schatten für Texte auf dem Desktop
Methode 1
Schritt 1: Öffnen Sie das Dialogfeld Systemeigenschaften . Öffnen Sie dazu zuerst den Befehl Ausführen , indem Sie gleichzeitig die Tasten Windows und R drücken, geben Sie Sysdm.cpl in das Feld Ausführen ein und drücken Sie dann die Eingabetaste.
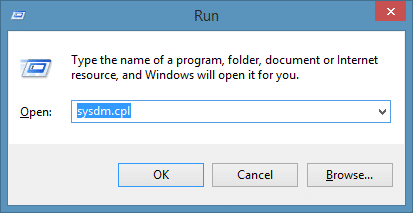
Schritt 2: Wechseln Sie nach dem Start des Dialogfelds Systemeigenschaften zur Registerkarte Erweitert und klicken Sie auf die Schaltflächen Einstellungen , die unter Abschnitt Leistung (siehe Bild). Diese Aktion öffnet das Dialogfeld Leistungsoptionen .
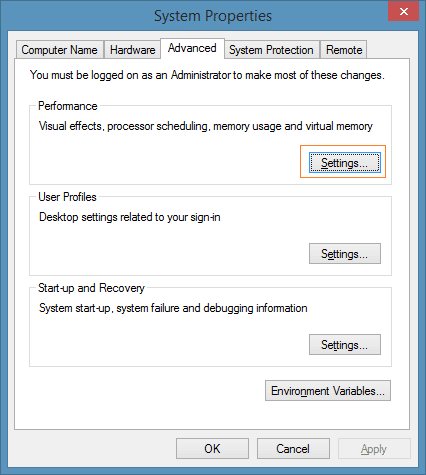
Schritt 3: Suchen Sie auf der Registerkarte Visuelle Effekte nach der Option Schlagschatten für Symbolbeschriftungen auf dem Desktop verwenden und aktivieren Sie diese Option um Schatten zu aktivieren oder die gleiche Option zum Deaktivieren von Schatten zu deaktivieren.
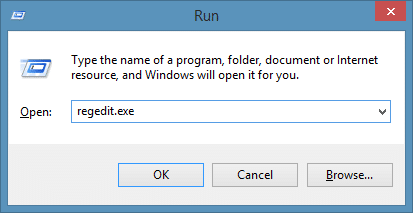
Schritt 4: Klicken Sie auf die Schaltfläche Übernehmen , um Schatten zu aktivieren oder zu deaktivieren. Wenn Sie die Änderung nicht sehen können, starten Sie Ihren PC neu.
Methode 2
Aktivieren oder Deaktivieren von Schatten für Texte mithilfe der Registrierung
Schritt 1: Öffnen Sie den Registrierungseditor. Um den Registrierungseditor zu öffnen, öffnen Sie den Befehl Ausführen mit Hilfe des Windows + R-Hotkeys, geben Sie Regedit.exe in das Feld ein und drücken Sie die Eingabetaste.
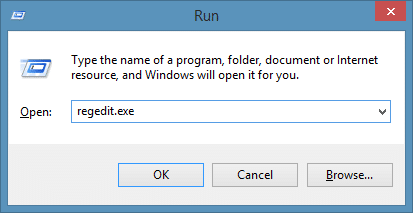
Schritt 2: Navigieren Sie im Registrierungseditor zum folgenden Schlüssel:
HKEY_CURRENT_USER \\ Software \\ Microsoft \\ Windows \\ CurrentVersion \\ Explorer \\ Advanced
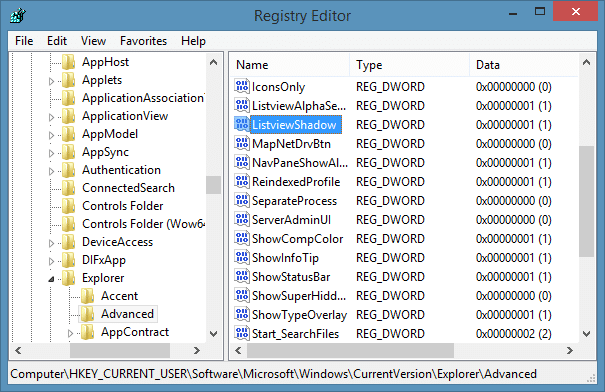
Schritt 3: Suchen Sie auf der rechten Seite nach dem Eintrag ListViewShadow . Doppelklicken Sie darauf und ändern Sie den Wert von 1 auf 0 (Null), um die Schatten für Texte zu deaktivieren. Geben Sie 1 (eins) als Wertdaten ein, um diese zu aktivieren.
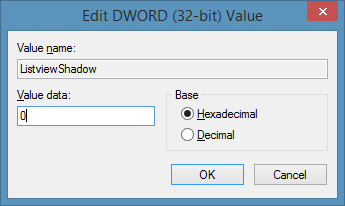
Klicken Sie abschließend auf OK. Wenn Sie die Änderung nicht sehen können, starten Sie den Windows Explorer neu oder starten Sie Ihren PC neu. Das war’s!
Das Hinzufügen eines Computer- oder Arbeitsplatzsymbols zum Windows 8 / 8.1-Desktop und das Entfernen des Papierkorbsymbols aus Desktop-Handbüchern könnte Sie ebenfalls interessieren.

