Aktivieren oder Deaktivieren von OneDrive-Dateien bei Bedarf in Windows 10
Aktualisiert Marsch 2023: Erhalten Sie keine Fehlermeldungen mehr und verlangsamen Sie Ihr System mit unserem Optimierungstool. Holen Sie es sich jetzt unter - > diesem Link
- Downloaden und installieren Sie das Reparaturtool hier.
- Lassen Sie Ihren Computer scannen.
- Das Tool wird dann deinen Computer reparieren.
OneDrive Files On-Demand ist eine coole Funktion, die in Windows 10 verfügbar ist, um auf Ihre OneDrive-Kontodateien zuzugreifen, ohne sie auf Ihren PC herunterzuladen.
Die Funktion ‚Dateien auf Abruf‘ ist eine sehr nützliche Funktion, insbesondere für Benutzer, deren OneDrive-Cloud-Konten mehrere zehn GB Daten enthalten, auf ihren PCs jedoch nicht genügend Speicherplatz vorhanden ist.
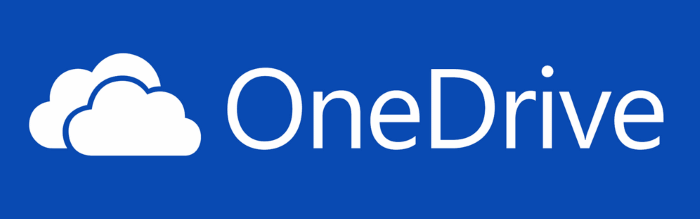
Mit OneDrive Files On-Demand können Sie alle diese OneDrive-Dateien im Windows 10-Datei-Explorer (OneDrive-Ordner) anzeigen, ohne sie tatsächlich herunterzuladen. Die Nur-Online-Dateien oder OneDrive-Dateien, die keinen Speicherplatz auf Ihrem PC belegen, können jedoch nicht ohne eine aktive Internetverbindung geöffnet werden.
Wichtige Hinweise:
Mit diesem Tool können Sie PC-Problemen vorbeugen und sich beispielsweise vor Dateiverlust und Malware schützen. Außerdem ist es eine großartige Möglichkeit, Ihren Computer für maximale Leistung zu optimieren. Das Programm behebt häufige Fehler, die auf Windows-Systemen auftreten können, mit Leichtigkeit - Sie brauchen keine stundenlange Fehlersuche, wenn Sie die perfekte Lösung zur Hand haben:
- Schritt 1: Laden Sie das PC Repair & Optimizer Tool herunter (Windows 11, 10, 8, 7, XP, Vista - Microsoft Gold-zertifiziert).
- Schritt 2: Klicken Sie auf "Scan starten", um Probleme in der Windows-Registrierung zu finden, die zu PC-Problemen führen könnten.
- Schritt 3: Klicken Sie auf "Alles reparieren", um alle Probleme zu beheben.
Sie denken möglicherweise darüber nach, wie Sie eine reine Online-Datei erkennen können? In einer Nur-Online-Datei wird ein Wolkensymbol angezeigt, wie Sie im obigen Bild sehen können.
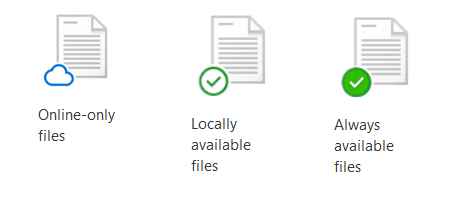
Wenn Sie eine Nur-Online-Datei durch Doppelklicken öffnen, wird sie auf Ihren PC heruntergeladen. Die Nur-Online-Datei wird jetzt lokal verfügbar. Dies bedeutet, dass Sie diese lokal verfügbare Datei öffnen oder bearbeiten können, wenn Ihr PC auch offline ist. Wenn Sie Speicherplatz freigeben möchten, indem Sie diese Datei erneut nur online schalten, klicken Sie einfach mit der rechten Maustaste darauf und klicken Sie dann auf die Option Speicherplatz freigeben.
Kurz gesagt, die Funktion ‚Dateien auf Abruf‘ verhindert das Speichern von Dateien auf Ihrem PC, ermöglicht Ihnen jedoch den Zugriff bei Bedarf.
Wenn Sie sich fragen, was beim Löschen einer Datei passiert, denken Sie bitte daran, dass eine Nur-Online-Datei von einem Ihrer Geräte von allen Ihren Geräten entfernt wird. Wenn Sie wiederherstellen möchten, können Sie gelöschte Dateien bis zu 30 Tage (ab dem Datum des Löschens) aus dem OneDrive-Papierkorb wiederherstellen. Wenn Sie eine lokal verfügbare Datei löschen, wird diese sowohl in Ihrem OneDrive-Papierkorb als auch in Ihrem Windows-Papierkorb angezeigt.
Aktivieren oder deaktivieren Sie OneDrive Files On-Demand in Windows 10
Hier erfahren Sie, wie Sie die On-Demand-Funktion von OneDrive Files in Windows 10 aktivieren oder deaktivieren.
Schritt 1: Klicken Sie mit der rechten Maustaste auf das OneDrive-Symbol im Benachrichtigungsbereich der Taskleiste und klicken Sie dann auf die Option Einstellungen . Wenn Sie das OneDrive-Symbol nicht sehen können, klicken Sie auf das kleine Aufwärtspfeilsymbol in der Taskleiste, um versteckte Symbole anzuzeigen.
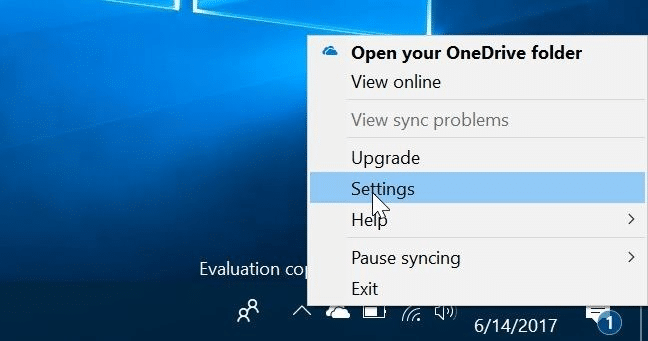
Schritt 2: Wechseln Sie im Microsoft OneDrive-Dialogfeld zur Registerkarte Einstellungen , indem Sie darauf klicken.
Schritt 3: Aktivieren Sie abschließend das Kontrollkästchen Speicherplatz sparen und Dateien herunterladen, während Sie sie verwenden. . Klicken Sie auf die Schaltfläche OK , um die Funktion ‚On-Demand-Dateien‘ auf Ihrem PC zu aktivieren.
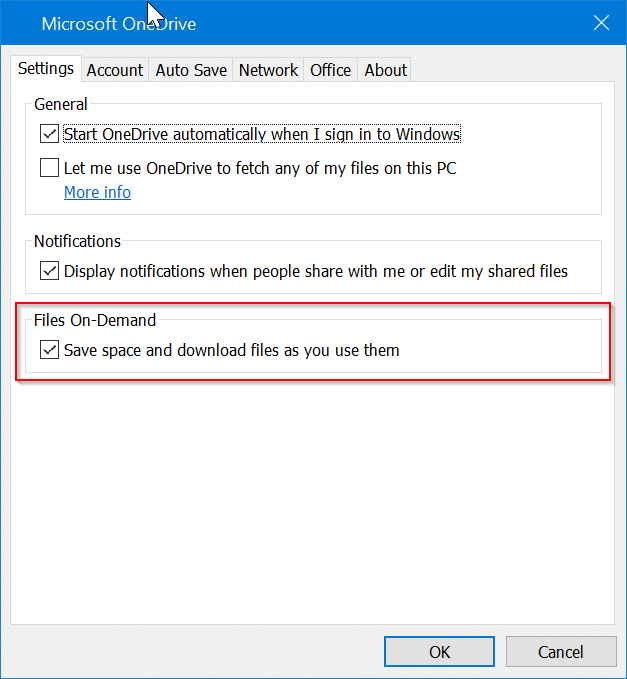
Um Dateien bei Bedarf zu deaktivieren, deaktivieren Sie die Option Speicherplatz speichern und laden Sie Dateien herunter, während Sie sie verwenden. Klicken Sie auf OK.

