Aktivieren oder Deaktivieren von Microsoft Print To PDF in Windows 10
Aktualisiert Marsch 2023: Erhalten Sie keine Fehlermeldungen mehr und verlangsamen Sie Ihr System mit unserem Optimierungstool. Holen Sie es sich jetzt unter - > diesem Link
- Downloaden und installieren Sie das Reparaturtool hier.
- Lassen Sie Ihren Computer scannen.
- Das Tool wird dann deinen Computer reparieren.
Microsoft Print to PDF ist eine der weniger bekannten Funktionen, die mit Windows 10 eingeführt wurden. Vielen Benutzern ist diese hervorragende Funktion nicht bekannt, mit der Sie Dokumente speichern und in das PDF-Format konvertieren können.
Mit Microsoft Print to PDF können Sie Webseiten in PDF speichern, JPEG, PNG und andere Bildformate in PDF konvertieren, gescannte Dokumente als PDF speichern und jedes Dokument in PDF konvertieren.
Während Microsoft Print to PDF eine praktische Funktion ist, bevorzugen viele Benutzer die Verwendung von Tools von Drittanbietern gegenüber der integrierten Funktion.
Die Funktion ist standardmäßig aktiviert und wird im Dialogfeld ‚Drucken‘ angezeigt. Wenn Sie Microsoft Print to PDF im Dialogfeld ‚Drucken‘ nicht sehen können, haben Sie es wahrscheinlich deaktiviert.
Wichtige Hinweise:
Mit diesem Tool können Sie PC-Problemen vorbeugen und sich beispielsweise vor Dateiverlust und Malware schützen. Außerdem ist es eine großartige Möglichkeit, Ihren Computer für maximale Leistung zu optimieren. Das Programm behebt häufige Fehler, die auf Windows-Systemen auftreten können, mit Leichtigkeit - Sie brauchen keine stundenlange Fehlersuche, wenn Sie die perfekte Lösung zur Hand haben:
- Schritt 1: Laden Sie das PC Repair & Optimizer Tool herunter (Windows 11, 10, 8, 7, XP, Vista - Microsoft Gold-zertifiziert).
- Schritt 2: Klicken Sie auf "Scan starten", um Probleme in der Windows-Registrierung zu finden, die zu PC-Problemen führen könnten.
- Schritt 3: Klicken Sie auf "Alles reparieren", um alle Probleme zu beheben.
Befolgen Sie die folgenden Anweisungen, um die Microsoft Print to PDF-Funktion zu aktivieren oder zu deaktivieren.
Aktivieren oder deaktivieren Sie Microsoft Print to PDF in Windows 10
So aktivieren oder deaktivieren Sie Microsoft Print to PDF in Windows 10
Schritt 1: Geben Sie in der Start-/ Taskleistensuche Appwiz.cpl ein und drücken Sie die Eingabetaste, um das Fenster Programme und Funktionen zu öffnen.
Schritt 2: Klicken Sie im linken Bereich des Fensters auf Windows-Funktionen deaktivieren oder den Link deaktivieren. Durch Klicken auf den Link wird ein weiteres neues Dialogfeld mit dem Namen Windows-Funktionen geöffnet.
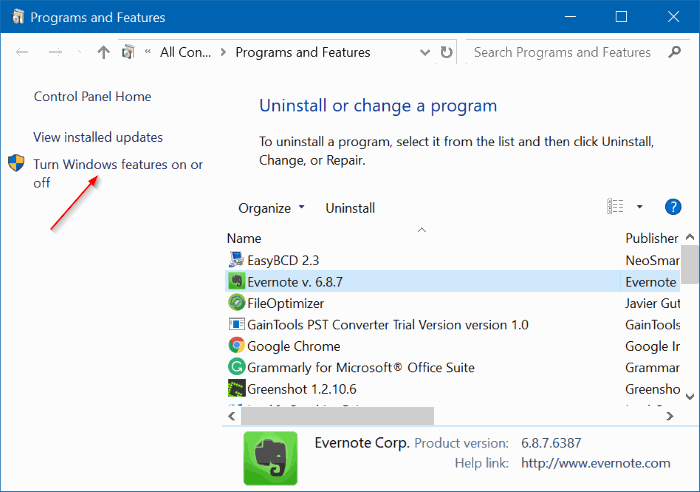
Schritt 3: Suchen Sie nach dem Eintrag Microsoft Print to PDF . Deaktivieren Sie den Eintrag Microsoft Print to PDF und klicken Sie dann auf die Schaltfläche OK , um die Funktion zu deaktivieren. Klicken Sie auf die Schaltfläche Ja , wenn der Bestätigungsdialog angezeigt wird.
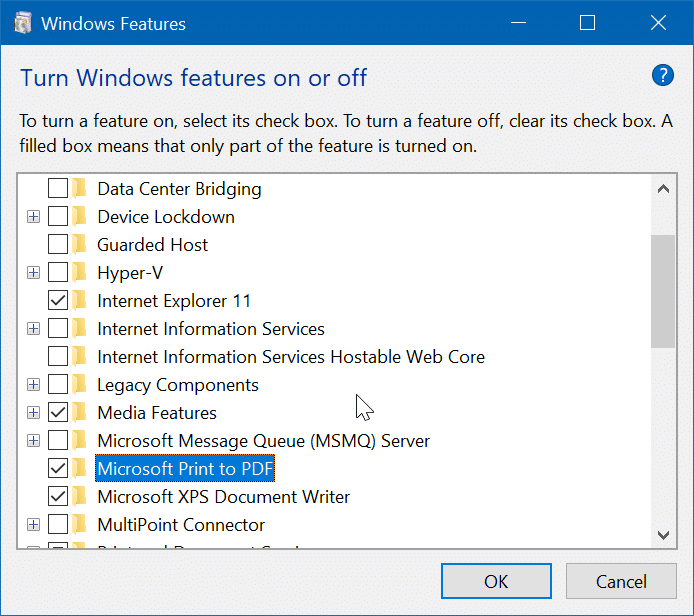
Wählen Sie Microsoft Print to PDF-Eintrag und klicken Sie dann auf OK, um die Funktion zu aktivieren.

