Aktivieren oder Deaktivieren von Benutzerkonten in Windows 10
Aktualisiert Marsch 2023: Erhalten Sie keine Fehlermeldungen mehr und verlangsamen Sie Ihr System mit unserem Optimierungstool. Holen Sie es sich jetzt unter - > diesem Link
- Downloaden und installieren Sie das Reparaturtool hier.
- Lassen Sie Ihren Computer scannen.
- Das Tool wird dann deinen Computer reparieren.
Windows 10 unterstützt wie frühere Windows-Versionen das Erstellen mehrerer Benutzerkonten. Sie können entweder lokale Benutzerkonten sowie Microsoft-Konten erstellen, um sich bei Windows 10 anzumelden.
Viele von uns haben mehr als ein Benutzerkonto erstellt, damit andere auch unsere PCs verwenden können. Beispielsweise haben Sie möglicherweise ein anderes Benutzerkonto erstellt, damit Ihre Familie Ihren PC verwenden kann.
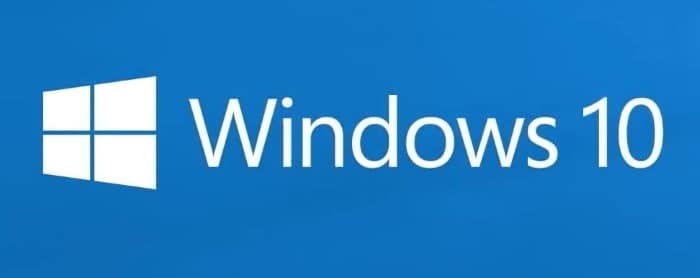
Wenn Sie manchmal mehr als ein Benutzerkonto auf Ihrem PC haben, möchten Sie möglicherweise ein Benutzerkonto auf Ihrem PC deaktivieren oder blockieren, um einen Benutzer daran zu hindern, auf sein Konto zuzugreifen, oder einen Benutzer daran zu hindern, Ihren PC zu verwenden.
Wichtige Hinweise:
Mit diesem Tool können Sie PC-Problemen vorbeugen und sich beispielsweise vor Dateiverlust und Malware schützen. Außerdem ist es eine großartige Möglichkeit, Ihren Computer für maximale Leistung zu optimieren. Das Programm behebt häufige Fehler, die auf Windows-Systemen auftreten können, mit Leichtigkeit - Sie brauchen keine stundenlange Fehlersuche, wenn Sie die perfekte Lösung zur Hand haben:
- Schritt 1: Laden Sie das PC Repair & Optimizer Tool herunter (Windows 11, 10, 8, 7, XP, Vista - Microsoft Gold-zertifiziert).
- Schritt 2: Klicken Sie auf "Scan starten", um Probleme in der Windows-Registrierung zu finden, die zu PC-Problemen führen könnten.
- Schritt 3: Klicken Sie auf "Alles reparieren", um alle Probleme zu beheben.
Während Sie jederzeit ein Benutzerkonto löschen können, um dieses Konto dauerhaft zu entfernen, möchten Sie möglicherweise ein Konto für einen kurzen Zeitraum blockieren oder deaktivieren. Beispielsweise möchten Sie möglicherweise das Benutzerkonto Ihres Kindes während der Prüfungen blockieren oder deaktivieren, um das Spielen auf dem PC zu beenden.
Windows 10 bietet die Möglichkeit, Benutzerkonten zu deaktivieren oder zu blockieren. Sie können entweder ein Microsoft-Konto oder ein lokales Benutzerkonto blockieren. Sie müssen der Administrator sein, um ein Benutzerkonto zu blockieren oder zu deaktivieren.
Wenn der Benutzer versucht, sich bei einem gesperrten Konto anzumelden, wird angezeigt, dass Ihr Konto deaktiviert wurde. Bitte lesen Sie die Meldung Ihres Systemadministrators, wenn es sich um ein lokales Benutzerkonto handelt. Wenn es sich um ein Microsoft-Konto handelt, wird dem Benutzer ein falscher Kennwortfehler angezeigt, selbst wenn er das richtige Kennwort eingibt.
Befolgen Sie die nachstehenden schrittweisen Anweisungen, um ein Benutzerkonto in Windows 10 zu blockieren oder zu deaktivieren.
Methode 1 von 2
Aktivieren oder deaktivieren Sie ein Benutzerkonto in Windows 10 Pro
Hinweis: Diese Methode gilt nur für Windows 10 Pro und höhere Editionen. Wenn Sie sich in der Home Edition befinden, lesen Sie bitte die Anweisungen in Methode 2.
Schritt 1: Klicken Sie mit der rechten Maustaste auf die Schaltfläche Start in der Taskleiste und klicken Sie dann auf Computerverwaltung , um dieselbe zu öffnen.
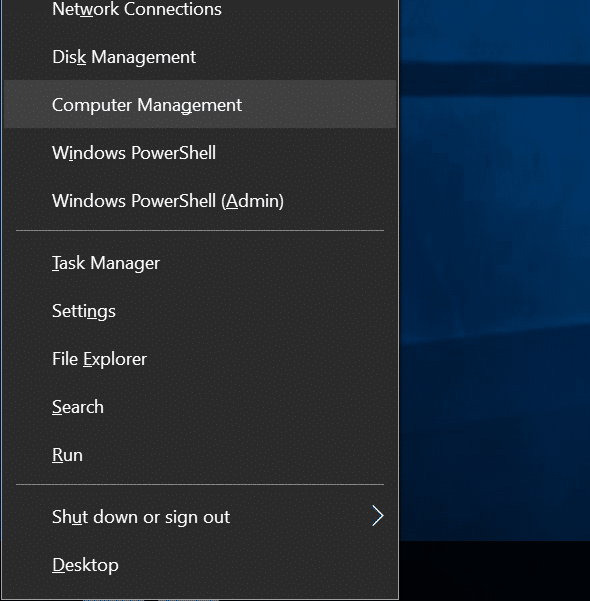
Schritt 2: Erweitern Sie im linken Bereich der Computerverwaltung den Ordner Lokale Benutzer und Gruppen . Klicken Sie nun auf den Ordner Benutzer .
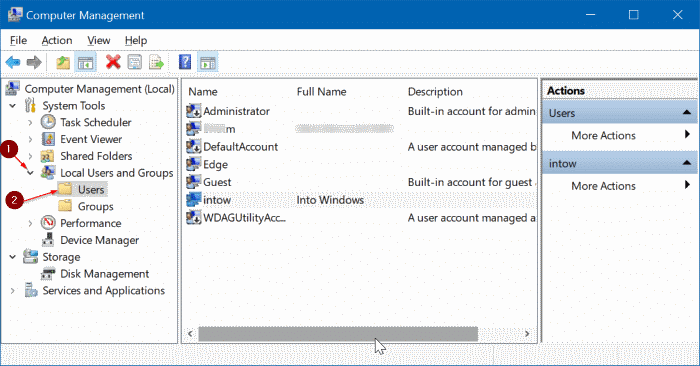
Schritt 3: Auf der rechten Seite sehen Sie nun alle lokalen und Microsoft-Konten auf Ihrem PC.
Schritt 4: Klicken Sie mit der rechten Maustaste auf das Benutzerkonto, das Sie blockieren oder deaktivieren möchten, und klicken Sie dann auf Eigenschaften .
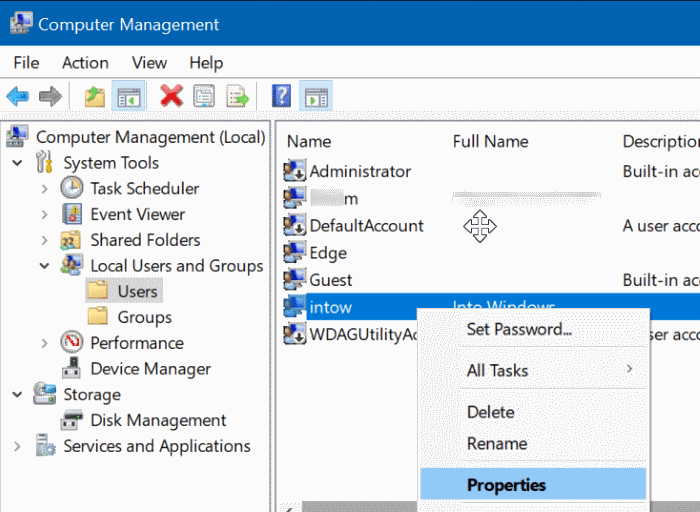
Denken Sie daran, dass Sie das aktuell angemeldete Benutzerkonto nicht deaktivieren oder blockieren können. Außerdem müssen Sie über Administratorrechte verfügen, um ein Benutzerkonto zu deaktivieren oder zu blockieren.
Schritt 5: Aktivieren Sie im Dialogfeld Eigenschaften auf der Registerkarte Allgemein die Option Konto ist deaktiviert . Klicken Sie abschließend auf die Schaltfläche Übernehmen , um das Konto zu deaktivieren oder zu blockieren.
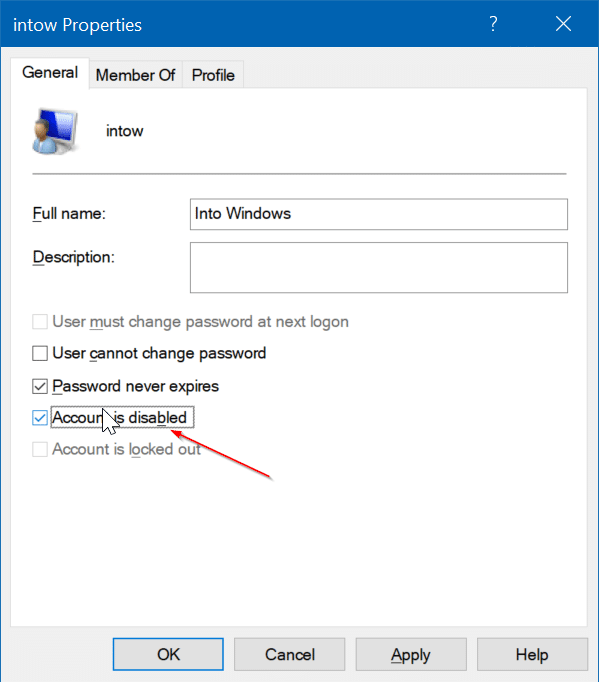
So aktivieren Sie ein blockiertes oder deaktiviertes Benutzerkonto in Windows 10
Befolgen Sie die Anweisungen in der obigen Anleitung und deaktivieren Sie die Option Konto ist deaktiviert. Klicken Sie auf die Schaltfläche Übernehmen. Das war’s!
Methode 2 von 2
Aktivieren oder Deaktivieren des Benutzerkontos in Windows 10 Home
Windows 10 Home-Benutzer können mithilfe der Eingabeaufforderung ein Benutzerkonto aktivieren oder deaktivieren.
Schritt 1: Öffnen Sie die Eingabeaufforderung als Administrator.
Schritt 2: Führen Sie in der Eingabeaufforderung mit erhöhten Rechten den folgenden Befehl aus, um ein Benutzerkonto zu aktivieren oder zu deaktivieren.
Netto-Benutzerkontoname / aktiv: nein
Ersetzen Sie im obigen Befehl ‚Kontoname‘ durch den tatsächlichen Namen des Benutzerkontos.
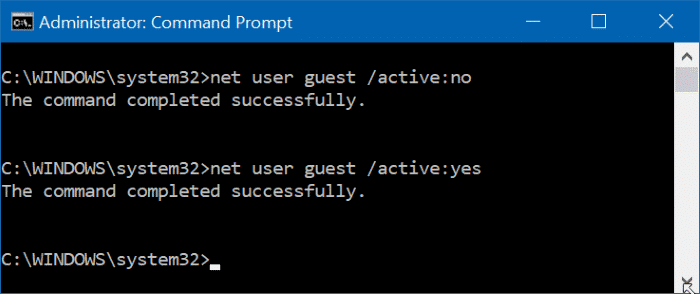
Verwenden Sie den folgenden Befehl, um das Benutzerkonto zu aktivieren:
Netto-Benutzerkontoname / aktiv: Ja
Ersetzen Sie erneut ‚Kontoname‘ durch den Benutzerkontonamen.
Vielleicht möchten Sie auch lesen, wie Sie sich automatisch bei Windows 10 anmelden.

