Aktivieren oder deaktivieren Sie USB AutoPlay Windows 11
Aktualisiert Marsch 2023: Erhalten Sie keine Fehlermeldungen mehr und verlangsamen Sie Ihr System mit unserem Optimierungstool. Holen Sie es sich jetzt unter - > diesem Link
- Downloaden und installieren Sie das Reparaturtool hier.
- Lassen Sie Ihren Computer scannen.
- Das Tool wird dann deinen Computer reparieren.
Windows 11 spielt standardmäßig die Medien ab, die wir über den USB-Anschluss des Computers anschließen. Dies kann ein USB-Speicher, eine Speicherkarte, mobile Geräte und mehr sein, aber oft kann das automatische Abspielen der Medien etwas Ideales sein, da wir, wenn wir an einem Projekt arbeiten, live aufnehmen oder eine Aufgabe ausführen und sie springen Fotos, Audio oder jede andere Multimedia-Option, die unsere Arbeit beeinträchtigen kann.
1. Aktivieren oder deaktivieren Sie USB AutoPlay Windows 11 in den Einstellungen
Schritt 1
Dies ist der erste Vorgang, den Sie sehen müssen gehe zu „Start-Konfiguration“:
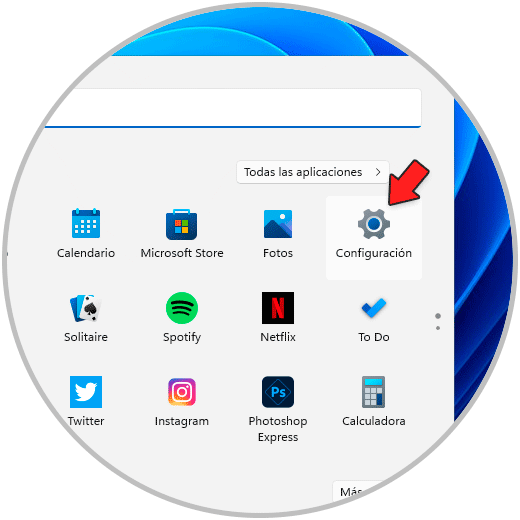
Wichtige Hinweise:
Mit diesem Tool können Sie PC-Problemen vorbeugen und sich beispielsweise vor Dateiverlust und Malware schützen. Außerdem ist es eine großartige Möglichkeit, Ihren Computer für maximale Leistung zu optimieren. Das Programm behebt häufige Fehler, die auf Windows-Systemen auftreten können, mit Leichtigkeit - Sie brauchen keine stundenlange Fehlersuche, wenn Sie die perfekte Lösung zur Hand haben:
- Schritt 1: Laden Sie das PC Repair & Optimizer Tool herunter (Windows 11, 10, 8, 7, XP, Vista - Microsoft Gold-zertifiziert).
- Schritt 2: Klicken Sie auf "Scan starten", um Probleme in der Windows-Registrierung zu finden, die zu PC-Problemen führen könnten.
- Schritt 3: Klicken Sie auf "Alles reparieren", um alle Probleme zu beheben.
Schritt 2
In der Konfiguration gehen wir zu „Bluetooth und Geräte“:
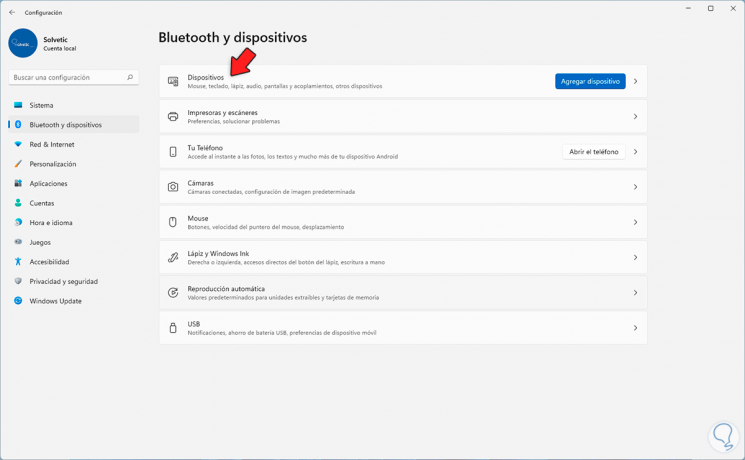
Schritt 3
Wählen Sie die Option „Autoplay“ und wir sehen Folgendes:
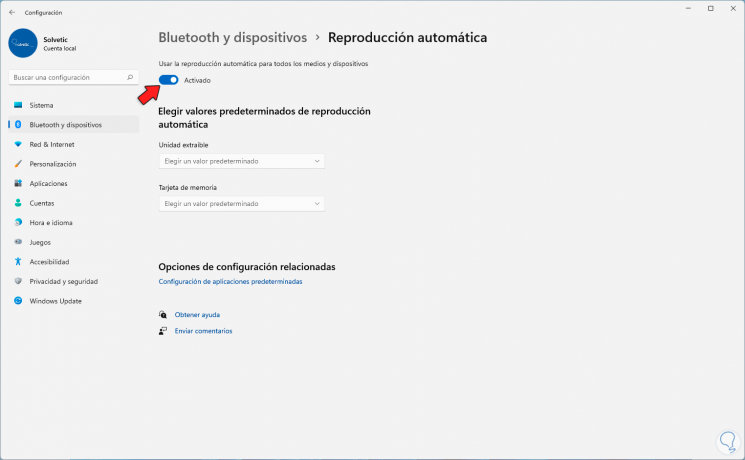
Schritt 4
Schalten Sie den Schalter „Autoplay für alle Medien und Geräte verwenden“ um, um diese Funktion in Windows 11 zu aktivieren oder zu deaktivieren. Deaktivieren des Schalters Windows 11 spielt Medien nicht automatisch ab:
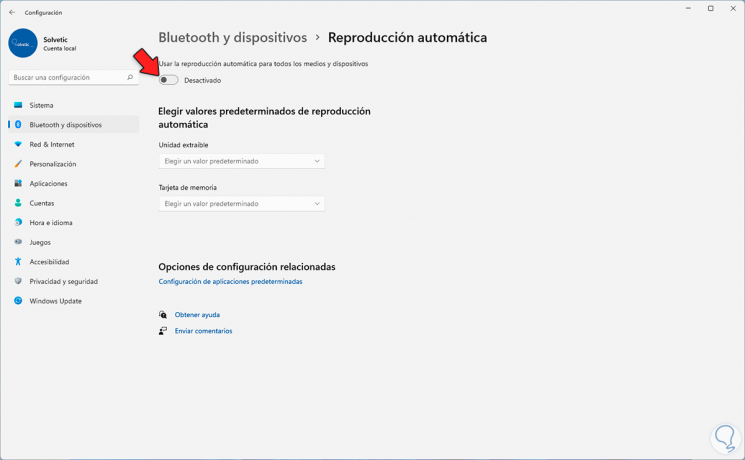
Schritt 5
Es ist möglich, auf die Optionen für Wechsellaufwerk und Speicherkarte zuzugreifen, im Abschnitt „Wechsellaufwerk“ ist es möglich:
- Keine Aktion ausführen für Windows Teil 11
- Speicherkonfigurationsvariablen festlegen
- Wir möchten auffordern do
- Öffnen Sie den Datei-Explorer, um den Inhalt des Geräts anzuzeigen
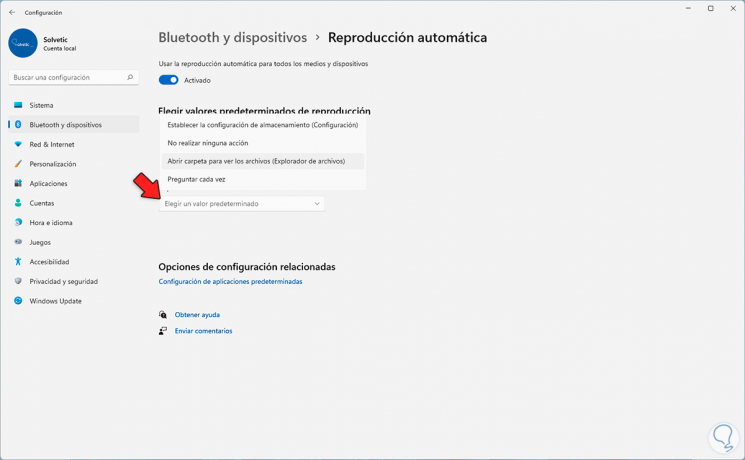
Schritt 6
Im Abschnitt Speicherkarte haben wir Optionen wie:
- Fotos und Videos auf OneDrive importieren
- Windows Media Player verwenden
- Keine Aktion ausführen
- Öffnen Sie den Datei-Explorer, um Inhalte anzuzeigen
- Verwenden Sie die Fotos-App, um Inhalte zu importieren
- Fragen Sie, was Sie tun möchten
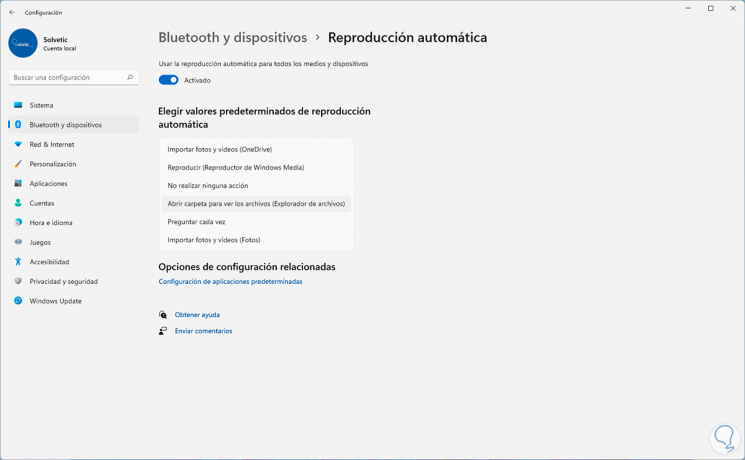
So können wir die Einstellungen verwenden, um die automatische Wiedergabe in Windows 11 zu aktivieren oder nicht.
2. Aktivieren oder deaktivieren Sie USB AutoPlay Windows 11 über die Systemsteuerung
Schritt 1
Eine andere Möglichkeit besteht darin, die Systemsteuerung zu verwenden, in diesem Fall öffnen Sie die Systemsteuerung von Start:
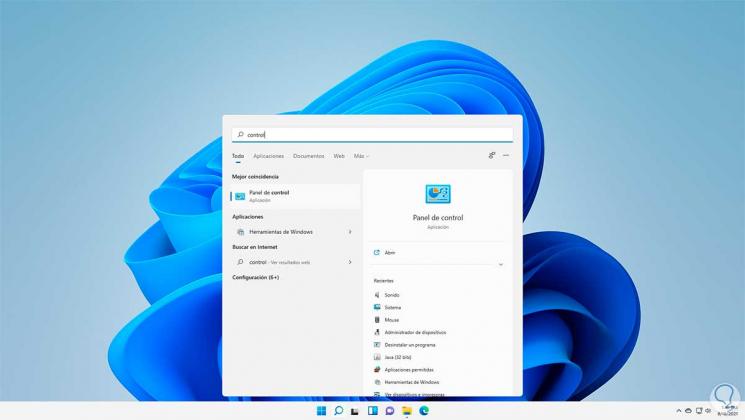
Schritt 2
Wir werden Folgendes sehen. Wir klicken auf „Hardware und Sound“
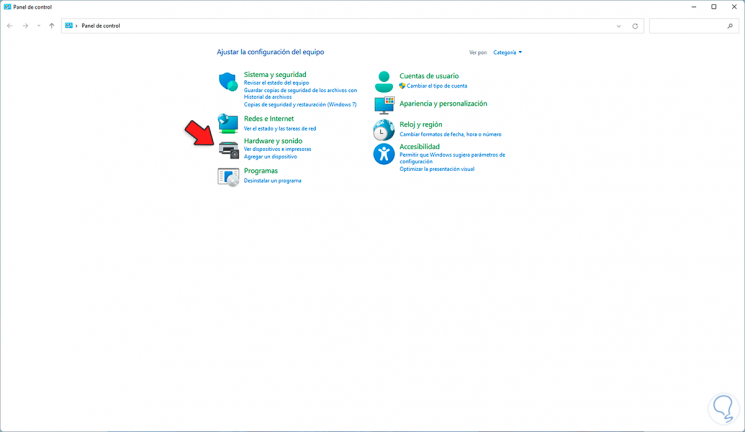
Schritt 3
Wir klicken auf „Automatische Wiedergabe“ und das folgende Fenster wird angezeigt:
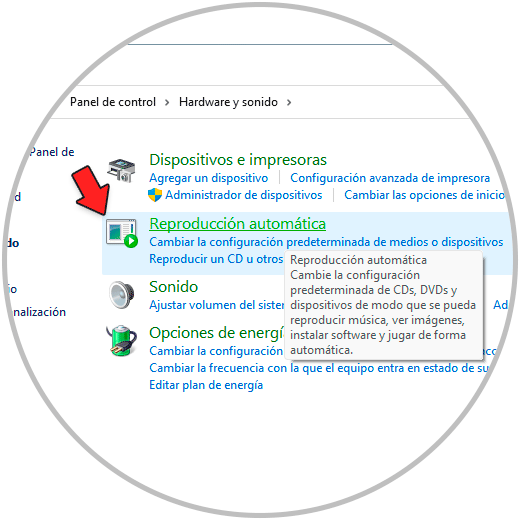
Schritt 4
Aktivieren oder deaktivieren Sie das Kontrollkästchen „Autoplay für alle Medien und Geräte verwenden“:
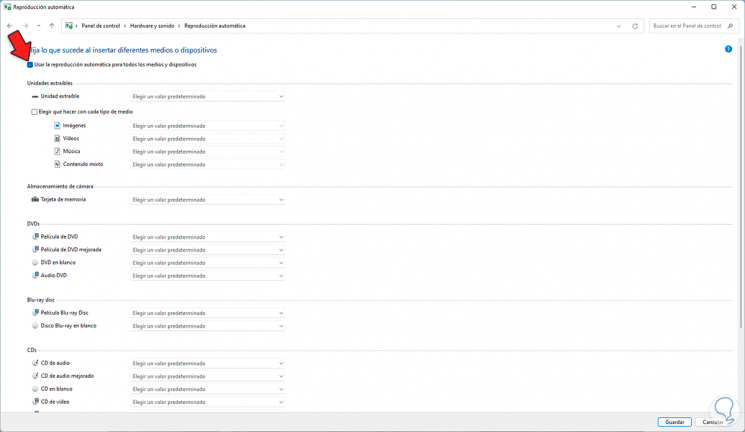
Schritt 5
Dort kann jeder Dateityp festgelegt werden, mit dem die in Windows 11 integrierte Anwendung geöffnet wird.
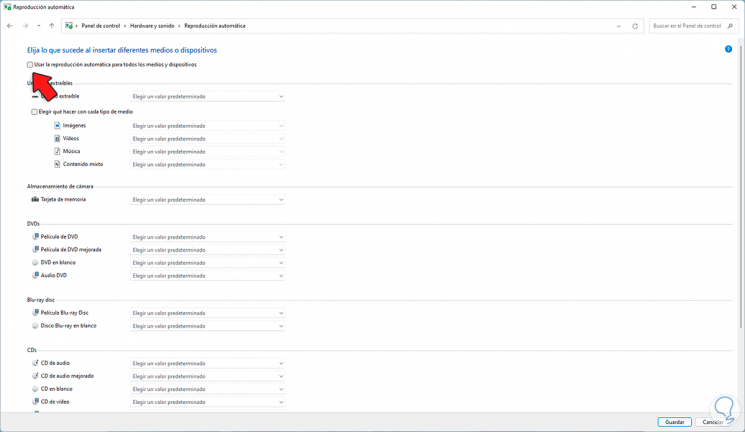
Übernehmen Sie die Änderungen.
3. Aktivieren oder deaktivieren Sie AutoPlayUSB Windows 11 aus dem Richtlinieneditor
Schritt 1
Dies ist eine weitere Option. Geben Sie für diese Option in der Suche starten „gpedit“ ein:
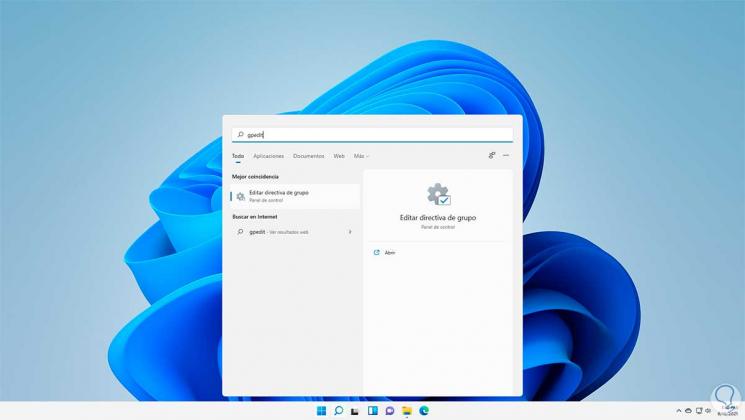
Schritt 2
Gehen wir zu „Computerkonfiguration-Administrative Vorlagen-Windows-Komponenten-AutoPlay-Direktiven“, bearbeiten Sie dort die Richtlinie „AutoPlay deaktivieren“:
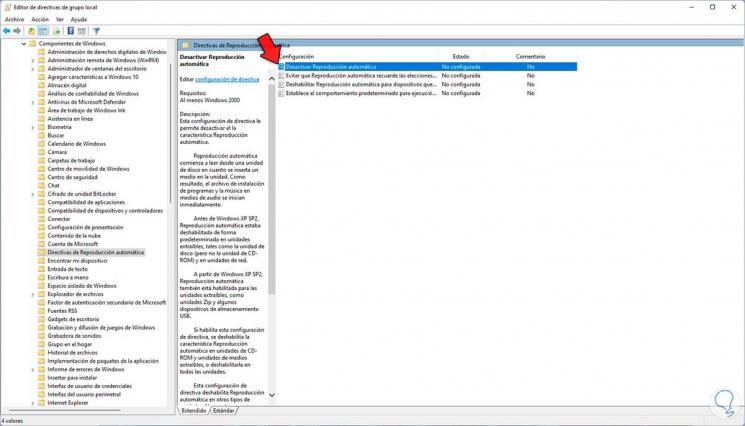
Schritt 3
Wir werden Folgendes sehen. Die Kästchen „Deaktiviert“ und „Nicht konfiguriert“ aktivieren Autoplay und mit dem Kästchen „Enabled“ können Sie festlegen, welche Laufwerke in Windows 11 nicht automatisch wiedergegeben werden:
Schritt 4
Diese Einheiten sind im Abschnitt „Autoplay deaktivieren in“ definiert:
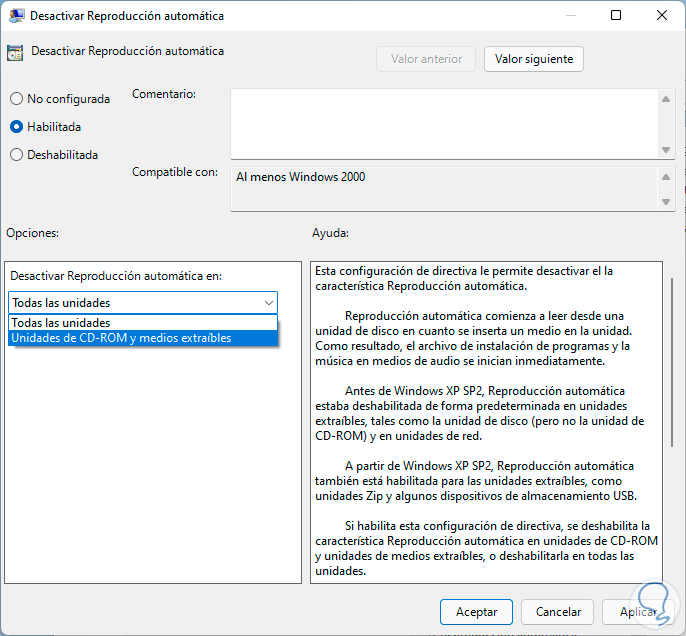
Übernehmen Sie die Änderungen.Dies sind die verfügbaren Möglichkeiten, um die automatische Wiedergabe in Windows 11 zu aktivieren oder nicht und damit die Gewissheit zu haben, dass beim Anschließen eines USB-Geräts dessen Inhalt wiedergegeben wird oder nicht und arbeiten Sie so viel effizienter privat ohne Unterbrechungen.

