Aktivieren oder deaktivieren Sie Quick Start Windows 11
Aktualisiert Marsch 2023: Erhalten Sie keine Fehlermeldungen mehr und verlangsamen Sie Ihr System mit unserem Optimierungstool. Holen Sie es sich jetzt unter - > diesem Link
- Downloaden und installieren Sie das Reparaturtool hier.
- Lassen Sie Ihren Computer scannen.
- Das Tool wird dann deinen Computer reparieren.
Windows 11 hat eine Funktion integriert, die erstellt wurde, um das Booten des Betriebssystems zu optimieren, und es ist die Quick Start-Funktion. Dies ermöglicht eine deutliche Geschwindigkeitsverbesserung des Einschaltvorgangs, da er dafür verantwortlich ist, eine Kopie des Kernels und anderer grundlegender Elemente direkt auf der Festplatte zu hinterlassen.
Quick Start Windows 11 aktivieren oder deaktivieren
Schritt 1
Um es zu deaktivieren, öffnen Sie das Windows-Terminal als Administrator:
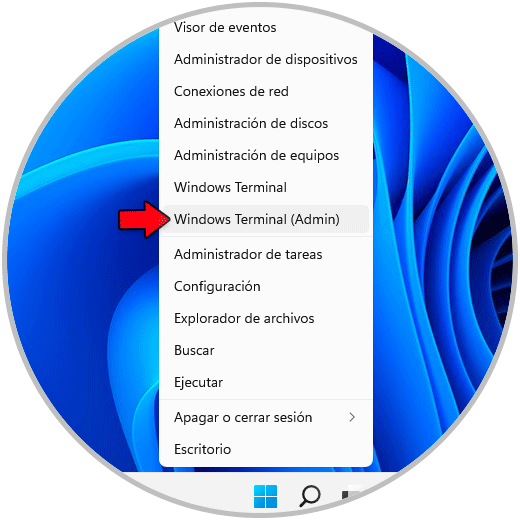
Schritt 2
Im Terminal ausführen:
Wichtige Hinweise:
Mit diesem Tool können Sie PC-Problemen vorbeugen und sich beispielsweise vor Dateiverlust und Malware schützen. Außerdem ist es eine großartige Möglichkeit, Ihren Computer für maximale Leistung zu optimieren. Das Programm behebt häufige Fehler, die auf Windows-Systemen auftreten können, mit Leichtigkeit - Sie brauchen keine stundenlange Fehlersuche, wenn Sie die perfekte Lösung zur Hand haben:
- Schritt 1: Laden Sie das PC Repair & Optimizer Tool herunter (Windows 11, 10, 8, 7, XP, Vista - Microsoft Gold-zertifiziert).
- Schritt 2: Klicken Sie auf "Scan starten", um Probleme in der Windows-Registrierung zu finden, die zu PC-Problemen führen könnten.
- Schritt 3: Klicken Sie auf "Alles reparieren", um alle Probleme zu beheben.
powercfg.exe/h on
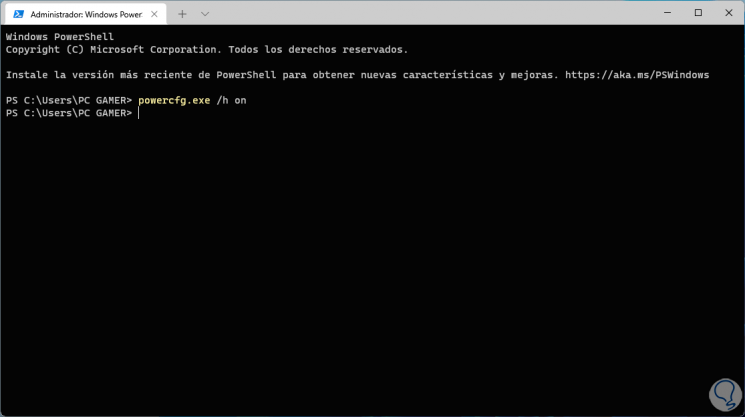
Notiz
Dieser Befehl kann in CMD ausgeführt werden.
Schritt 3
Öffnen Sie nun die Systemsteuerung vom Start aus:
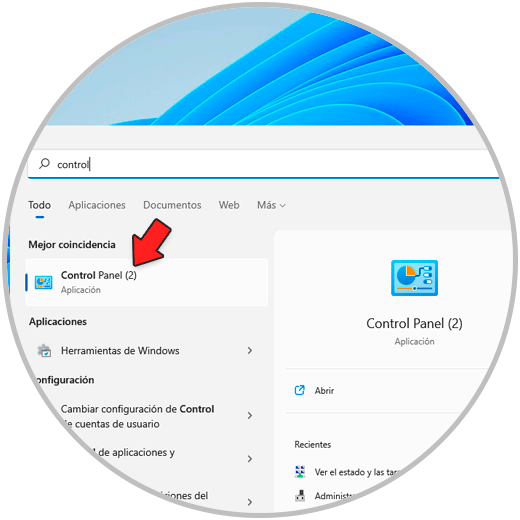
Schritt 4
Wir werden Folgendes sehen. Klicken Sie auf „Hardware und Sound“
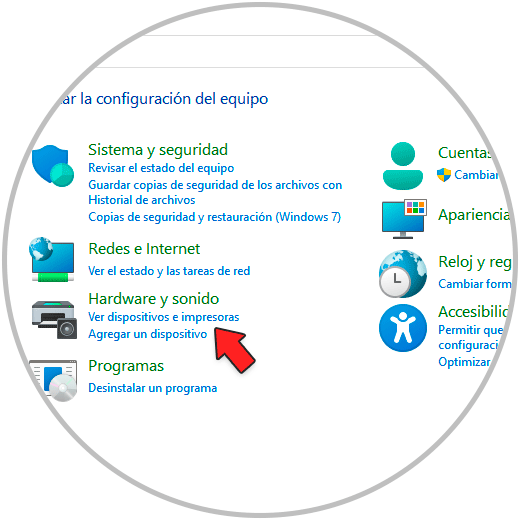
Schritt 5
Klicken Sie auf „Energieoptionen“
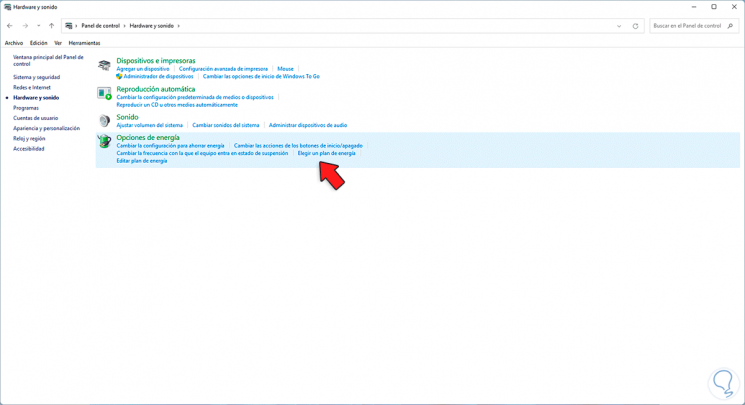
Schritt 6
Wir werden zum nächsten Fenster weitergeleitet. Wir klicken auf „Wählen Sie die Aktion der Ein/Aus-Schaltflächen“
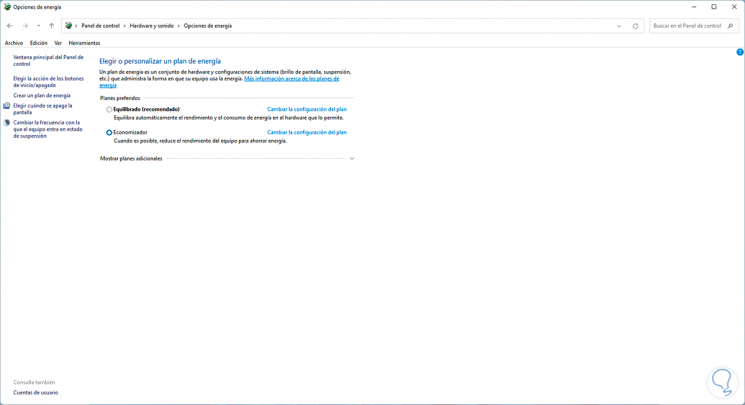
Schritt 7
Um die Werte zu bearbeiten, klicken Sie auf „Einstellungen ändern derzeit nicht verfügbar“:
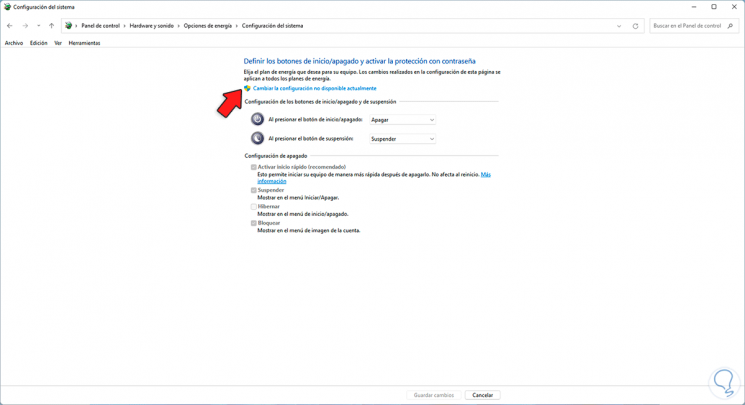
Schritt 8
Deaktivieren Sie das Kontrollkästchen „Schnellstart aktivieren“ und übernehmen Sie die Änderungen.
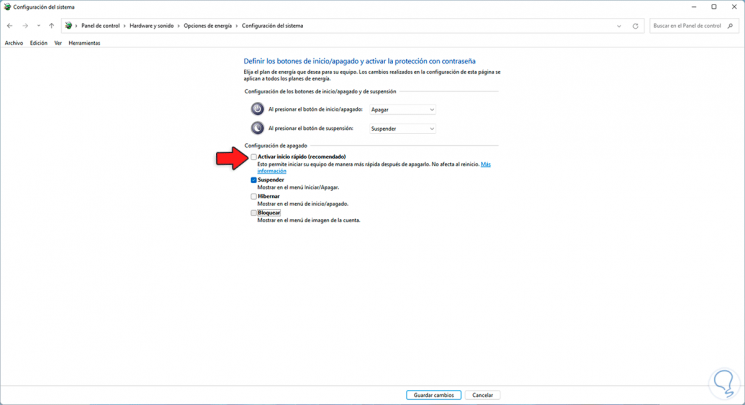
Schritt 9
Um es wieder zu aktivieren, klicken Sie auf „Wählen Sie die Aktion der Start-/Herunterfahren-Schaltflächen“ und klicken Sie dann auf „Ändern Sie die derzeit nicht verfügbaren Einstellungen“:
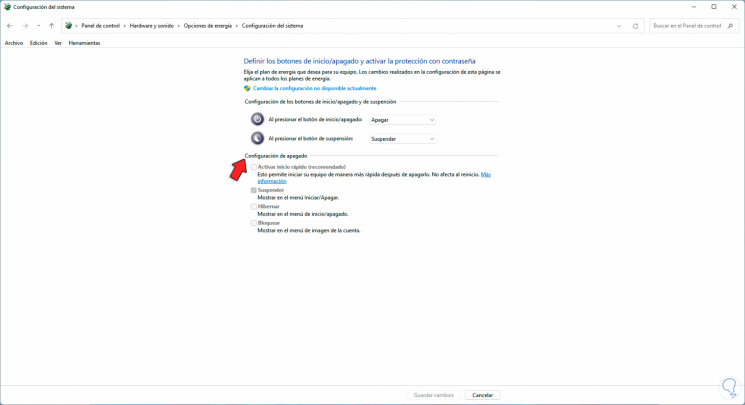
Schritt 10
Aktivieren Sie das Kontrollkästchen „Schnellstart aktivieren“ und übernehmen Sie die Änderungen:
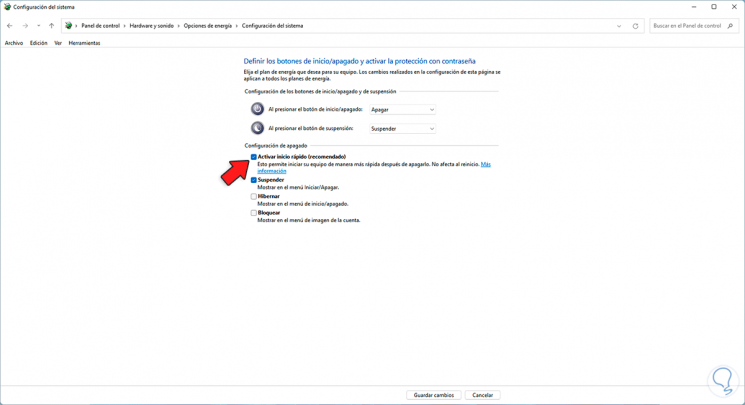
Schritt 11
Zuletzt das Windows-Terminal als Administrator öffnen und dort ausführen:
powercfg.exe/h aus
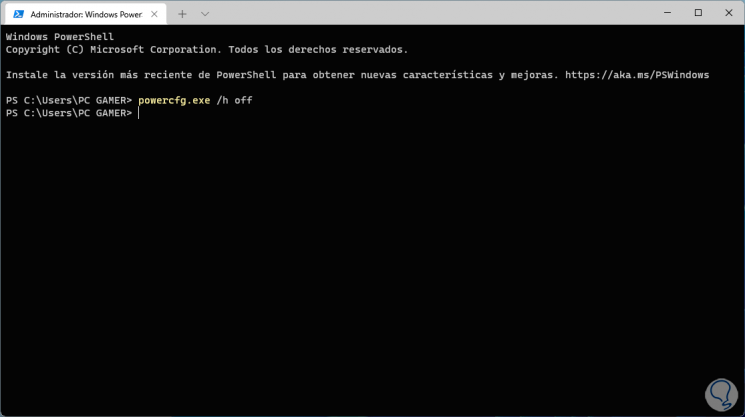
Dies ist alles, was wir in Windows 11 tun müssen, um die Schnellstartfunktion zu aktivieren oder nicht.

