Aktivieren oder deaktivieren Sie den Zugriff auf die Optionen des Datei-Explorers in Windows 10
Aktualisiert Marsch 2023: Erhalten Sie keine Fehlermeldungen mehr und verlangsamen Sie Ihr System mit unserem Optimierungstool. Holen Sie es sich jetzt unter - > diesem Link
- Downloaden und installieren Sie das Reparaturtool hier.
- Lassen Sie Ihren Computer scannen.
- Das Tool wird dann deinen Computer reparieren.
Mit diesem Beitrag können Sie den Zugriff auf Ordneroptionen in Windows 10 aktivieren oder deaktivieren. Mit den Ordneroptionen oder dem Fenster Datei-Explorer-Optionen können Sie viele Einstellungen vornehmen, z. B. die Ordneransicht zurücksetzen , alle Laufwerke ausblenden oder anzeigen, Laufwerksbuchstaben ein- / ausblenden, ausgeblendete Ordner und Dateien anzeigen, Menüs ein- oder ausblenden und vieles mehr. Sie können Ordneroptionen über das Suchfeld, das Menü Datei des Datei-Explorers usw. öffnen und die Einstellungen einfach anpassen. Wenn Sie nicht möchten, dass jemand solche Einstellungen ändert, ist das Deaktivieren der Ordneroptionen sinnvoll. Sie können die Ordneroptionen auch jederzeit wieder aktivieren.
Aktiviert oder deaktiviert den Zugriff auf die Optionen des Datei-Explorers
In Windows 10 gibt es zwei native Optionen, und dieser Beitrag behandelt beide Optionen. Dies sind:
- Verwenden des Gruppenrichtlinienobjekts oder des Gruppenrichtlinien-Editors
- Registrierungseditor verwenden.
1] Verwenden des Gruppenrichtlinienobjekts
Die Funktion ‚Gruppenrichtlinien-Editor‘ oder ‚Gruppenrichtlinienobjekt‘ ist in Enterprise- und Pro-Editionen von Windows 10 verfügbar. Benutzer der Home Edition können Gruppenrichtlinien manuell installieren, um diese Option zu verwenden. Die Schritte sind:
Öffnen Sie das Gruppenrichtlinienobjekt und greifen Sie auf den Ordner ‚Datei-Explorer‘ zu. Sein Weg ist:
Wichtige Hinweise:
Mit diesem Tool können Sie PC-Problemen vorbeugen und sich beispielsweise vor Dateiverlust und Malware schützen. Außerdem ist es eine großartige Möglichkeit, Ihren Computer für maximale Leistung zu optimieren. Das Programm behebt häufige Fehler, die auf Windows-Systemen auftreten können, mit Leichtigkeit - Sie brauchen keine stundenlange Fehlersuche, wenn Sie die perfekte Lösung zur Hand haben:
- Schritt 1: Laden Sie das PC Repair & Optimizer Tool herunter (Windows 11, 10, 8, 7, XP, Vista - Microsoft Gold-zertifiziert).
- Schritt 2: Klicken Sie auf "Scan starten", um Probleme in der Windows-Registrierung zu finden, die zu PC-Problemen führen könnten.
- Schritt 3: Klicken Sie auf "Alles reparieren", um alle Probleme zu beheben.
Benutzerkonfiguration> Administrative Vorlagen> Windows-Komponenten> Datei-Explorer

Öffnen Sie auf der rechten Seite die Einstellungen Ordneroptionen nicht öffnen lassen .
Wenn ein neues Fenster geöffnet wird, wählen Sie Aktiviert und speichern Sie es.
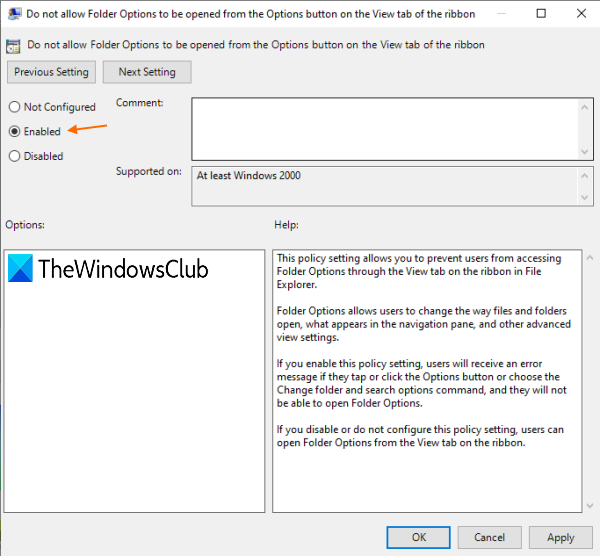
Das Fenster
Ordneroptionen ist jetzt deaktiviert. Befolgen Sie zum erneuten Aktivieren alle oben genannten Schritte, verwenden Sie im letzten Schritt die Option Nicht konfiguriert und speichern Sie die Änderung.
2] Verwenden des Registrierungseditors
- Starten Sie das Fenster ‚Regedit‘ oder ‚Registrierungseditor‘
- Gehen Sie zu Explorer Taste
- Erstellen Sie einen NoFolderOptions DWORD-Wert
- Setzen Sie die Wertdaten des NoFolderOptions-Werts auf 1.
Verwenden Sie das Suchfeld und geben Sie regedit ein, um den Registrierungseditor oder das Regedit-Fenster zu öffnen.
Gehen Sie nun über den folgenden Pfad zur Taste Explorer :
HKEY_CURRENT_USER \\ SOFTWARE \\ Microsoft \\ Windows \\ CurrentVersion \\ Policies \\ Explorer
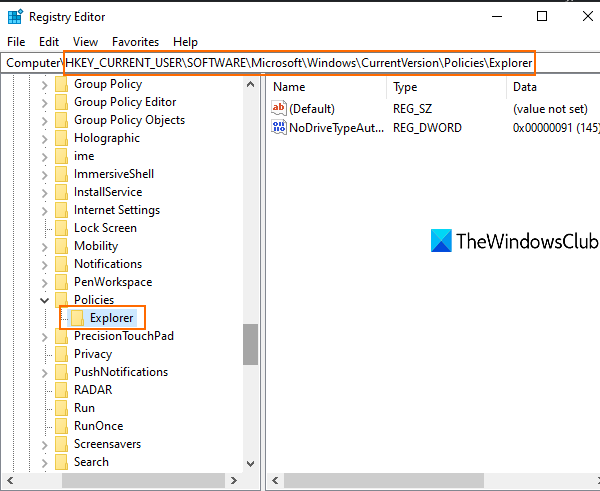
Öffnen Sie im rechten Bereich das Kontextmenü, verwenden Sie das Menü Neu und klicken Sie auf den Wert DWORD (32-Bit) .
Benennen Sie diesen neu erstellten Wert in NoFolderOptions um.
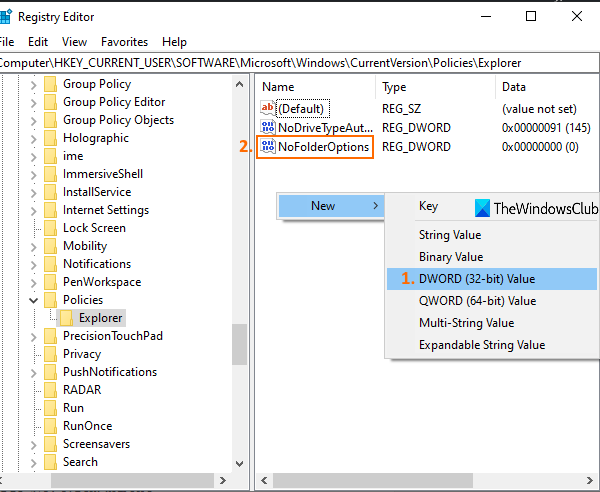
Doppelklicken Sie auf NoFolderOptions und Sie sehen ein kleines Kästchen. Fügen Sie 1 in das Feld Wertdaten ein und drücken Sie OK.
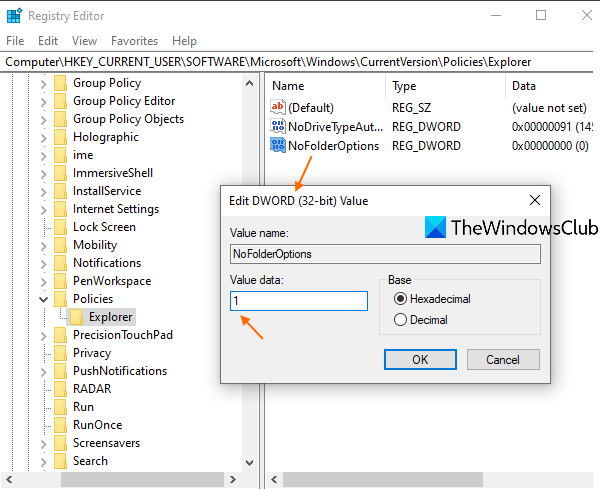
Starten Sie den Datei-Explorer neu, um die Änderungen zu übernehmen.
Um die Ordneroptionen wieder zu aktivieren, führen Sie die obigen Schritte aus, fügen Sie 0 zu den Wertdaten hinzu und starten Sie den Datei-Explorer neu.
Weiter lesen : Zurücksetzen der Ordneransicht in Windows 10.
Das war’s!

