Aktivieren oder Deaktivieren des Windows 11-Systemschutzes
Aktualisiert Marsch 2023: Erhalten Sie keine Fehlermeldungen mehr und verlangsamen Sie Ihr System mit unserem Optimierungstool. Holen Sie es sich jetzt unter - > diesem Link
- Downloaden und installieren Sie das Reparaturtool hier.
- Lassen Sie Ihren Computer scannen.
- Das Tool wird dann deinen Computer reparieren.
Ohne Zweifel müssen wir als Benutzer von Windows 11 die Sicherheit und Integrität des Systems, aber auch dessen Verfügbarkeit gewährleisten. Wenn wir von Verfügbarkeit sprechen, meinen wir, dass wenn etwas passiert (Softwareschaden, Viren, Zugriffsfehler) ), gibt es ein Backup, um das Betriebssystem, seine Anwendungen und die Dateien des Benutzers wieder ausführen zu können, dafür integriert Windows 11 ein eigenes Tool und ist Systemschutz. Der Systemschutz ist dafür verantwortlich, Wiederherstellungspunkte Windows 11 wie konfiguriert zu erstellen, in Wenn etwas fehlschlägt, ist es auf diese Weise möglich, den Computer an den Wiederherstellungspunkt zurückzusetzen, an dem alles perfekt war. Windows 11-Wiederherstellungspunkte umfassen:
1. Aktivieren Sie den Windows 11-Systemschutz über die Einstellungen
Schritt 1
Dies ist die beliebteste Methode, dafür müssen wir zu „Start-Einstellungen“ gehen:

Wichtige Hinweise:
Mit diesem Tool können Sie PC-Problemen vorbeugen und sich beispielsweise vor Dateiverlust und Malware schützen. Außerdem ist es eine großartige Möglichkeit, Ihren Computer für maximale Leistung zu optimieren. Das Programm behebt häufige Fehler, die auf Windows-Systemen auftreten können, mit Leichtigkeit - Sie brauchen keine stundenlange Fehlersuche, wenn Sie die perfekte Lösung zur Hand haben:
- Schritt 1: Laden Sie das PC Repair & Optimizer Tool herunter (Windows 11, 10, 8, 7, XP, Vista - Microsoft Gold-zertifiziert).
- Schritt 2: Klicken Sie auf "Scan starten", um Probleme in der Windows-Registrierung zu finden, die zu PC-Problemen führen könnten.
- Schritt 3: Klicken Sie auf "Alles reparieren", um alle Probleme zu beheben.
Schritt 2
Dann gehen wir zu „System-About“:
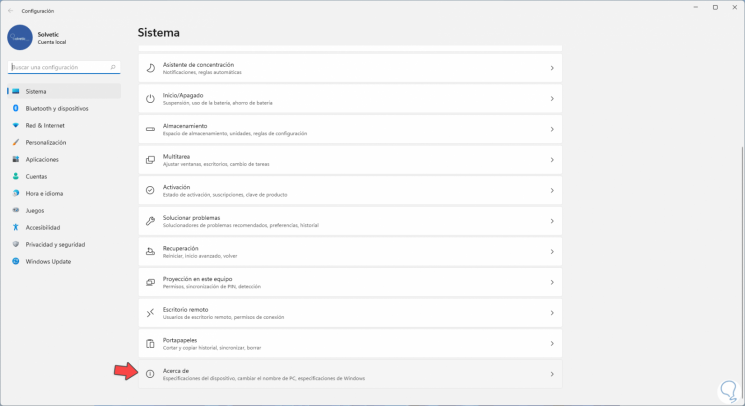
Schritt 3
Wir werden Folgendes sehen. Wir klicken auf „Erweiterte Systemkonfiguration“.

Schritt 4
Alternativ können Sie die folgenden Optionen verwenden:
- Öffnen Sie Run und geben Sie „SystemPropertiesProtection“ ein
- Gehen Sie zum Pfad Systemsteuerung-System und Sicherheit-System, klicken Sie dann auf „Systemschutz“
Schritt 5
Das folgende Fenster wird angezeigt, in dem wir Gehen Sie auf die Registerkarte „Systemschutz“. Wir sehen, dass Datenträger C, auf dem das Betriebssystem installiert ist, nicht aktiviert ist, wir klicken auf „Konfigurieren“ und Folgendes wird geöffnet:
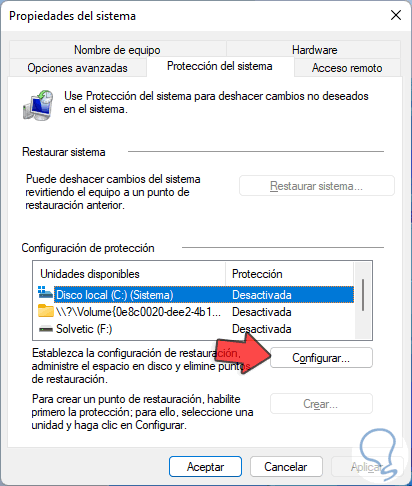
Schritt 6
Aktivieren Sie das Feld „Systemschutz aktivieren“:
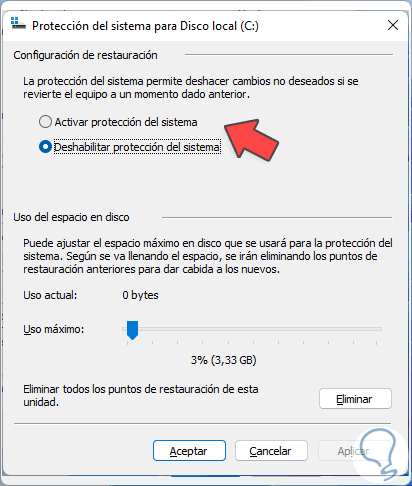
Schritt 7
Wir weisen den Wiederherstellungspunkten den Prozentsatz der Festplattennutzung zu (dies hängt vom verfügbaren Speicherplatz ab),
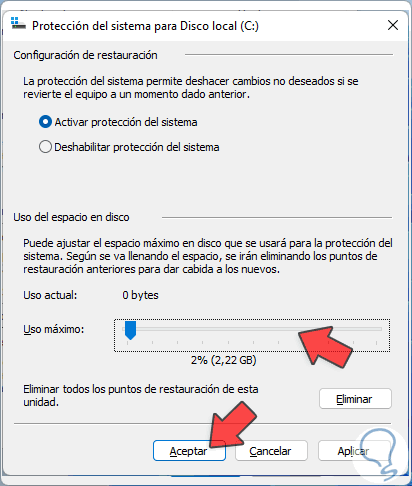
Schritt 8
Wir übernehmen die Änderungen und jetzt wird das Laufwerk C geschützt:
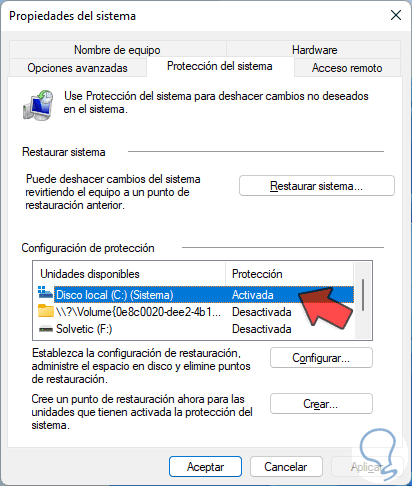
2 . Aktivieren Sie den Windows 11-Systemschutz von PowerShell aus
Schritt 1
Dies ist eine Option, die wir selten verwenden, aber sie ist genauso funktional, für diesen Schritt öffnen Sie PowerShell als Administrator:

Schritt 2
Wir führen Folgendes aus:
Enable-ComputerRestore-Laufwerk "C:\"
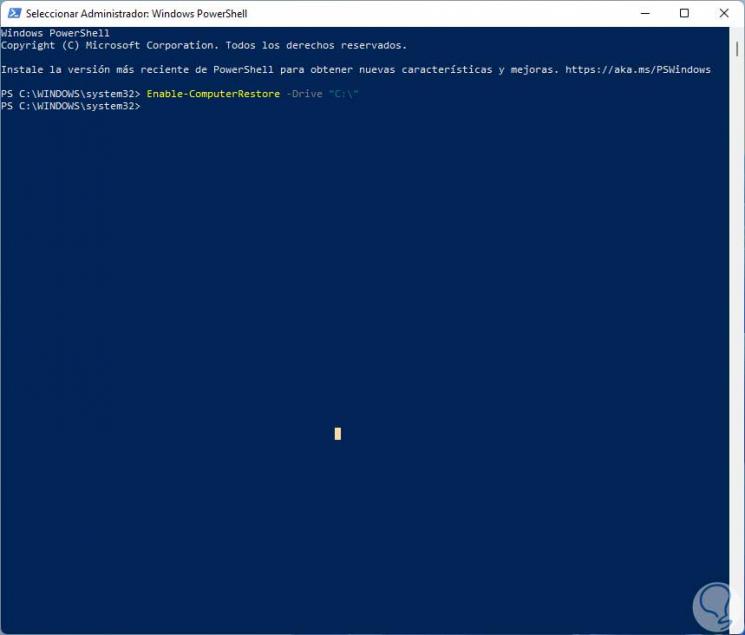
Notiz
Es ist möglich, Laufwerk C in den Buchstaben des Laufwerks zu ändern, auf dem der Systemschutz aktiviert wird.
Schritt 3
Jetzt öffnen wir CMD als Administratoren:

Schritt 4
Wir validieren die Systemschutzkonfiguration mit dem Befehl:
vssadmin list shadowstorage
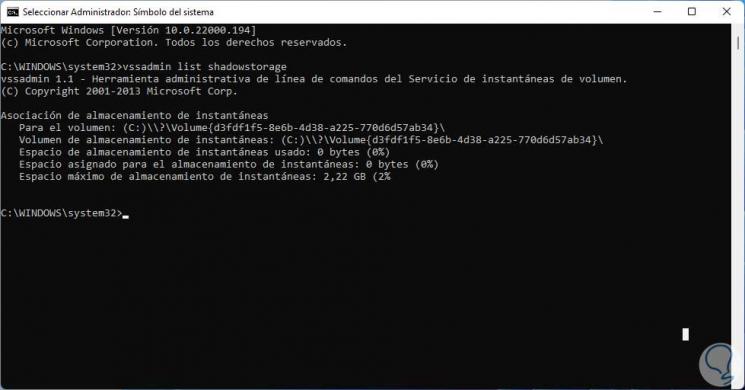
Schritt 5
Wir finden spezifische Details wie:
- Einheit des Volumes, in dem der Schutz ist
- Verwendeter Speicherplatz
- Zugewiesener Speicherplatz
- Maximal nutzbarer Speicherplatz
Schritt 6
Von CMD aus ist es möglich, die den Wiederherstellungspunkten zugewiesene Größe zu ändern, dafür verwenden wir Folgendesnte-Syntax:
vssadmin Größe des Shadowstorage ändern/for = /on = /maxsize =
Schritt 7
Die verwendeten Parameter sind:
- : bezieht sich auf den Laufwerksbuchstaben, bei dem der Schutz aktiviert wird.
- : gibt den Laufwerksbuchstaben an, auf dem der Windows 11-Snapshot-Speicher gehostet wird
- : ermöglicht Ihnen, die Speichergröße für die Wiederherstellungspunkte zu definieren.
3 . Erstellen Sie einen Windows 11-Wiederherstellungspunkt
Schritt 1
Es ist an der Zeit, das System mit einem Wiederherstellungspunkt zu schützen, in der Suchmaschine geben wir „wiederherstellen“ ein und wählen die Option „Wiederherstellungspunkt erstellen“:
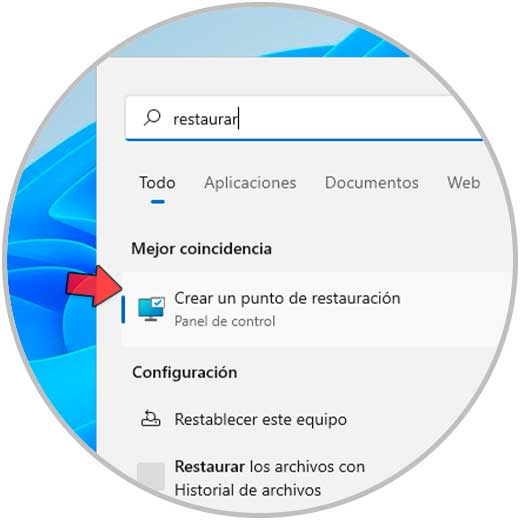
Schritt 2
Folgendes wird angezeigt. Wir klicken auf „Erstellen“

Schritt 3
und wir werden einen Namen zuweisen:
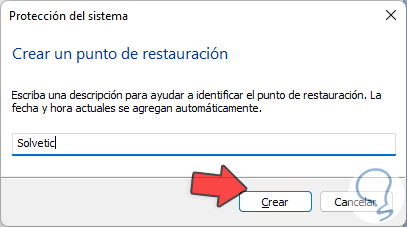
Schritt 4
Klicken Sie auf Erstellen, um den Vorgang abzuschließen:
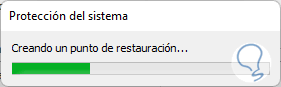
Schritt 5
Am Ende des Prozesses sehen wir Folgendes:
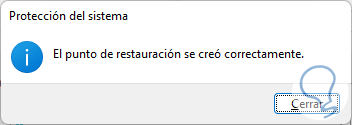
4 . Deaktivieren Sie den Windows 11-Systemschutz in den Einstellungen
Schritt 1
Sobald wir den Systemschutz deaktivieren möchten, gehen wir zu „Start-Einstellungen-System-Info“. Klicken Sie auf „Erweiterte Systemeinstellungen“

Schritt 2
Folgendes wird geöffnet. Wir klicken auf „Konfigurieren“
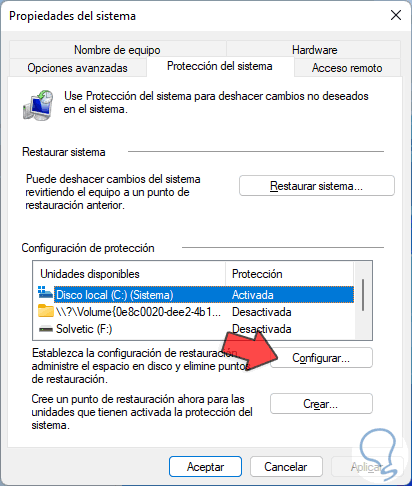
Schritt 3
Wir sehen die Struktur des Schutzes:
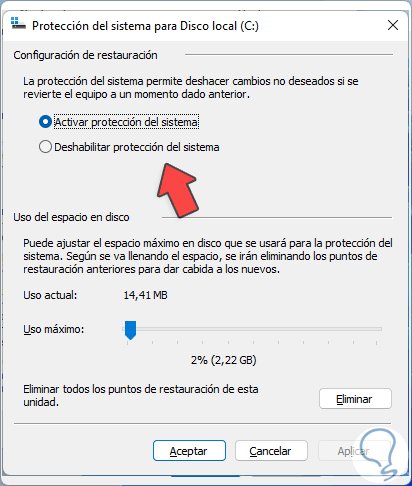
Schritt 4
Aktivieren Sie das Kontrollkästchen „Systemschutz deaktivieren“:

Schritt 5
Übernehmen Sie die Änderungen, Folgendes wird angezeigt:
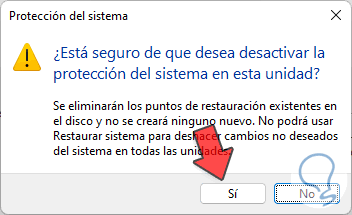
Schritt 6
Übernehmen Sie die Änderungen:
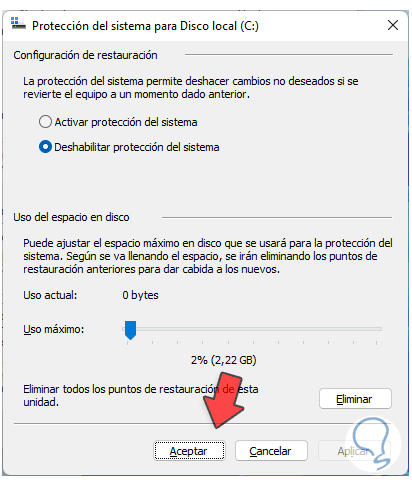
Schritt 7
Jetzt wird Laufwerk C vom Schutz deaktiviert:
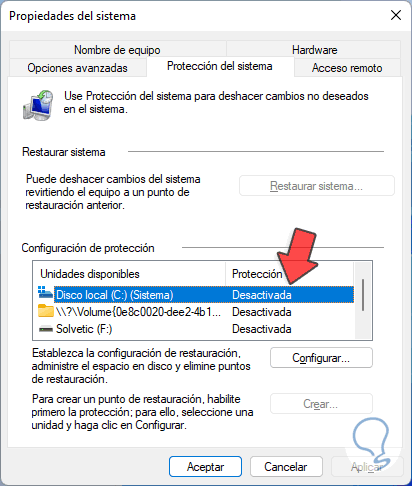
So deaktivieren Sie den Systemschutz in Windows 11.
Notiz
Um diesen Vorgang in PowerShell auszuführen, müssen wir Folgendes ausführen:
"Computerwiederherstellung deaktivieren"
5 . So verwenden Sie den Windows 11-Wiederherstellungspunkt
Es gibt einige Aufgaben, die wir mit den Wiederherstellungspunkten im System ausführen können, und Solvetic erklärt Ihnen diese zum besseren Verständnis. Schritt 1
Wenn Sie die erstellten Snapshots oder Wiederherstellungspunkte wissen möchten, können Sie als Administrator auf CMD zugreifen und ausführen:
vssadmin-Listenschatten
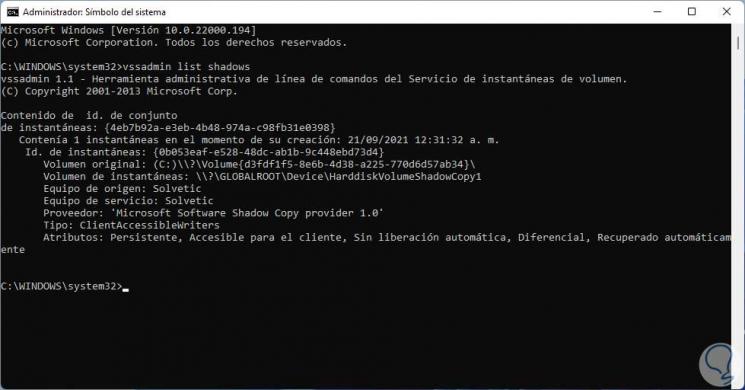
Schritt 2
Um einen Wiederherstellungspunkt von dort zu löschen, führen wir die folgende Syntax aus:
vssadmin Schatten löschen/Shadow = {ID}
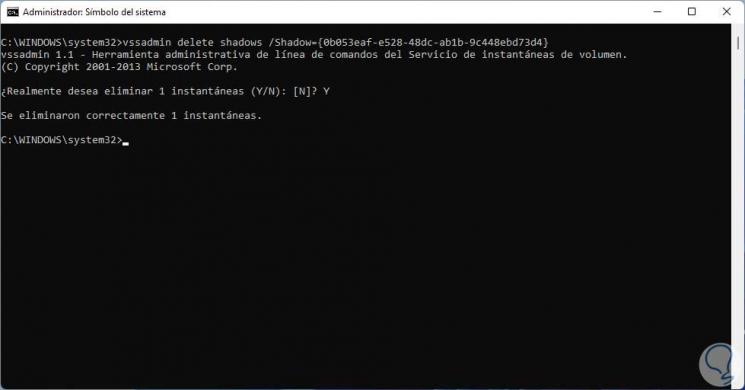
Schritt 3
So stellen Sie das System in einen früheren Zustand zurückoder wenn Fehler auftreten, müssen wir in der Suchmaschine nach „restore“ suchen:

Schritt 4
Wir werden Folgendes sehen. Wir klicken auf „Systemwiederherstellung“
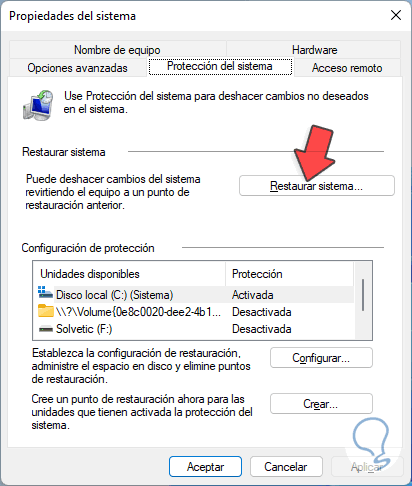
Schritt 5
und Folgendes wird angezeigt. Wir klicken auf Weiter
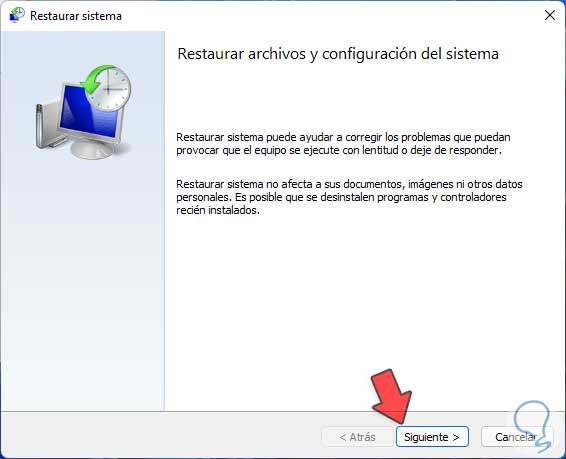
Schritt 6
Wir werden den gewünschten Punkt auswählen:
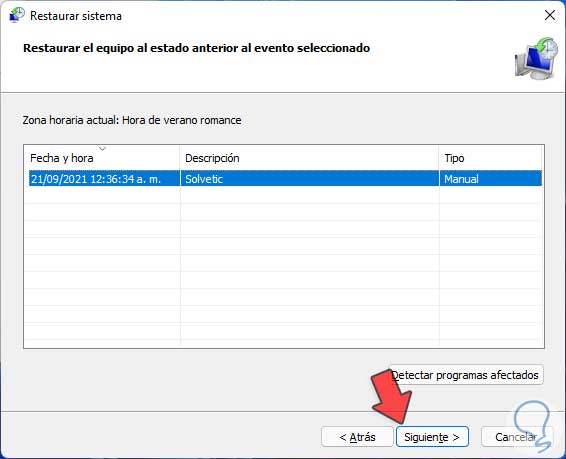
Schritt 7
Dann sehen wir Folgendes. Wir klicken auf Fertig stellen, damit das System an diesem ausgewählten Punkt wiederhergestellt wird.
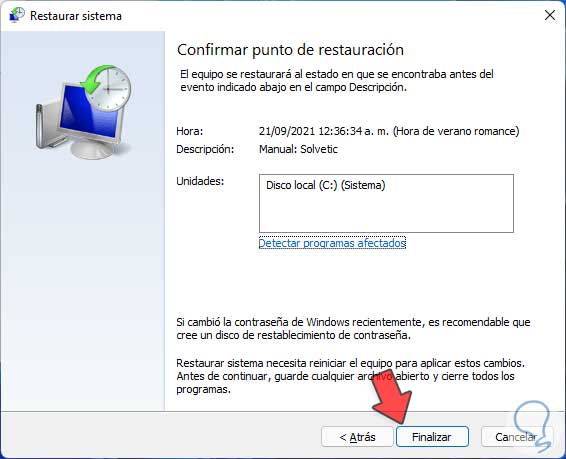
Schritt 8
Falls die Systemwiederherstellungsoption nicht verfügbar ist, müssen wir auf den Registrierungseditor zugreifen und zu folgendem Pfad gehen:
HKEY_LOCAL_MACHINE\Software\Richtlinien\Microsoft\Windows NT\SystemRestore
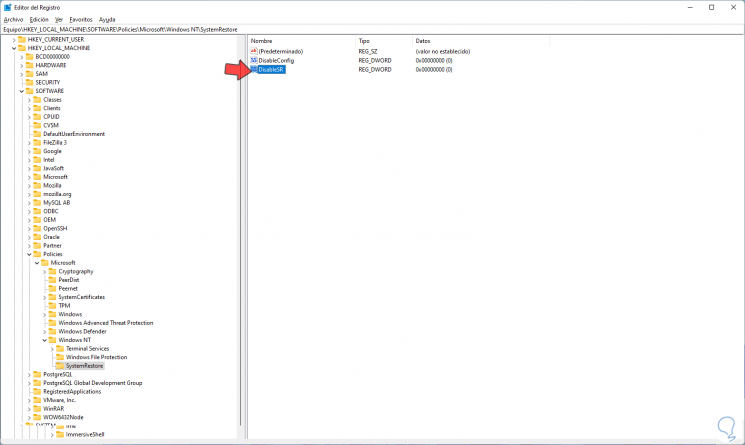
Schritt 9
Dort löschen wir die DWORD-Werte DisableConfig und DisableSR:
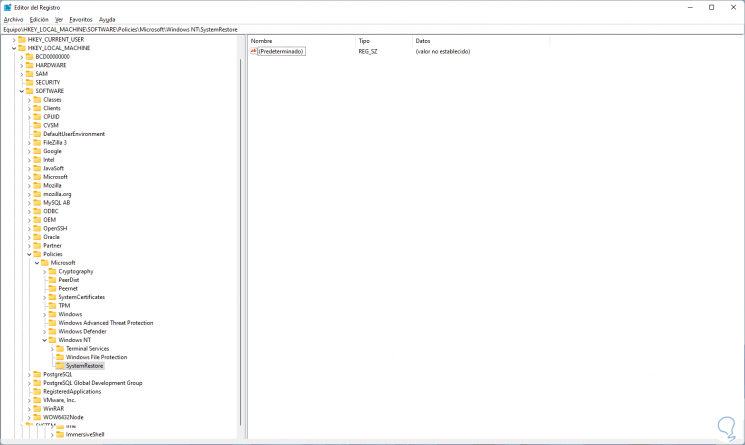
Schritt 10
Wir können auch mit „gpedit.msc“ zu den Gruppenrichtlinien gehen und dann zu folgendem Pfad gehen:
- Computerkonfiguration
- Administrative Vorlagen
- System
- Systemwiederherstellung
Schritt 11
Suchen Sie die Richtlinie „Systemwiederherstellung deaktivieren“:

Schritt 12
Doppelklicken Sie darauf und wir müssen überprüfen, ob es sich in Nicht konfiguriert oder deaktiviert befindet:
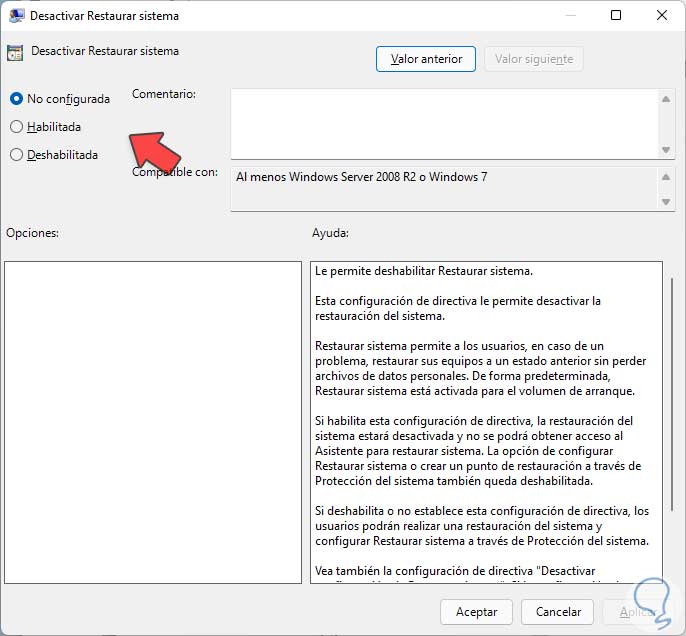
Damit haben wir auf umfassende Weise gesehen, wie Sie den Windows 11-Systemschutz verwenden können, um das System und seine Anwendungen dank der Wiederherstellungspunkte und anderer Optionen für deren Verwaltung immer zu haben.

