Aktivieren oder Deaktivieren des Tablet-Modus in Windows 10
Aktualisiert Marsch 2023: Erhalten Sie keine Fehlermeldungen mehr und verlangsamen Sie Ihr System mit unserem Optimierungstool. Holen Sie es sich jetzt unter - > diesem Link
- Downloaden und installieren Sie das Reparaturtool hier.
- Lassen Sie Ihren Computer scannen.
- Das Tool wird dann deinen Computer reparieren.
Windows 10 ist nicht nur ein Betriebssystem, das ausschließlich für Desktops und Laptops entwickelt wurde. Die Mitarbeiter von Microsoft haben dafür gesorgt, dass Funktionen hinzugefügt werden, die das Betriebssystem in etwas verwandeln, das auf einem Tablet-Computersystem gut funktioniert.
Diese Funktion wird als Tablet-Modus bezeichnet. Benutzer können sie jederzeit aktivieren und deaktivieren, auch wenn sie kein Tablet verwenden. Es ist zweifellos eine coole Funktion, aber nicht alle Benutzer von Windows 10 wissen, wie sie sie ein- und ausschalten können, wann immer sie wollen.
Aktivieren oder Deaktivieren des Tablet-Modus in Windows 10
Zum Glück werden wir diesen Artikel verwenden, um zu erklären, wie Sie den Tablet-Modus jederzeit aktivieren und deaktivieren können. Dies zu erledigen ist zumindest aus unserer Sicht sehr einfach. Lassen Sie uns daher in den Kommentaren wissen, ob Probleme aufgetreten sind.
- Öffnen Sie das Menü Einstellungen
- Navigieren Sie zu System
- Wählen Sie Tablet aus der Liste
- Ändern Sie zusätzliche Tablet-Einstellungen
Lassen Sie uns näher auf dieses Thema eingehen, oder?
Wichtige Hinweise:
Mit diesem Tool können Sie PC-Problemen vorbeugen und sich beispielsweise vor Dateiverlust und Malware schützen. Außerdem ist es eine großartige Möglichkeit, Ihren Computer für maximale Leistung zu optimieren. Das Programm behebt häufige Fehler, die auf Windows-Systemen auftreten können, mit Leichtigkeit - Sie brauchen keine stundenlange Fehlersuche, wenn Sie die perfekte Lösung zur Hand haben:
- Schritt 1: Laden Sie das PC Repair & Optimizer Tool herunter (Windows 11, 10, 8, 7, XP, Vista - Microsoft Gold-zertifiziert).
- Schritt 2: Klicken Sie auf "Scan starten", um Probleme in der Windows-Registrierung zu finden, die zu PC-Problemen führen könnten.
- Schritt 3: Klicken Sie auf "Alles reparieren", um alle Probleme zu beheben.
1] Öffnen Sie das Menü Einstellungen
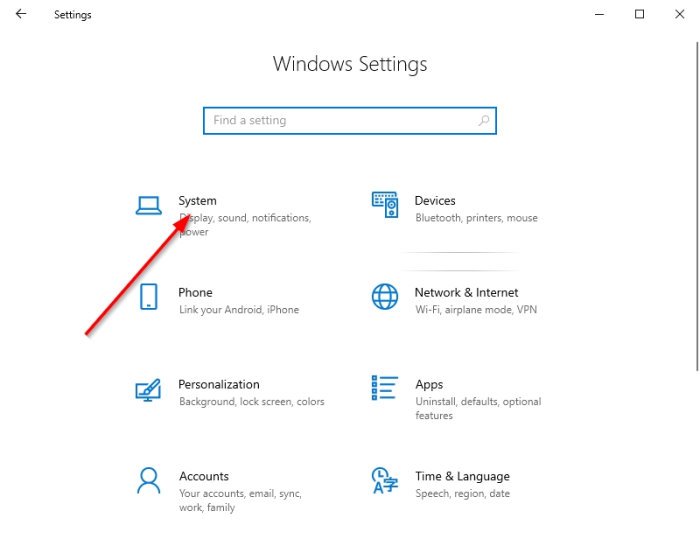
Als erstes möchten Sie das Menü Einstellungen starten, indem Sie Windows-Taste + I auswählen. Wenn das Fenster Einstellungen angezeigt wird, sollten Sie über ein Dutzend Optionen zur Auswahl sehen, aber heute hat nur eine Vorrang.
2] Navigieren Sie zu System
Klicken Sie anschließend auf System . Es ist die erste Option aus der Liste, sodass Sie sie auf keinen Fall verpassen können.
3] Wählen Sie Tablet aus der Liste
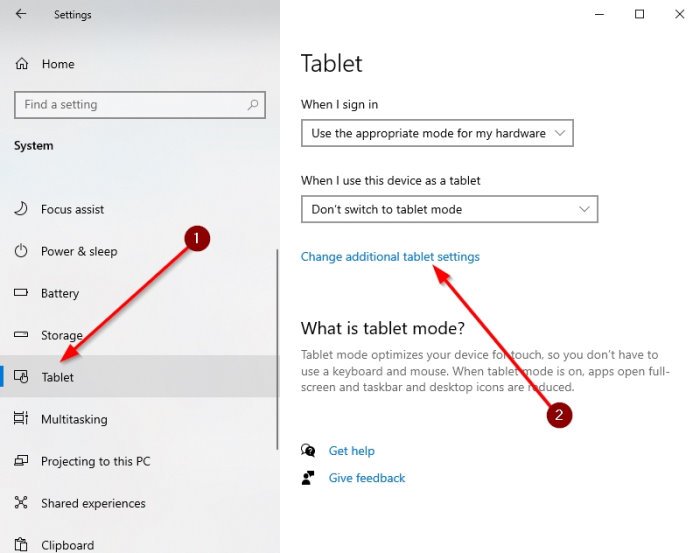
Ursprünglich mussten Benutzer für die Option zum Aktivieren oder Deaktivieren des Tablet-Modus System> Anzeige auswählen. Nach vielen Aktualisierungen von Windows 10 seit seiner Einführung hat Microsoft jedoch einige Änderungen vorgenommen. Jetzt müssen die Benutzer zu System> Tablet navigieren.
4] Ändern Sie zusätzliche Tablet-Einstellungen
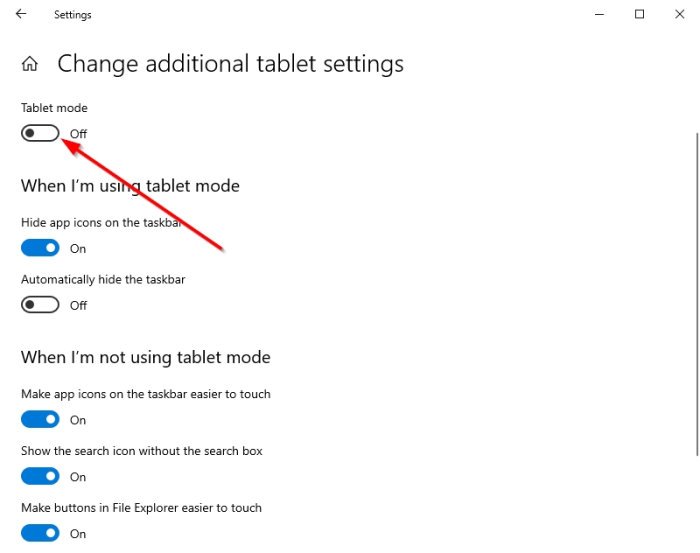
Der letzte Schritt besteht darin, auf Zusätzliche Tablet-Einstellungen ändern zu klicken. Sie sollten jetzt einen Abschnitt mit der Aufschrift Tablet-Modus sehen. Schalten Sie die Schaltfläche darunter um, um sie nach Belieben auszuschalten oder nicht.
Mit den folgenden Optionen können Sie entscheiden, wie der Computer im Tablet-Modus oder außerhalb des Tablet-Modus funktioniert. Schauen Sie sie sich genau an und nehmen Sie die Änderungen vor, die Ihren Anforderungen entsprechen.
Weiter lesen : So wechseln Sie unter Windows 10 automatisch in den Tablet-Modus.

