Aktivieren oder Deaktivieren des Remotedesktops in Windows 10
Aktualisiert Marsch 2023: Erhalten Sie keine Fehlermeldungen mehr und verlangsamen Sie Ihr System mit unserem Optimierungstool. Holen Sie es sich jetzt unter - > diesem Link
- Downloaden und installieren Sie das Reparaturtool hier.
- Lassen Sie Ihren Computer scannen.
- Das Tool wird dann deinen Computer reparieren.
Remotedesktop ist eine praktische Funktion, die in allen neueren Versionen des Windows-Betriebssystems verfügbar ist, einschließlich des neuesten Windows 10. Mit dem Remotedesktop können Sie auf einen Remote-PC zugreifen und diesen steuern und umgekehrt.
Während die integrierte Remotedesktopfunktion in Windows 10 nicht so funktionsreich ist wie einige Programme von Drittanbietern wie TeamViewer, erledigt der integrierte Remotedesktop seine Aufgabe recht gut.
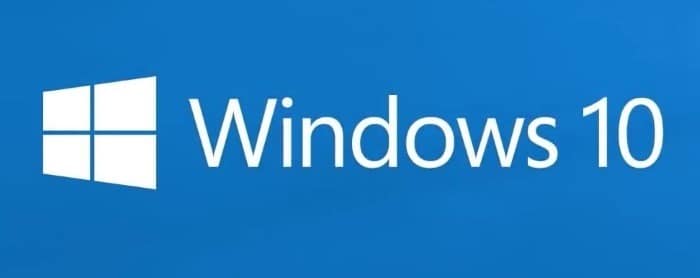
Neben einem PC und Mac können Sie einen PC auch von iOS- und Android-Geräten aus mit der offiziellen Remotedesktop-App für Android und iOS fernsteuern.
Wichtige Hinweise:
Mit diesem Tool können Sie PC-Problemen vorbeugen und sich beispielsweise vor Dateiverlust und Malware schützen. Außerdem ist es eine großartige Möglichkeit, Ihren Computer für maximale Leistung zu optimieren. Das Programm behebt häufige Fehler, die auf Windows-Systemen auftreten können, mit Leichtigkeit - Sie brauchen keine stundenlange Fehlersuche, wenn Sie die perfekte Lösung zur Hand haben:
- Schritt 1: Laden Sie das PC Repair & Optimizer Tool herunter (Windows 11, 10, 8, 7, XP, Vista - Microsoft Gold-zertifiziert).
- Schritt 2: Klicken Sie auf "Scan starten", um Probleme in der Windows-Registrierung zu finden, die zu PC-Problemen führen könnten.
- Schritt 3: Klicken Sie auf "Alles reparieren", um alle Probleme zu beheben.
Bevor Sie die Remotedesktopfunktion verwenden, um jemandem den Remotezugriff auf Ihren PC zu ermöglichen, müssen Sie die Remotedesktopfunktion auf Ihrem PC aktivieren. Die Remotedesktopfunktion ist aus Sicherheitsgründen standardmäßig deaktiviert. Wir empfehlen Ihnen, die Funktion zu aktivieren, wenn Sie jemanden über den Remotedesktop remote auf Ihren PC zugreifen lassen möchten.
Es ist erwähnenswert, dass der Remotedesktop in der Home Edition von Windows 10 eine Einschränkung aufweist. Während Sie über die Remotedesktopfunktion Ihres Windows 10 Home Edition-PCs auf einen unterstützten Computer zugreifen können, kann keine Remoteverbindung zu Ihrer Windows 10 Home Edition hergestellt werden Computer von einem Remotecomputer.
Methode 1 von 2
Aktivieren Sie Remotedesktop über Einstellungen
Diese Methode gilt nur für Windows 10 Fall Creators Update und höher. Stellen Sie sicher, dass Sie Version 1709 oder höher von Windows 10 ausführen, indem Sie winver.exe in das Suchfeld Start eingeben und dann die Eingabetaste drücken.
Schritt 1: Öffnen Sie die App Einstellungen. Navigieren Sie zu System \u0026 gt; Remotedesktop .
Schritt 2: Aktivieren Sie die Option Remotedesktop aktivieren .
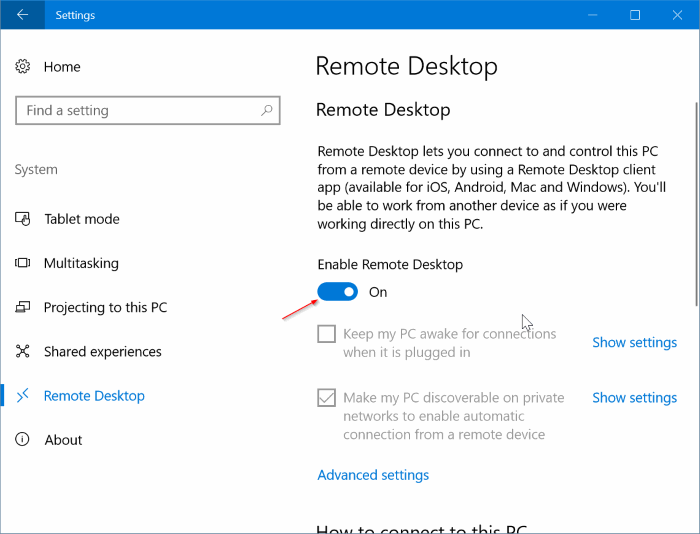
Schritt 3: Klicken Sie auf die Schaltfläche Bestätigen , wenn das Bestätigungsdialogfeld zum Aktivieren von Remotedesktop auf Ihrem PC angezeigt wird.
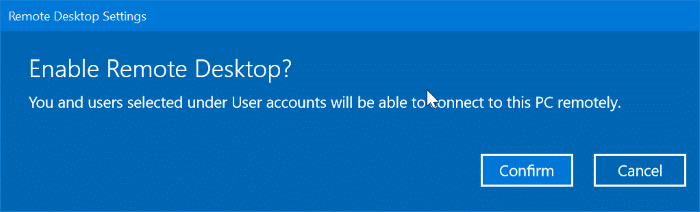
Verschieben Sie die Option Remotedesktop aktivieren in die ausgeschaltete Position, um Remotedesktop zu deaktivieren.
Methode 2 von 2
Aktivieren Sie Remotedesktop über die Systemsteuerung
Schritt 1: Geben Sie im Suchfeld Start oder Taskleiste Sysdm.cpl ein und drücken Sie die Eingabetaste. Dadurch wird das Dialogfeld Systemeigenschaften geöffnet.
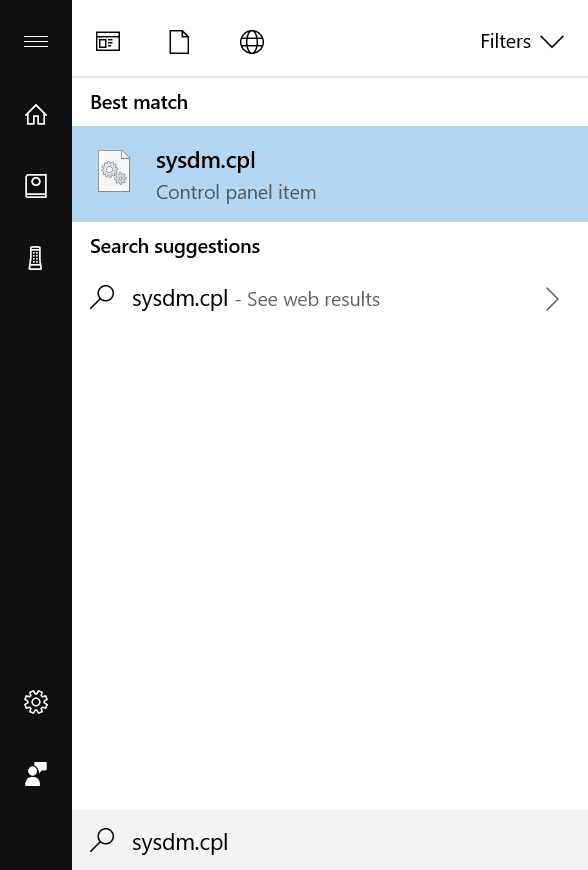
Schritt 2: Wechseln Sie zur Registerkarte Remote , indem Sie darauf klicken.
Schritt 3: Wählen Sie im Abschnitt Remotedesktop das Optionsfeld Remoteverbindungen zu diesem Computer zulassen .
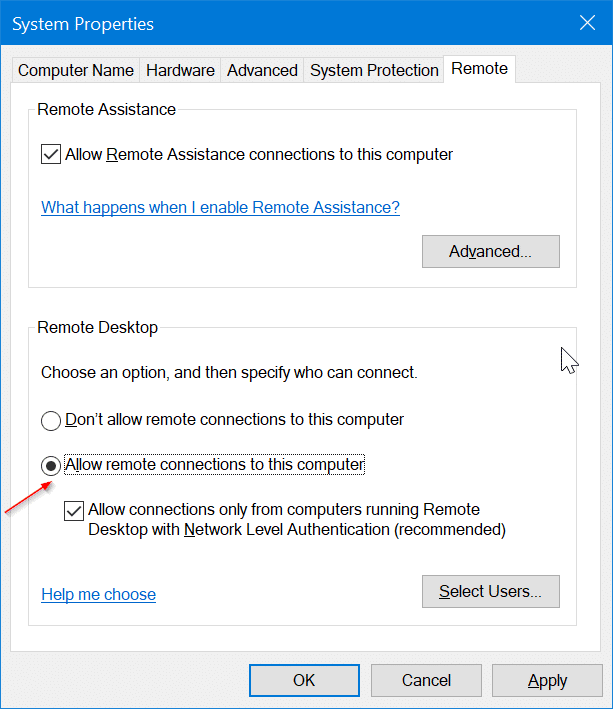
Klicken Sie auf die Schaltfläche OK , wenn der folgende Dialog angezeigt wird.
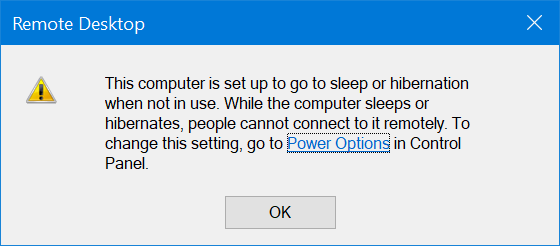
Das Dialogfeld wird angezeigt, wenn Ihr PC so konfiguriert ist, dass er inaktiv in den Ruhemodus oder in den Ruhezustand wechselt. Sie können dies ändern, indem Sie zu Einstellungen \u0026 gt; System \u0026 gt; Endstufe; Schlafen und wählen Sie im Abschnitt ‚Schlaf‘ die Option ‚Nie‘.
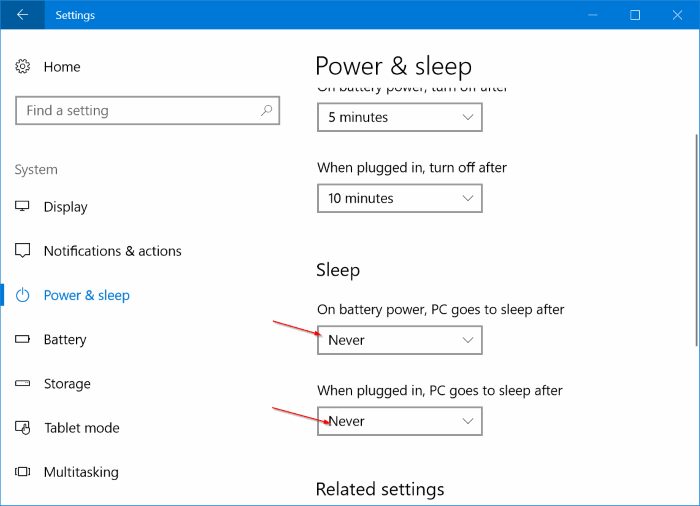
Klicken Sie auf die Schaltfläche Übernehmen .
Um Remotedesktop zu deaktivieren, wählen Sie die Option Remoteverbindungen zu diesem Computer nicht zulassen und klicken Sie dann auf die Schaltfläche Übernehmen.

