Aktivieren oder Deaktivieren des Mikrofons in Windows 10
Aktualisiert Marsch 2023: Erhalten Sie keine Fehlermeldungen mehr und verlangsamen Sie Ihr System mit unserem Optimierungstool. Holen Sie es sich jetzt unter - > diesem Link
- Downloaden und installieren Sie das Reparaturtool hier.
- Lassen Sie Ihren Computer scannen.
- Das Tool wird dann deinen Computer reparieren.
Möchten Sie das Mikrofon auf Ihrem Windows 10-PC aktivieren oder deaktivieren? In diesem Handbuch werden die drei einfachen Möglichkeiten zum Ein- und Ausschalten des Mikrofons in Windows 10 beschrieben.
Viele Benutzer ziehen es vor, die Kamera und das Mikrofon des PCs zu deaktivieren, wenn sie nicht verwendet werden, um die Privatsphäre zu schützen. Wie andere auch, wenn Sie auch das Mikrofon deaktivieren möchten, können Sie dies problemlos tun.
Im Folgenden finden Sie drei einfache Möglichkeiten zum Aktivieren oder Deaktivieren des Mikrofons auf einem PC unter Windows 10. Für keine dieser Methoden müssen Sie Software von Drittanbietern verwenden.
Methode 1 von 3
Wichtige Hinweise:
Mit diesem Tool können Sie PC-Problemen vorbeugen und sich beispielsweise vor Dateiverlust und Malware schützen. Außerdem ist es eine großartige Möglichkeit, Ihren Computer für maximale Leistung zu optimieren. Das Programm behebt häufige Fehler, die auf Windows-Systemen auftreten können, mit Leichtigkeit - Sie brauchen keine stundenlange Fehlersuche, wenn Sie die perfekte Lösung zur Hand haben:
- Schritt 1: Laden Sie das PC Repair & Optimizer Tool herunter (Windows 11, 10, 8, 7, XP, Vista - Microsoft Gold-zertifiziert).
- Schritt 2: Klicken Sie auf "Scan starten", um Probleme in der Windows-Registrierung zu finden, die zu PC-Problemen führen könnten.
- Schritt 3: Klicken Sie auf "Alles reparieren", um alle Probleme zu beheben.
Ein- oder Ausschalten des Mikrofons über den Geräte-Manager
Schritt 1: Öffnen Sie den Geräte-Manager . Klicken Sie dazu mit der rechten Maustaste auf die Schaltfläche Start in der Taskleiste und dann auf die Option Geräte-Manager .
Schritt 2: Erweitern Sie im Fenster Geräte-Manager den Baum Audioeingänge und -ausgänge .
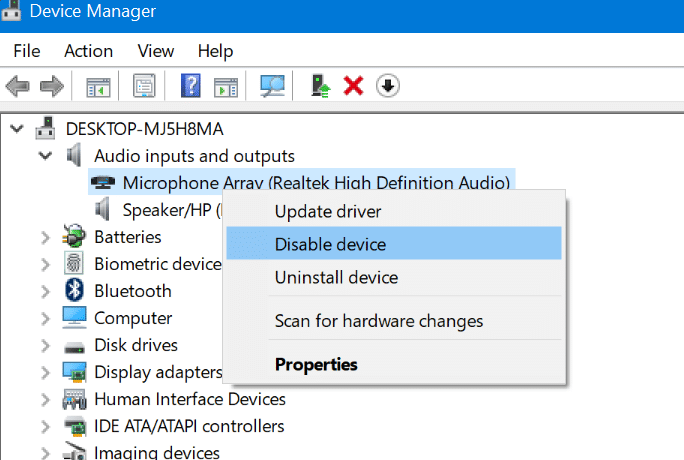
Schritt 3: Klicken Sie mit der rechten Maustaste auf den Mikrofoneintrag und klicken Sie dann auf die Option Gerät deaktivieren .
Klicken Sie auf die Schaltfläche Ja , wenn der Bestätigungsdialog angezeigt wird.
Um das Mikrofon wieder einzuschalten, klicken Sie erneut mit der rechten Maustaste auf das Mikrofon und klicken Sie dann auf Geräteoption aktivieren.
Methode 2 von 3
Mikrofon in der Systemsteuerung ein- oder ausschalten
Schritt 1: Klicken Sie mit der rechten Maustaste auf das Lautstärkesymbol in der Taskleiste der Taskleiste und klicken Sie dann auf Sounds , um dasselbe zu öffnen. Wenn Sie das Volume-Symbol nicht sehen können, lesen Sie bitte unsere Anleitung zum Fehlen des Volume-Symbols.
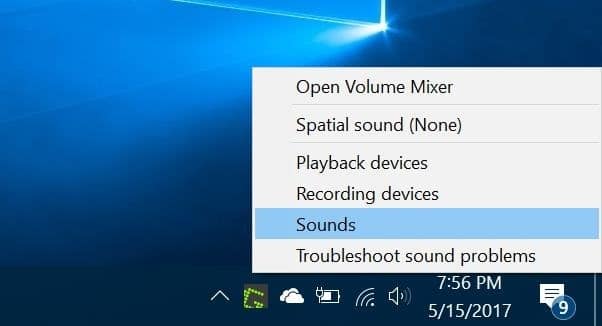
Schritt 2: Wechseln Sie zur Registerkarte Aufnahme , indem Sie darauf klicken.
Schritt 3: Klicken Sie mit der rechten Maustaste auf den Mikrofoneintrag und klicken Sie dann auf Deaktivieren , um ihn zu deaktivieren. Das ist es! Um es zu aktivieren, klicken Sie mit der rechten Maustaste auf das Mikrofon und klicken Sie auf Aktivieren.
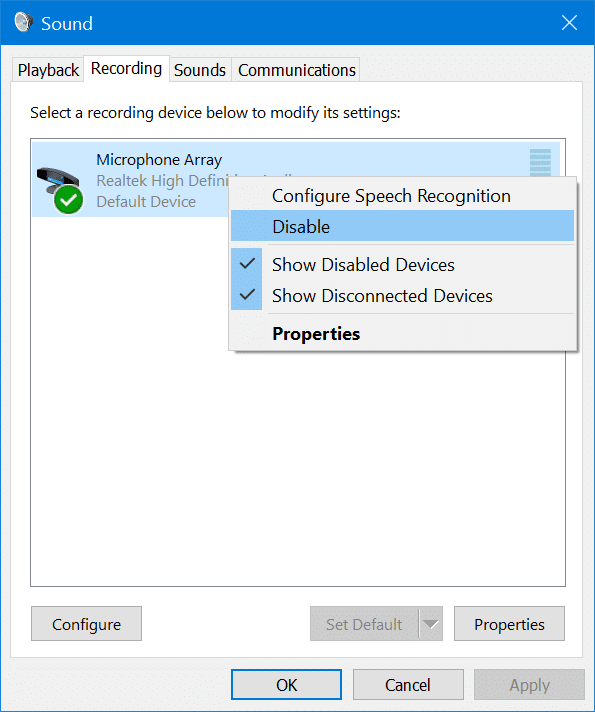
Methode 3 von 3
Deaktivieren Sie Mikrofone für Apps in Windows 10
Zusätzlich zu den oben genannten Apps können Sie verhindern, dass nur bestimmte Apps oder alle Apps das Mikrofon auf Ihrem Windows 10-PC verwenden. Denken Sie daran, dass diese Methode klassische Desktop-Programme nicht daran hindern kann, auf Ihr Mikrofon zuzugreifen. Hier erfahren Sie, wie das geht.
Schritt 1: Navigieren Sie zu Einstellungen App \u0026 gt; Datenschutz \u0026 gt; Mikrofon .
Schritt 2: Deaktivieren Sie unter Mikrofon die Option Apps mein Mikrofon verwenden lassen , um zu verhindern, dass alle modernen Apps das Mikrofon verwenden. Wenn Sie verhindern möchten, dass eine bestimmte App auf das Mikrofon zugreift, suchen Sie in der Liste Apps auswählen, die Ihr Mikrofon verwenden können, nach dem Namen der App und deaktivieren Sie die Option.
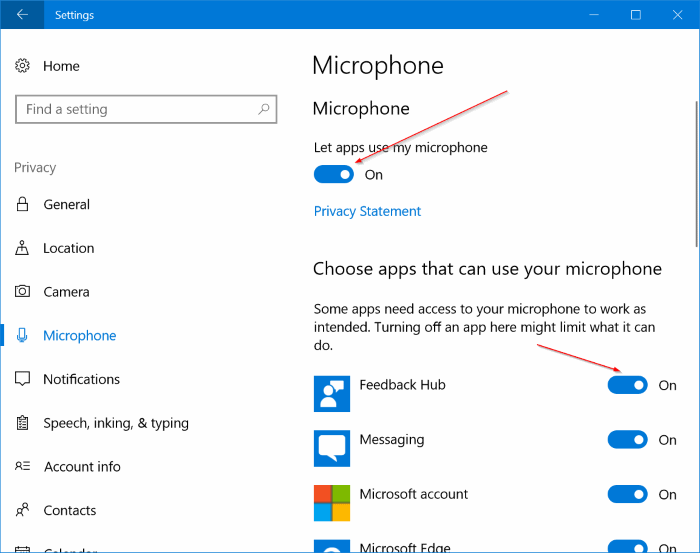
Ich hoffe, Sie finden diesen Leitfaden hilfreich.

