Aktivieren oder Deaktivieren des grafischen Startmenüs in Windows 10
Aktualisiert Marsch 2023: Erhalten Sie keine Fehlermeldungen mehr und verlangsamen Sie Ihr System mit unserem Optimierungstool. Holen Sie es sich jetzt unter - > diesem Link
- Downloaden und installieren Sie das Reparaturtool hier.
- Lassen Sie Ihren Computer scannen.
- Das Tool wird dann deinen Computer reparieren.
Das grafische Startoptionsmenü wurde erstmals mit Windows 8 eingeführt und ist auch in Windows 10 der Standard-Bootloader. Über das neue grafische, moderne oder Metro-Startmenü können Sie schnell auf Tools zur Fehlerbehebung und Startoptionen zugreifen und, was noch wichtiger ist, per Maus- oder Berührungseingabe navigieren.
Obwohl das neue Startmenü mehr Optionen bietet, bevorzugen einige Benutzer immer noch das klassische Schwarz-Weiß-Startmenü.
Das neue grafische Startmenü kann in Windows 10 problemlos aktiviert oder deaktiviert werden. Sie müssen lediglich einen einfachen Befehl in der Eingabeaufforderung mit erhöhten Rechten ausführen, um den neuen Bootloader zu deaktivieren oder zu aktivieren. EasyBCD 2.3 für Windows 10 (kostenlos für nichtkommerzielle Zwecke) unterstützt auch das Aktivieren oder Deaktivieren des neuen Startmenüs.
In diesem Handbuch erfahren Sie, wie Sie das neue grafische Startmenü in Windows 10 mithilfe der Eingabeaufforderung und EasyBCD aktivieren oder deaktivieren. Durch Deaktivieren des grafischen Startmenüs wird automatisch das klassische Startmenü im Windows 7-Stil aktiviert. Wenn Sie das grafische Startmenü aktivieren, wird das klassische Startmenü automatisch deaktiviert. Das klassische Startmenü ist hilfreich, um unter Windows 10 schnell in den abgesicherten Modus zu starten.
Wichtige Hinweise:
Mit diesem Tool können Sie PC-Problemen vorbeugen und sich beispielsweise vor Dateiverlust und Malware schützen. Außerdem ist es eine großartige Möglichkeit, Ihren Computer für maximale Leistung zu optimieren. Das Programm behebt häufige Fehler, die auf Windows-Systemen auftreten können, mit Leichtigkeit - Sie brauchen keine stundenlange Fehlersuche, wenn Sie die perfekte Lösung zur Hand haben:
- Schritt 1: Laden Sie das PC Repair & Optimizer Tool herunter (Windows 11, 10, 8, 7, XP, Vista - Microsoft Gold-zertifiziert).
- Schritt 2: Klicken Sie auf "Scan starten", um Probleme in der Windows-Registrierung zu finden, die zu PC-Problemen führen könnten.
- Schritt 3: Klicken Sie auf "Alles reparieren", um alle Probleme zu beheben.
Methode 1 – Aktivieren oder Deaktivieren des grafischen Startoptionsmenüs über die Eingabeaufforderung
Methode 2 – Aktivieren oder Deaktivieren des grafischen Startmenüs über EasyBCD
Methode 1
Aktivieren oder deaktivieren Sie das grafische Startmenü über die Eingabeaufforderung
Schritt 1: Öffnen Sie die Eingabeaufforderung mit Administratorrechten. Geben Sie dazu im Startmenü oder im Suchfeld der Taskleiste die Eingabeaufforderung oder CMD ein, klicken Sie mit der rechten Maustaste auf den Eintrag Eingabeaufforderung und klicken Sie dann auf Als Administrator ausführen.
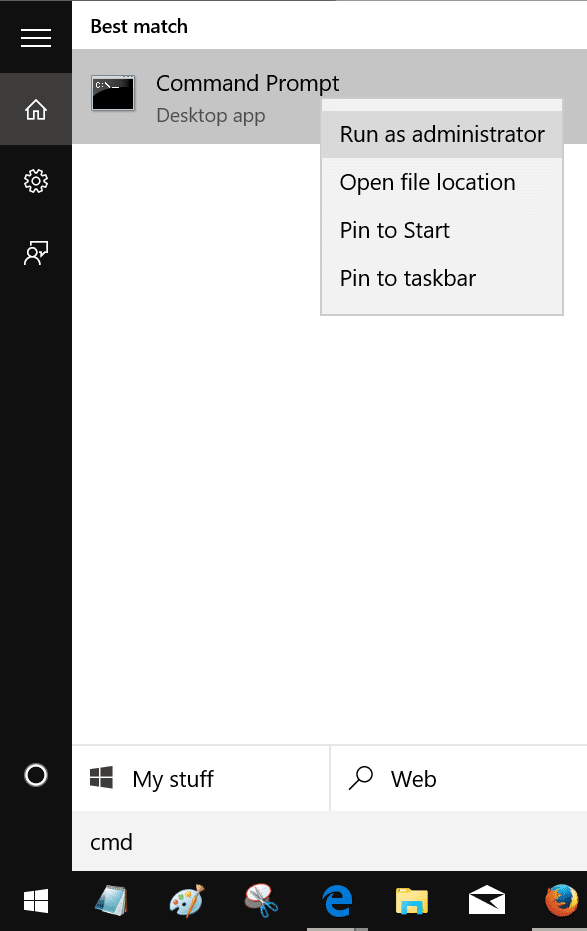
Klicken Sie auf die Schaltfläche Ja, wenn die Eingabeaufforderung zur Benutzerkontensteuerung angezeigt wird.
Schritt 2: Geben Sie in der Eingabeaufforderung mit erhöhten Rechten die folgenden Befehle ein, um den grafischen Bootloader zu aktivieren oder zu deaktivieren.
So aktivieren Sie das grafische Startmenü:
bcdedit / set {default} bootmenupolicy standard
So deaktivieren Sie das grafische Startmenü:
bcdedit / set ‚{current}‘ Bootmenupolicy Legacy
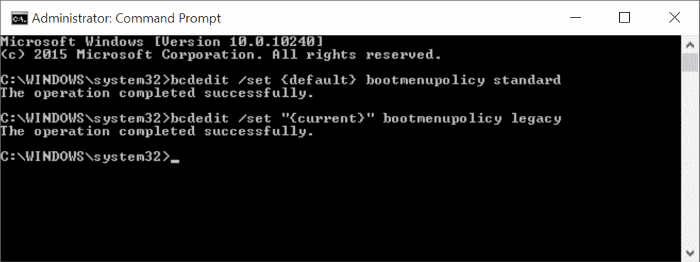
Schritt 3: Sie können jetzt die Eingabeaufforderung schließen. Starten Sie Ihren PC neu, um die Änderung zu sehen.
Methode 2
Aktivieren oder deaktivieren Sie das grafische Startmenü mit EasyBCD
Schritt 1: Besuchen Sie diese Seite und laden Sie die neueste Version von EasyBCD herunter. Ältere Versionen von EasyBCD unterstützen das Aktivieren oder Deaktivieren des grafischen Startmenüs in Windows 10 nicht.
Schritt 2: Führen Sie die Setup-Datei aus und installieren Sie EasyBCD.
Schritt 3: Starten Sie EasyBCD und klicken Sie auf Startmenü bearbeiten (siehe Abbildung unten).
Schritt 4: Aktivieren Sie die Option Metro-Bootloader, um das grafische Boot-Menü zu aktivieren, und deaktivieren Sie diese Option, um den grafischen Bootloader zu deaktivieren. Klicken Sie auf Einstellungen speichern, um das grafische Startmenü ein- und auszuschalten.
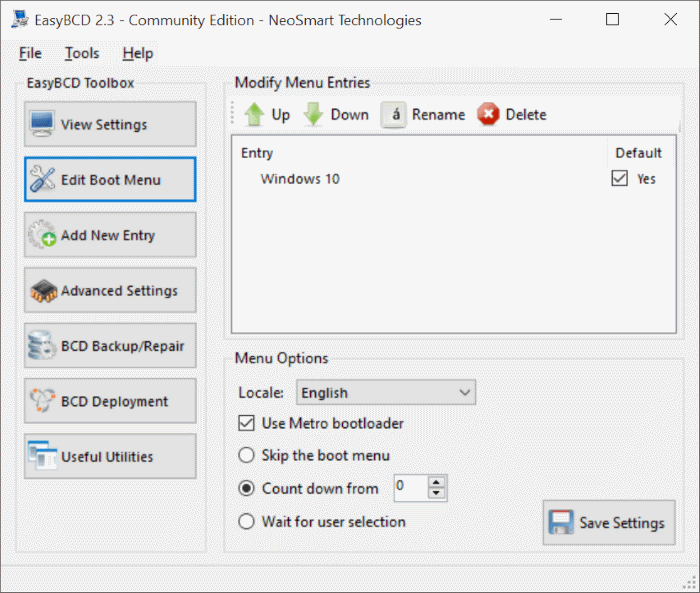
Schließen Sie die EasyBCD-Software und starten Sie Ihren PC neu.

