Aktivieren oder Deaktivieren des Batteriesparmodus in Windows 10
Aktualisiert Marsch 2023: Erhalten Sie keine Fehlermeldungen mehr und verlangsamen Sie Ihr System mit unserem Optimierungstool. Holen Sie es sich jetzt unter - > diesem Link
- Downloaden und installieren Sie das Reparaturtool hier.
- Lassen Sie Ihren Computer scannen.
- Das Tool wird dann deinen Computer reparieren.
In neueren Versionen des Windows-Betriebssystems war es immer möglich, die Energieplaneinstellungen zu ändern, um die Akkulaufzeit zu verlängern und zu verlängern. Es gibt Dutzende von Software, die behaupten, die Akkulaufzeit zu verbessern. Die gute Nachricht ist, dass Sie sich nicht mehr für Batteriesparsoftware von Drittanbietern entscheiden müssen, da Windows 10 mit einer integrierten Batteriesparfunktion geliefert wird.
Battery Saver ist eine der Hunderten neuer Funktionen, die mit Windows 10 eingeführt wurden. Wie der Titel der Funktionalität schon sagt, wurde die Funktion entwickelt, um die Akkulaufzeit von Geräten mit Windows 10-Betriebssystem zu verlängern.
Standardmäßig wird die Funktion automatisch aktiviert, wenn der Akkuladestand unter 20% fällt. Wenn der Batteriesparmodus aktiv ist, sehen Sie ein kleines grünes Symbol auf dem Batteriesymbol in der Taskleiste, um anzuzeigen, dass die Batteriesparfunktion aktiv ist.
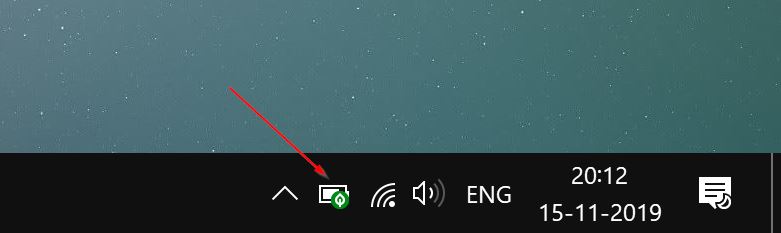
Wichtige Hinweise:
Mit diesem Tool können Sie PC-Problemen vorbeugen und sich beispielsweise vor Dateiverlust und Malware schützen. Außerdem ist es eine großartige Möglichkeit, Ihren Computer für maximale Leistung zu optimieren. Das Programm behebt häufige Fehler, die auf Windows-Systemen auftreten können, mit Leichtigkeit - Sie brauchen keine stundenlange Fehlersuche, wenn Sie die perfekte Lösung zur Hand haben:
- Schritt 1: Laden Sie das PC Repair & Optimizer Tool herunter (Windows 11, 10, 8, 7, XP, Vista - Microsoft Gold-zertifiziert).
- Schritt 2: Klicken Sie auf "Scan starten", um Probleme in der Windows-Registrierung zu finden, die zu PC-Problemen führen könnten.
- Schritt 3: Klicken Sie auf "Alles reparieren", um alle Probleme zu beheben.
Laut Microsoft beschränkt Battery Saver die Hintergrundaktivitäten, um die Akkulaufzeit zu verbessern. Darüber hinaus werden Windows Store-, Kalender- und Personen-Apps nicht synchronisiert. Windows 10 reduziert die Bildschirmhelligkeit des Computers um 30%, um den Akku zu schonen (Sie können dies unter den Akkueinstellungen deaktivieren). Wenn der Batteriesparmodus aktiviert ist, lädt Windows 10 keine unkritischen Windows-Updates herunter. Schließlich blockiert Windows 10 auch den größten Teil der Telemetrie.
Wie oben erwähnt, wird der Batteriesparmodus bei den Standardeinstellungen nur aktiviert, wenn der Batteriestand unter 20% fällt. Möglicherweise möchten Sie diese Standardeinstellung auf 40 oder 50% ändern, um die Akkulaufzeit in Windows 10 zu verbessern.
Es ist wichtig zu beachten, dass der Batteriesparmodus während des Ladevorgangs ausgeschaltet ist, auch wenn der Akkuladestand unter dem angegebenen Prozentsatz liegt. Es ist unnötig zu erwähnen, dass die Batteriesparfunktion auf Computern ohne Batterien nicht verfügbar ist.
Schalten Sie den Batteriesparmodus in Windows 10 schnell ein.
Schritt 1: Klicken Sie auf das Batteriesymbol in der Taskleiste der Taskleiste, um das Batterie-Flyout anzuzeigen.
Schritt 2: Bewegen Sie den Schieberegler in die Position Beste Akkulaufzeit (ganz links), um die Batteriesparfunktion zu aktivieren.
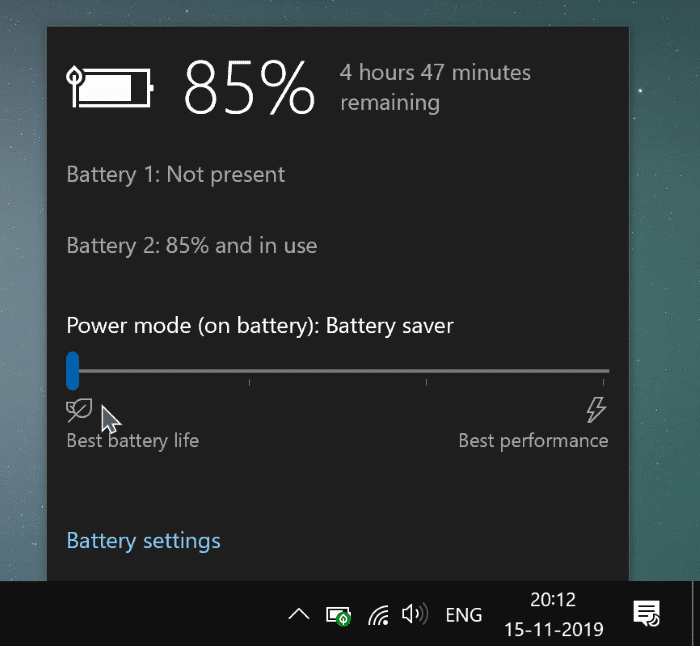
Aktivieren Sie den Batteriesparmodus in Windows 10
Standardmäßig wird der Batteriesparmodus aktiviert, wenn die Batterieladung die 20% -Marke unterschreitet. Wenn die Funktion jedoch nicht automatisch aktiviert wird, können Sie diese Funktion verwenden, um die Funktion zu aktivieren.
Schritt 1: Öffnen Sie die App Einstellungen . Navigieren Sie zu System \u0026 gt; Batterie.
Schritt 2: Stellen Sie hier im Abschnitt Batteriesparmodus sicher, dass Batteriesparmodus automatisch einschalten, wenn meine Batterie unter die Option fällt. Wenn nicht, wählen Sie die Option zum Aktivieren der Batteriesparfunktion, wenn der Batteriestand unter 20% fällt. Um den Batteriesparmodus jetzt (unabhängig vom Batteriestand) einzuschalten, aktivieren Sie die Option Batteriesparmodus bis zur nächsten Aufladung .
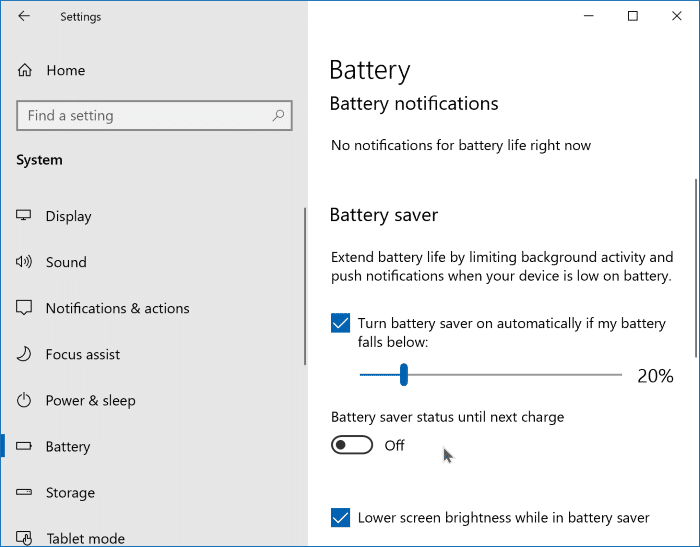
So deaktivieren Sie den Batteriesparmodus unter Windows 10
vollständig
Schritt 1: Navigieren Sie zu Einstellungen \u0026 gt; System \u0026 gt; Batterie .
Schritt 2: Deaktivieren Sie hier die Option Batteriesparmodus automatisch einschalten, wenn meine Batterie unter die Option fällt, um den Batteriesparmodus zu deaktivieren.
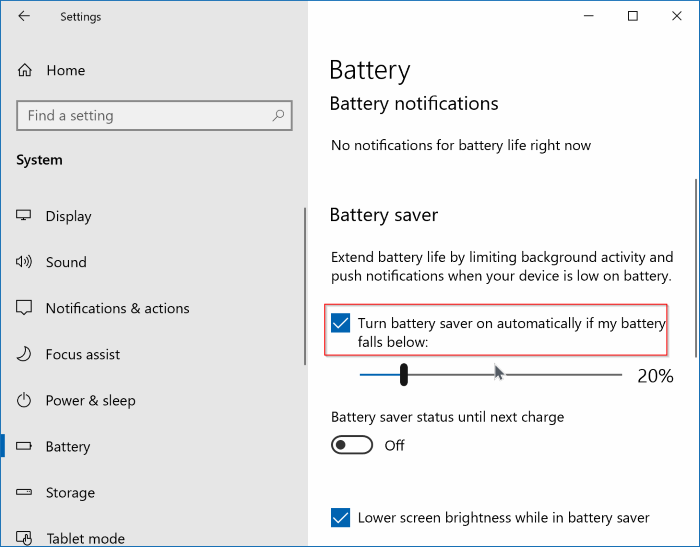
Zum Aktivieren oder Deaktivieren des Batteriesparmodus in den Energieoptionen
UPDATE: Diese Methode funktioniert in der neuesten Version von Windows 10 nicht.
Es ist möglich, den Batteriesparmodus für einen bestimmten Energieplan zu aktivieren oder zu deaktivieren. So geht’s:
Schritt 1: Geben Sie Energieoptionen in das Suchfeld Start ein und drücken Sie die Eingabetaste. Das Fenster Energieoptionen kann auch geöffnet werden, indem Sie auf das Batteriesymbol und dann auf Energieoptionen klicken.
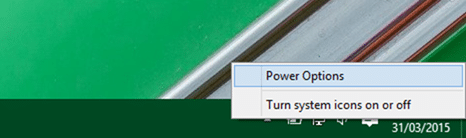
Schritt 2: Klicken oder tippen Sie im Fenster Energieoptionen neben dem gewünschten Energieplan auf den Link Planeinstellungen ändern .
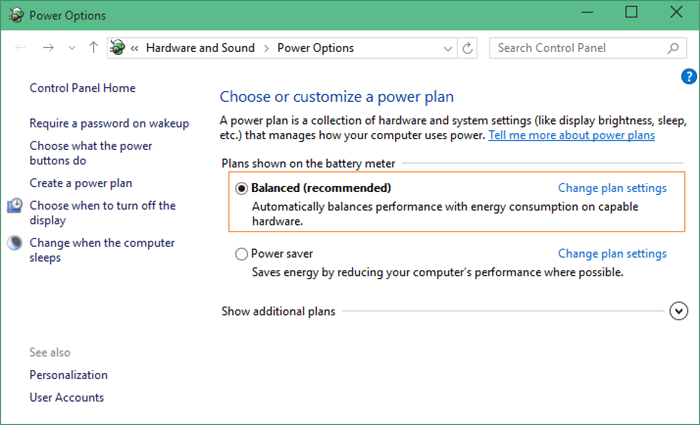
Schritt 3: Klicken oder tippen Sie auf Erweiterte Energieeinstellungen ändern , um das kleine Dialogfeld Energieoptionen zu öffnen.
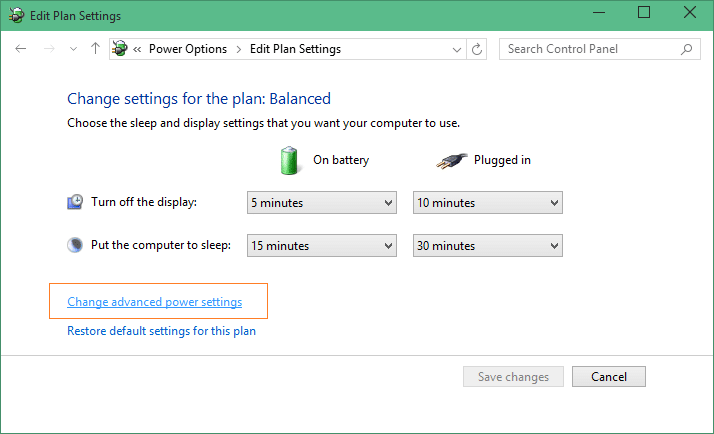
Schritt 4: Erweitern Sie hier die Energiespareinstellungen und anschließend die Ladestufe .
Schritt 5: Ändern Sie den Wert für Batterie (Prozent Batterieladung) auf 0, um den Batteriesparmodus zu deaktivieren.
Ich hoffe das hilft dir!

