Aktivieren oder Deaktivieren der Windows-Wiederherstellungsumgebung (WinRE) in Windows 10
Aktualisiert Marsch 2023: Erhalten Sie keine Fehlermeldungen mehr und verlangsamen Sie Ihr System mit unserem Optimierungstool. Holen Sie es sich jetzt unter - > diesem Link
- Downloaden und installieren Sie das Reparaturtool hier.
- Lassen Sie Ihren Computer scannen.
- Das Tool wird dann deinen Computer reparieren.
Mit der Windows-Wiederherstellungsumgebung (WinRE) können häufig auftretende Probleme mit nicht bootfähigen Windows 10-Betriebssystemen behoben werden. Mit Hilfe von WinRE können Sie das Windows 10-Betriebssystem auf ein früheres Datum zurücksetzen, eine Festplattenprüfung durchführen, den Boot-Manager reparieren und die Systemdatei überprüfen, zur vorherigen Version von Windows 10 zurückkehren, die Windows 10-Installation zurücksetzen / reparieren und das Problem beheben Startprobleme.
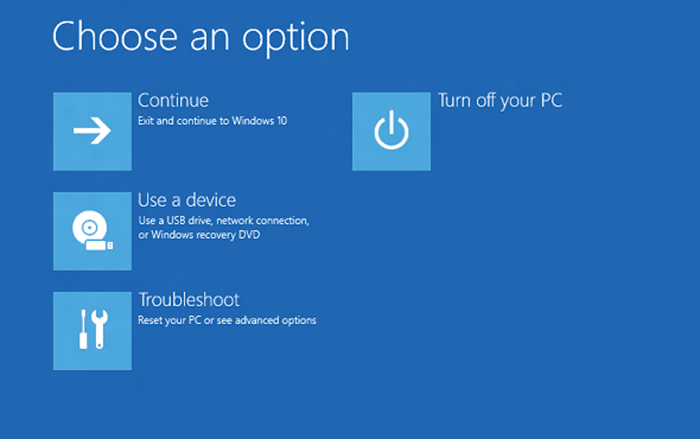
Es gibt mehrere Möglichkeiten, auf einem Computer unter Windows 10 auf die Windows-Wiederherstellungsumgebung zuzugreifen. Wenn Windows 10 nicht zweimal gestartet und neu gestartet werden kann, wird die Windows-Wiederherstellungsumgebung automatisch auf dem Bildschirm angezeigt. WinRE ist in den Editionen Windows 10 Home, Pro, Education und Enterprise vorinstalliert.
Die Windows-Wiederherstellungsumgebung ist in Windows 10 standardmäßig aktiviert. Sie können den Status von WinRE überprüfen und über die Eingabeaufforderung aktivieren oder deaktivieren.
Wichtige Hinweise:
Mit diesem Tool können Sie PC-Problemen vorbeugen und sich beispielsweise vor Dateiverlust und Malware schützen. Außerdem ist es eine großartige Möglichkeit, Ihren Computer für maximale Leistung zu optimieren. Das Programm behebt häufige Fehler, die auf Windows-Systemen auftreten können, mit Leichtigkeit - Sie brauchen keine stundenlange Fehlersuche, wenn Sie die perfekte Lösung zur Hand haben:
- Schritt 1: Laden Sie das PC Repair & Optimizer Tool herunter (Windows 11, 10, 8, 7, XP, Vista - Microsoft Gold-zertifiziert).
- Schritt 2: Klicken Sie auf "Scan starten", um Probleme in der Windows-Registrierung zu finden, die zu PC-Problemen führen könnten.
- Schritt 3: Klicken Sie auf "Alles reparieren", um alle Probleme zu beheben.
Hier erfahren Sie, wie Sie den Status von WinRE überprüfen und die Windows-Wiederherstellungsumgebung in Windows 10 über die Eingabeaufforderung aktivieren oder deaktivieren. Sie können diese Methode auch verwenden, um den Fehler ‚Die Wiederherstellungsumgebung konnte nicht gefunden werden‘ in Windows 10 zu beheben.
Aktivieren oder deaktivieren Sie WinRE in Windows 10
Schritt 1: Der erste Schritt besteht darin, die Eingabeaufforderung mit erhöhten Rechten zu starten. Geben Sie dazu CMD in die Start-/ Taskleistensuche ein, klicken Sie mit der rechten Maustaste auf das Ergebnis der Eingabeaufforderung und klicken Sie dann auf Als Administrator ausführen.
Klicken Sie auf die Schaltfläche Ja , wenn Sie den Bildschirm Benutzerkontensteuerung aufrufen, um die Eingabeaufforderung mit Administratorrechten zu öffnen.
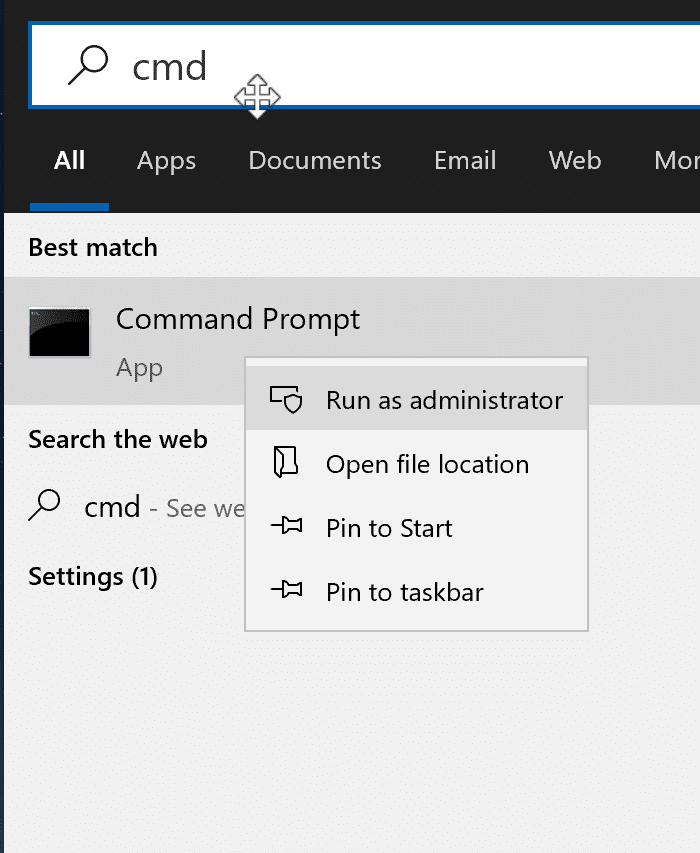
Schritt 2: Führen Sie an der Eingabeaufforderung den folgenden Befehl aus, um zu überprüfen, ob die Windows-Wiederherstellungsumgebung auf Ihrem PC aktiviert oder deaktiviert ist.
reagenz / info
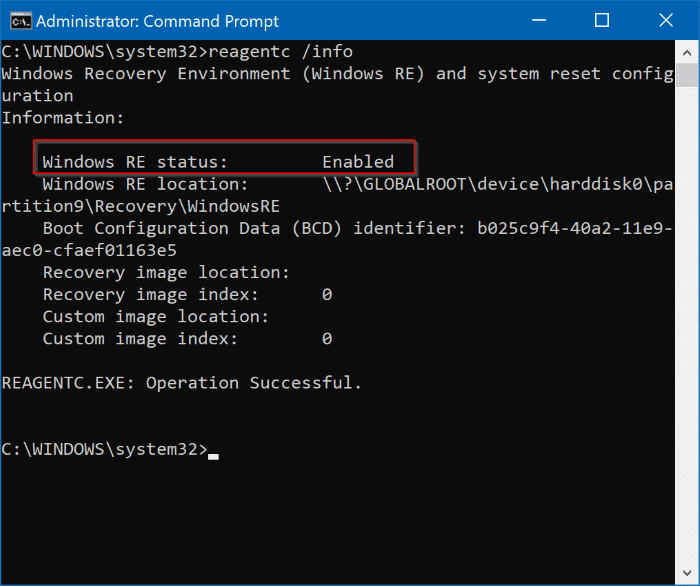
Schritt 3: Führen Sie als Nächstes den folgenden Befehl aus, um die Windows-Wiederherstellungsumgebung zu aktivieren oder zu deaktivieren.
Reagenz / Deaktivieren
Verwenden Sie den obigen Befehl, um WinRE zu deaktivieren.
reagenz / aktivieren
Verwenden Sie den obigen Befehl, um WinRE zu aktivieren.
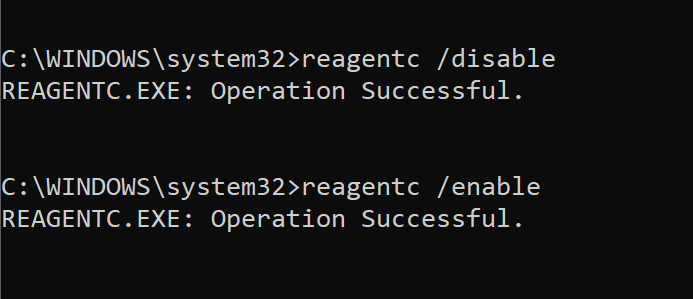
Sobald WinRE aktiviert oder deaktiviert ist, wird die Meldung ‚Operation Successful‘ angezeigt.
Beachten Sie, dass wir nicht empfehlen, die Windows-Wiederherstellungsumgebung zu deaktivieren.

