Aktivieren oder Deaktivieren der Kindersicherung Windows 11
Aktualisiert Marsch 2023: Erhalten Sie keine Fehlermeldungen mehr und verlangsamen Sie Ihr System mit unserem Optimierungstool. Holen Sie es sich jetzt unter - > diesem Link
- Downloaden und installieren Sie das Reparaturtool hier.
- Lassen Sie Ihren Computer scannen.
- Das Tool wird dann deinen Computer reparieren.
Unter den Sicherheitsoptionen, die Windows 11 integriert, finden wir eine spezielle namens Kindersicherung und wie der Name schon sagt, ermöglicht sie uns die vollständige Kontrolle darüber, was unsere Kinder oder andere Benutzer in Windows 11 tun. Dies ist eine Funktion, die ist mit dem Microsoft Online-Konto verknüpft und verwaltet verschiedene Aspekte der Arbeit im System wie Team-Verfügbarkeit, Nutzung von Anwendungen usw. Jede dieser Funktionen soll verhindern, dass die Person, die über Familie mit dem Team verbunden ist, überwacht werden kann verhindern, dass Sie unangemessene oder erlaubte Websites aufrufen, verhindern, dass Sie mehr Zeit als nötig am Computer verbringen und vieles mehr, Solvetic erklärt Ihnen, wie Sie diese Funktion in Windows 11 aktivieren oder deaktivieren.
1. Kindersicherung Windows 11 aktivieren
Schritt 1
Dazu gehen wir zu „Start-Einstellungen“:

Wichtige Hinweise:
Mit diesem Tool können Sie PC-Problemen vorbeugen und sich beispielsweise vor Dateiverlust und Malware schützen. Außerdem ist es eine großartige Möglichkeit, Ihren Computer für maximale Leistung zu optimieren. Das Programm behebt häufige Fehler, die auf Windows-Systemen auftreten können, mit Leichtigkeit - Sie brauchen keine stundenlange Fehlersuche, wenn Sie die perfekte Lösung zur Hand haben:
- Schritt 1: Laden Sie das PC Repair & Optimizer Tool herunter (Windows 11, 10, 8, 7, XP, Vista - Microsoft Gold-zertifiziert).
- Schritt 2: Klicken Sie auf "Scan starten", um Probleme in der Windows-Registrierung zu finden, die zu PC-Problemen führen könnten.
- Schritt 3: Klicken Sie auf "Alles reparieren", um alle Probleme zu beheben.
Schritt 2
Dann gehen wir zu „Konten“ Familie und andere Benutzer:
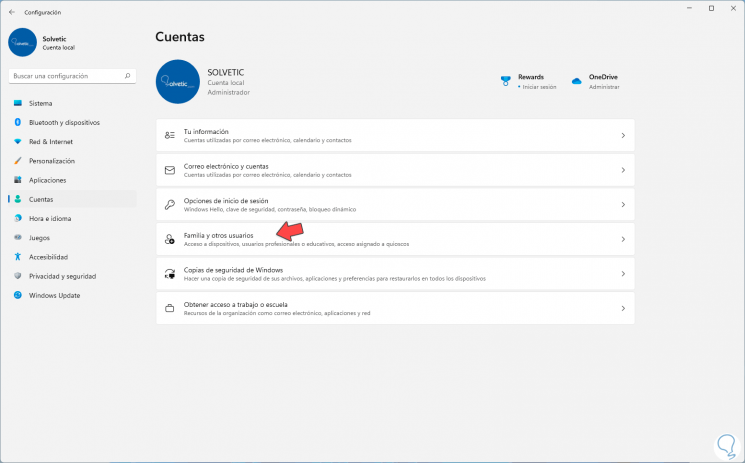
Schritt 3
Wenn Sie dort klicken, sehen wir Folgendes. Wir klicken auf „Konto hinzufügen“
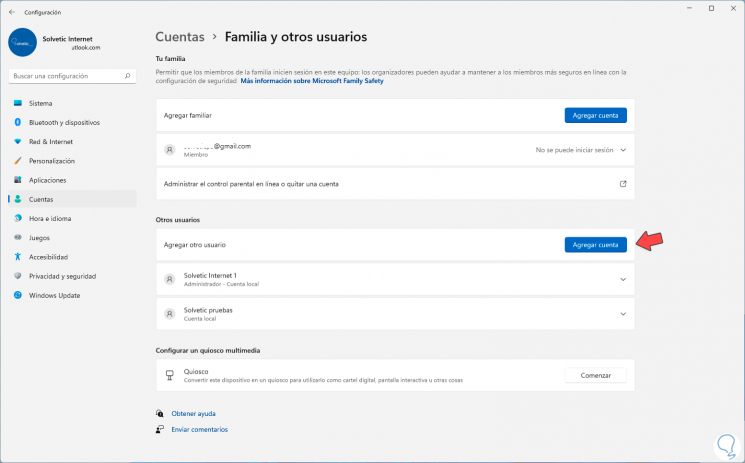
Schritt 4
Das folgende Fenster wird angezeigt. Geben Sie die zu verlinkende E-Mail-Adresse ein, klicken Sie auf Weiter

Schritt 5
und dann weisen wir dem Benutzer die gewünschte Rolle zu:
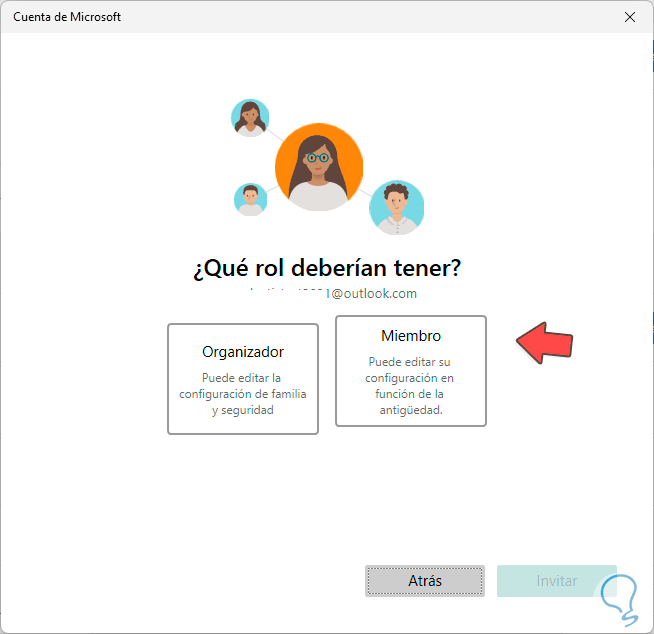
Schritt 6
Wie wir sehen, kann es, wenn es mit einem Organisator-Profil eingerichtet ist, die verschiedenen Mitglieder der Gruppe verwalten und wenn es mit dem Mitgliedsprofil erstellt wird, kann es nur bearbeitet werden seine Eigenschaften, aber nach einer gewissen Zeit wählen wir die Rolle aus und klicken auf „Einladen“:
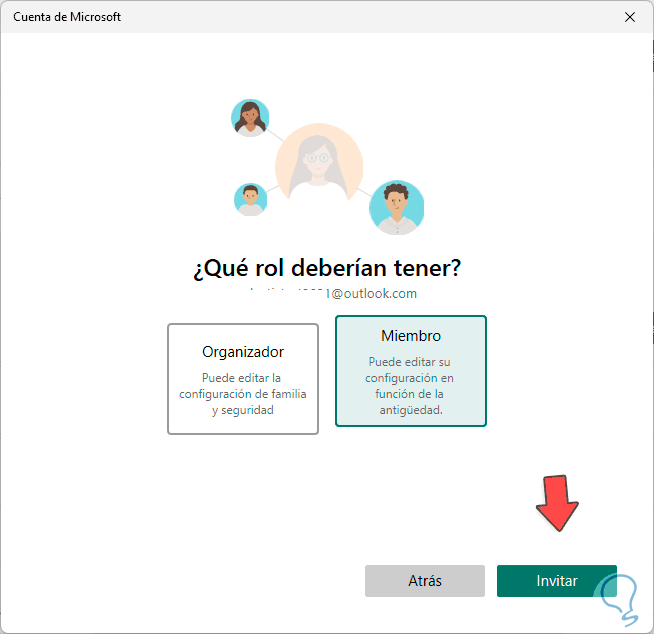
Schritt 7
Das Konto wird im Benutzerbereich mit dem Team verknüpft:
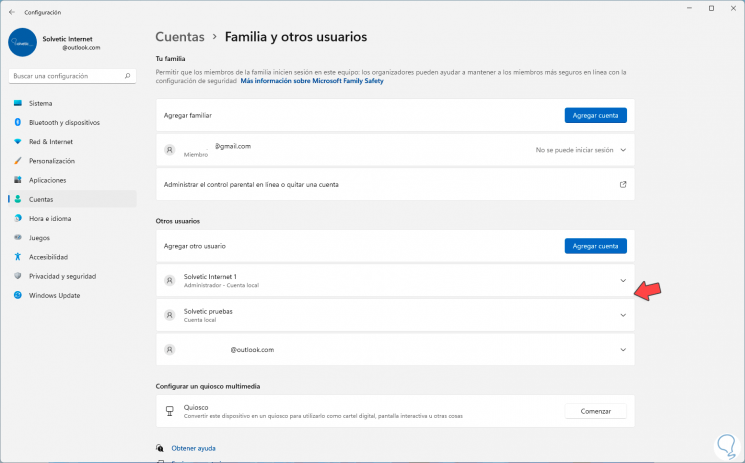
Schritt 8
In der von uns verlinkten E-Mail des Benutzers muss die Einladung zur Mitgliedschaft in der Gruppe angenommen werden. Wir klicken auf „Einladung annehmen“
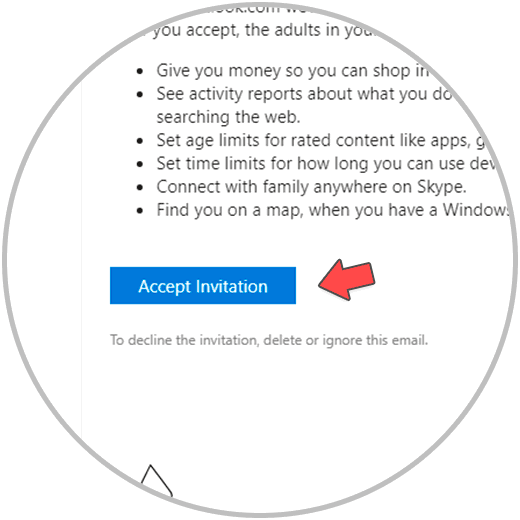
Schritt 9
und das folgende Fenster wird geöffnet. Wir klicken auf „Jetzt beitreten“, um den Vorgang abzuschließen:
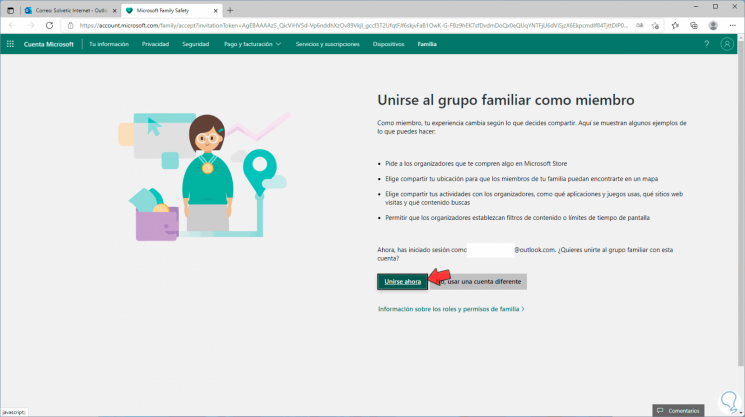
Schritt 10
Dieses Konto wird bereits dort verknüpft, um über die Kindersicherung von Windows 11 verwaltet zu werden.
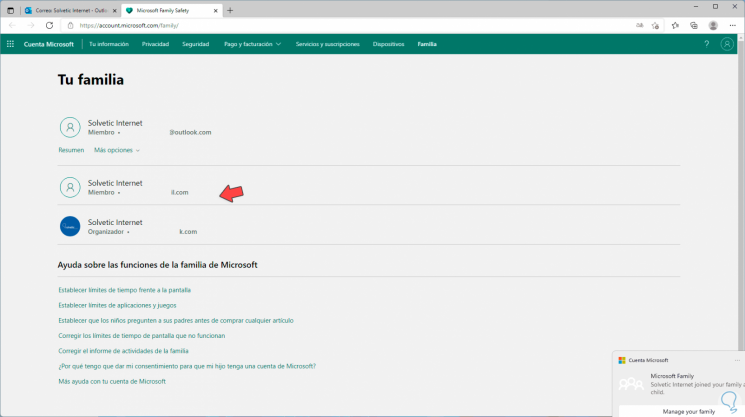
Schritt 11
Jetzt befindet sich der Benutzer in der Gruppe Ihre Familie im Abschnitt Konten in Windows 11:
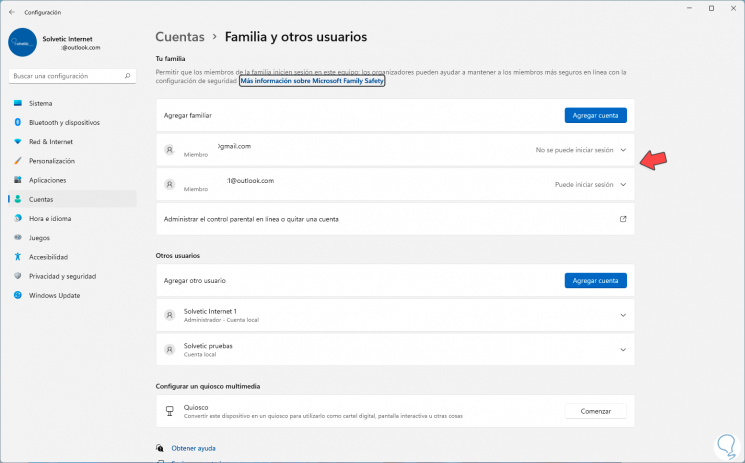
Schritt 12
Wir kehren zu der Webseite zurück, auf der die Benutzerkonfigurationen geöffnet wurden:
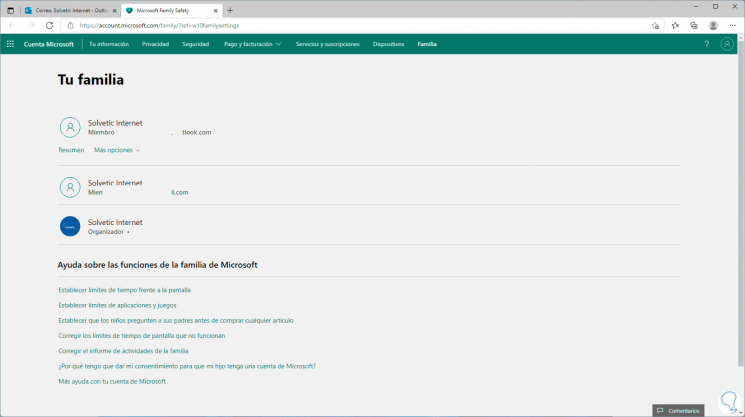
Schritt 13
Vom Web aus können Sie alle gewünschten Optionen des erstellten Mitglieds steuern, klicken Sie darauf, um diese Optionen anzuzeigen:

Schritt 14
Im Abschnitt Bildschirmzeit wird es möglich sein, Zeitlimits oder Zeitpläne für die Verwendung von Windows 11 festzulegen:
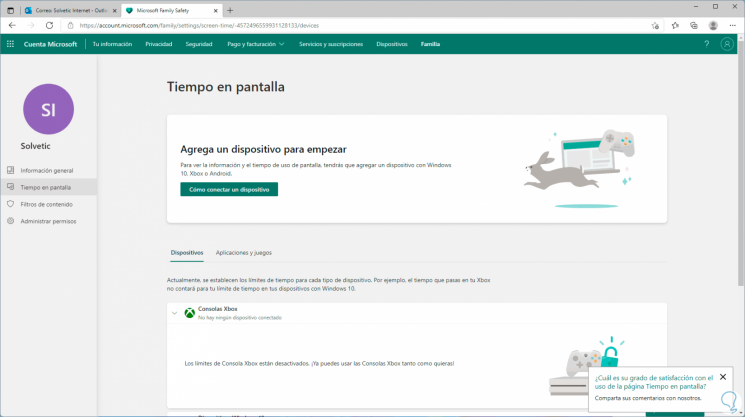
Schritt 15
In InhaltsfilternEs ist möglich, Regeln zu erstellen, um den Zugriff auf Websites oder die Verwendung bestimmter Programme zu verhindern:
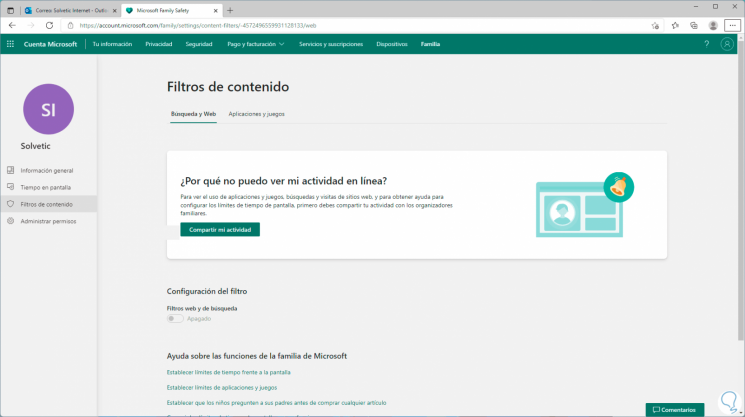
Schritt 16
Unter Berechtigungen verwalten können dem Benutzer bestimmte Berechtigungen gewährt werden:

2 . Kindersicherung deaktivieren Windows 11
Schritt 1
Dazu öffnen wir den Task-Manager:
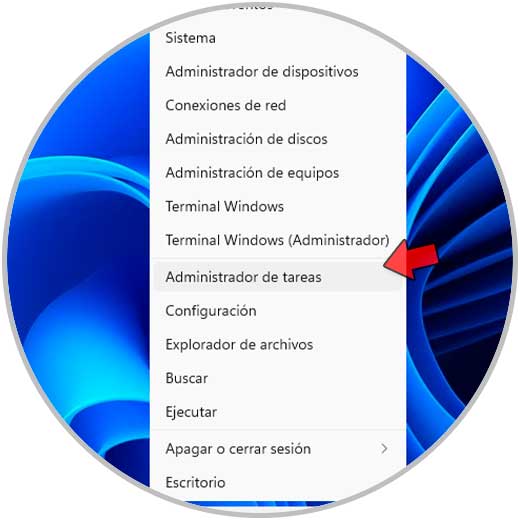
Schritt 2
Im Administrator gehen wir zur Registerkarte „Dienste“ und suchen den WpcMonSvc-Dienst:
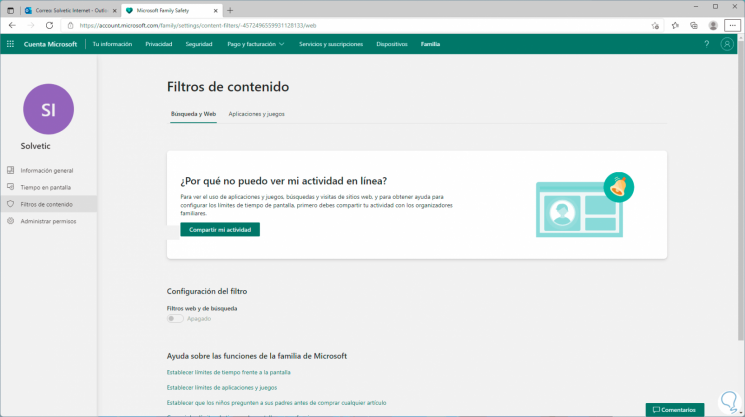
Schritt 3
Wir klicken mit der rechten Maustaste auf WpcMonSvc und wählen die Option „Stopp“. Dies ist der Dienst, der für die Aktivierung verantwortlich ist und die Kindersicherung verwendet wird.

Schritt 4
Sobald der Dienst beendet wurde, klicken wir unten im Task-Manager auf „Dienste öffnen“, im Fenster „Lokale Dienste“ klicken wir mit der rechten Maustaste auf den Dienst „Kindersicherung“ und
wählen Sie die Option „Eigenschaften“:

Schritt 5
Wir werden Folgendes sehen. Im Feld „Starttyp“ wählen wir „Deaktiviert“:

Schritt 6
Wir übernehmen die Änderungen.

Schritt 7
Wir werden sehen, dass sich der Status geändert hat. Danach können wir uns auf Wunsch aus der Familiengruppe von der Website zurückziehen.
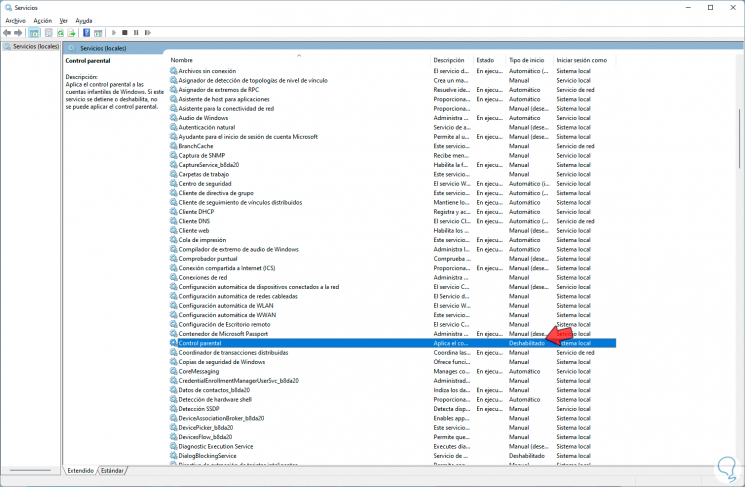
Dies ist der Weg, um die Kindersicherung in Windows 11 zu aktivieren oder nicht.

