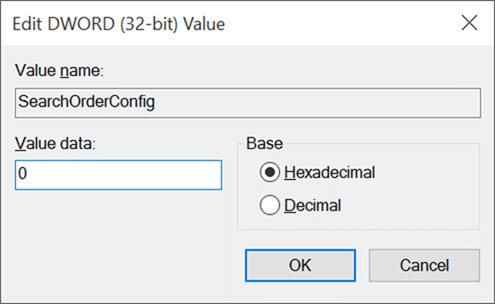Aktivieren oder Deaktivieren der automatischen Treiberaktualisierungen unter Windows 10
Aktualisiert Marsch 2023: Erhalten Sie keine Fehlermeldungen mehr und verlangsamen Sie Ihr System mit unserem Optimierungstool. Holen Sie es sich jetzt unter - > diesem Link
- Downloaden und installieren Sie das Reparaturtool hier.
- Lassen Sie Ihren Computer scannen.
- Das Tool wird dann deinen Computer reparieren.
Windows 10 aktualisiert viele Dinge automatisch und versucht, die PC-Wartung für Sie ein wenig zu vereinfachen. Standardmäßig ist Windows 10 so konfiguriert, dass Updates für das Betriebssystem, die Gerätetreiber und die im Store installierten Apps automatisch heruntergeladen und installiert werden.
Kurz gesagt, auf einem Windows 10-PC müssen Sie Ihre kostbare Zeit nicht damit verbringen, nach Treiberupdates zu suchen. Windows 10 kümmert sich um sie. Sie müssen lediglich manuell Desktop-Anwendungen aktualisieren, die Sie über das Web installiert haben, um Ihr Windows-Betriebssystem in gutem Zustand zu halten.
Obwohl es immer eine gute Idee ist, aktuelle Gerätetreiber zu haben, möchten Sie manchmal Windows 10 daran hindern oder verhindern, dass die neueste Version der Gerätetreiber automatisch heruntergeladen und installiert wird. Wenn Sie beispielsweise wissen, dass eine neuere Version des Hardwaretreibers voll ist, sollten Sie Windows 10 so konfigurieren, dass die automatische Aktualisierung der Gerätetreiber beendet wird.
Glücklicherweise bietet Windows 10 eine einfache Möglichkeit, automatische Treiberaktualisierungen zu aktivieren oder zu deaktivieren, und Sie müssen keine Dienstprogramme von Drittanbietern verwenden, um automatische Gerätetreiberaktualisierungen zu aktivieren oder zu deaktivieren.
Wichtige Hinweise:
Mit diesem Tool können Sie PC-Problemen vorbeugen und sich beispielsweise vor Dateiverlust und Malware schützen. Außerdem ist es eine großartige Möglichkeit, Ihren Computer für maximale Leistung zu optimieren. Das Programm behebt häufige Fehler, die auf Windows-Systemen auftreten können, mit Leichtigkeit - Sie brauchen keine stundenlange Fehlersuche, wenn Sie die perfekte Lösung zur Hand haben:
- Schritt 1: Laden Sie das PC Repair & Optimizer Tool herunter (Windows 11, 10, 8, 7, XP, Vista - Microsoft Gold-zertifiziert).
- Schritt 2: Klicken Sie auf "Scan starten", um Probleme in der Windows-Registrierung zu finden, die zu PC-Problemen führen könnten.
- Schritt 3: Klicken Sie auf "Alles reparieren", um alle Probleme zu beheben.
Tipp: Anzeigen kürzlich installierter Treiberupdates in Windows 10.
In diesem Handbuch zeigen wir Ihnen, wie Sie verhindern können, dass Windows 10 Gerätetreiber automatisch herunterlädt und aktualisiert.
Methode 1 – Deaktivieren Sie die automatische Installation des Gerätetreibers
Methode 2 – Deaktivieren Sie die automatische Treiberinstallation mithilfe von Gruppenrichtlinien
Methode 3 – Deaktivieren Sie die automatische Installation des Gerätetreibers mithilfe der Registrierung
Methode 1
Deaktiviert die automatische Aktualisierung des Gerätetreibers unter Windows 10
Schritt 1: Klicken Sie mit der rechten Maustaste auf dieses PC-Symbol auf dem Desktop und klicken Sie auf Eigenschaften , um das Fenster Systemeigenschaften zu öffnen.
Alternativ können Sie im Navigationsbereich des Datei-Explorers (Windows Explorer) mit der rechten Maustaste auf dieses PC-Symbol klicken und auf Eigenschaften klicken, um das Fenster Systemeigenschaften zu öffnen.
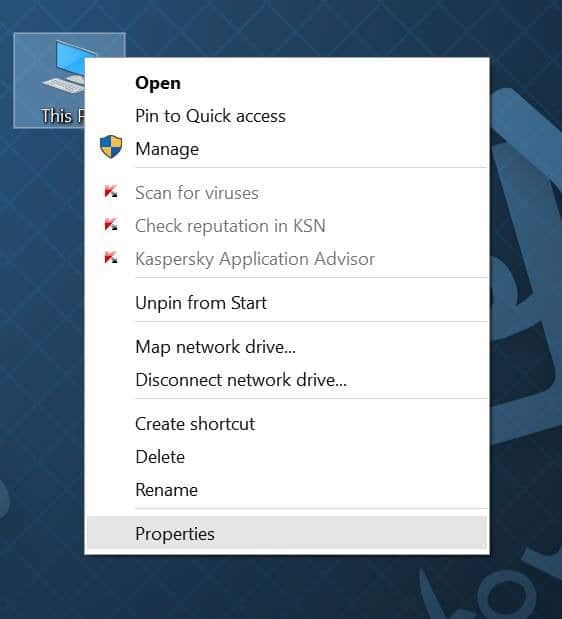
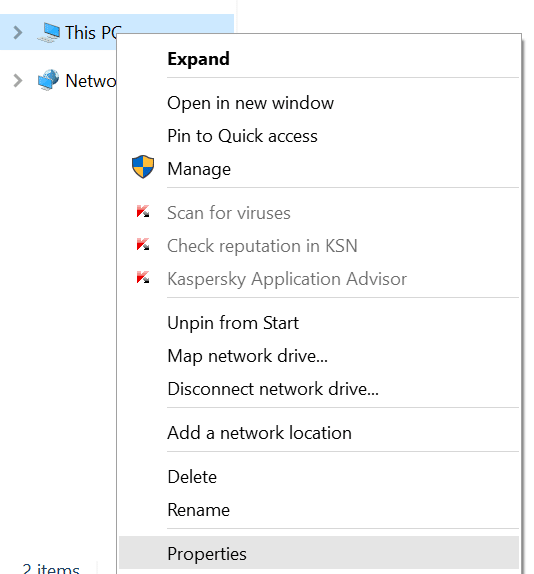
Schritt 2: Klicken Sie im linken Bereich auf Erweiterte Systemeinstellungen , um das Dialogfeld Systemeigenschaften zu öffnen.
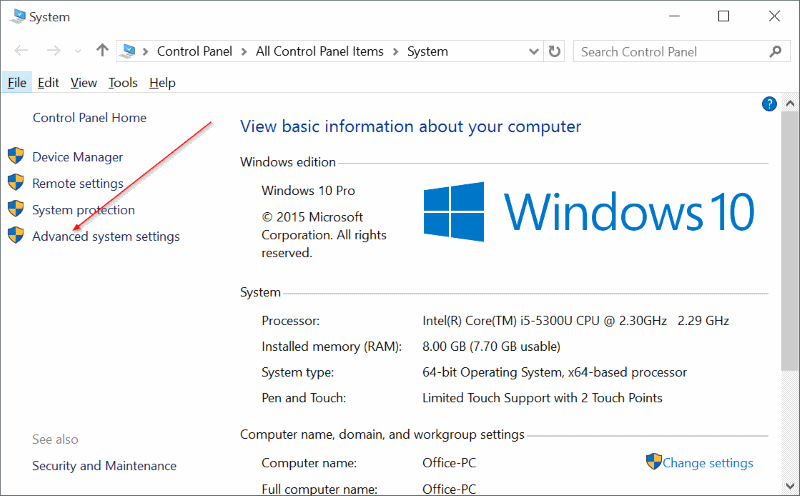
Schritt 3: Wechseln Sie zur Registerkarte Hardware und klicken Sie dann auf Geräteinstallationseinstellungen . Dadurch werden die Geräteinstallationseinstellungen geöffnet.
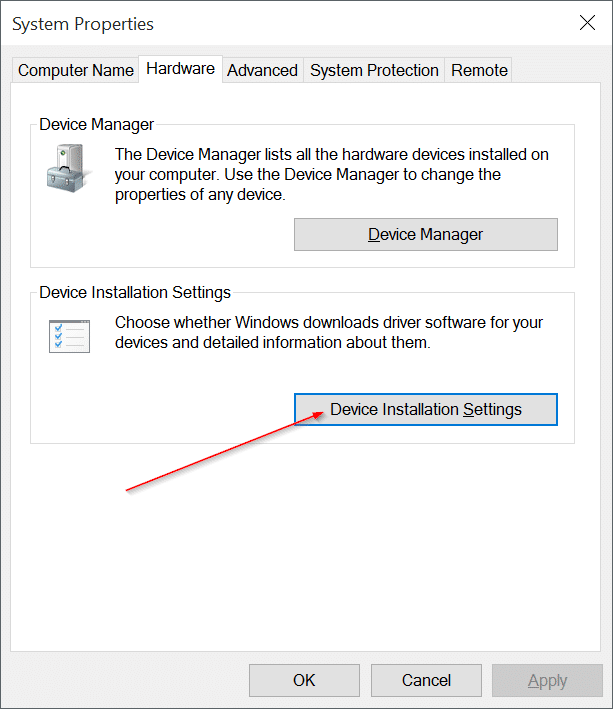
Schritt 4: Wählen Sie die zweite Option mit dem Titel Nein. Klicken Sie abschließend auf die Schaltfläche Änderungen speichern , um zu verhindern, dass Windows 10 Gerätetreiber automatisch aktualisiert .
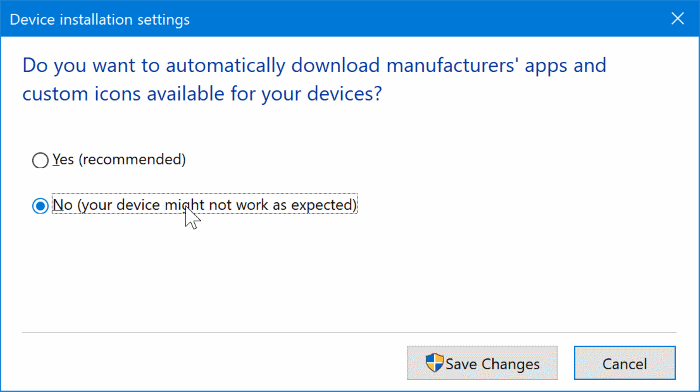
Von nun an können Sie Gerätetreiber in Windows 10 manuell aktualisieren.
Methode 2
Deaktiviert automatische Treiberaktualisierungen mithilfe von Gruppenrichtlinien
Gruppenrichtlinien-Editor ist nicht Teil von Windows 10 Home Edition.
Schritt 1: Öffnen Sie den Gruppenrichtlinien-Editor, indem Sie Gpedit.msc in das Suchfeld Start / Taskleiste eingeben und dann die Eingabetaste drücken.
Schritt 2: Navigieren Sie im Fenster Gruppenrichtlinien-Editor zu:
Computerkonfiguration \u0026 gt; Administrative Vorlagen \u0026 gt; Windows-Komponenten \u0026 gt; Windows Update .
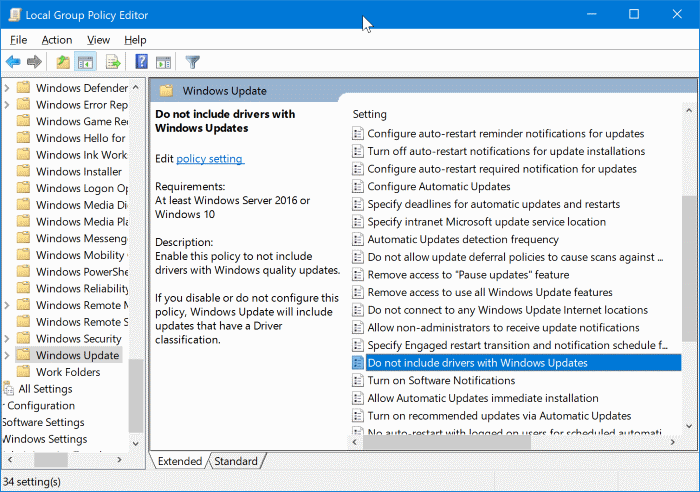
Schritt 3: Suchen Sie auf der rechten Seite nach Treiber mit Windows Update nicht einschließen. Doppelklicken Sie auf den Eintrag, um dessen Eigenschaftendialog zu öffnen.
Schritt 4: Wählen Sie die Option Aktiviert . Klicken Sie auf Übernehmen .
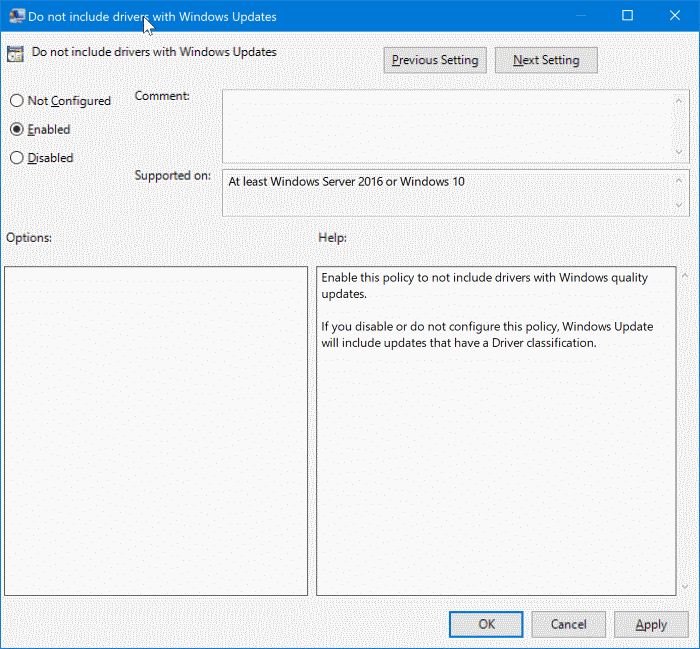
Methode 3
Wenn Sie aus irgendeinem Grund keine automatischen Treiberaktualisierungen konfigurieren können, verwenden Sie den Registrierungseditor für den Job.
Deaktiviert die automatische Aktualisierung des Gerätetreibers über die Registrierung
Schritt 1: Geben Sie Regedit in das Suchfeld des Startmenüs oder das Befehlsfeld Ausführen ein und drücken Sie die Eingabetaste. Klicken Sie auf die Schaltfläche Ja , wenn die Bestätigungsaufforderung zur Benutzerkontensteuerung zum Starten des Registrierungseditors angezeigt wird.
Schritt 2: Navigieren Sie nach dem Start des Registrierungseditors zum folgenden Schlüssel:
HKEY_LOCAL_MACHINE \\ SOFTWARE \\ Microsoft \\ Windows \\ CurrentVersion \\ DriverSearching
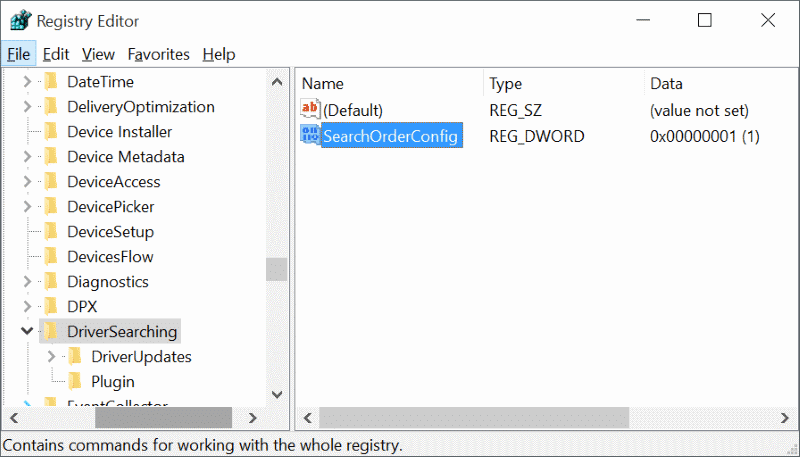
Schritt 3: Suchen Sie auf der rechten Seite nach dem Eintrag SearchOrderConfig, doppelklicken Sie darauf und ändern Sie seinen Wert von 1 auf 0 (Null), um automatische Updates zu deaktivieren .