Aktivieren der Google-Suche im Suchfeld der Windows 10-Taskleiste
Aktualisiert Marsch 2023: Erhalten Sie keine Fehlermeldungen mehr und verlangsamen Sie Ihr System mit unserem Optimierungstool. Holen Sie es sich jetzt unter - > diesem Link
- Downloaden und installieren Sie das Reparaturtool hier.
- Lassen Sie Ihren Computer scannen.
- Das Tool wird dann deinen Computer reparieren.
Eine der neuen Funktionen in Windows 10 ist das große Suchfeld in der Taskleiste. Das Suchfeld befindet sich direkt neben der Schaltfläche Start und ist das Haus für den digitalen persönlichen Assistenten Cortana.
Über das Suchfeld in der Taskleiste oder unter Start können Sie nicht nur Ihren PC durchsuchen, sondern auch mithilfe der Microsoft-eigenen Bing-Suche Ergebnisse aus dem Internet abrufen. Wenn Sie etwas in das Suchfeld eingeben, werden Suchvorschläge im Feld angezeigt. Wenn Sie auf eines der Ergebnisse klicken, werden die Ergebnisse im Edge-Webbrowser geöffnet.
Während die Funktion auf jeden Fall nützlich ist, um das Web zu durchsuchen und unsere bevorzugten Websites direkt über das Suchfeld zu starten, gibt es in Windows 10 keine Option, Google anstelle von Bing zum Durchsuchen des Internets zu verwenden. Aus diesem Grund bevorzugen viele Benutzer das Deaktivieren der Websuchergebnisse im Suchfeld.
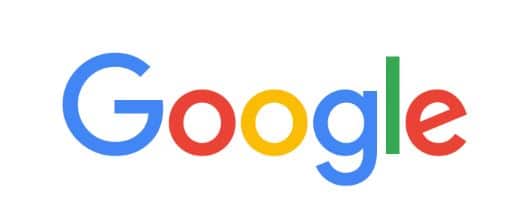
Wichtige Hinweise:
Mit diesem Tool können Sie PC-Problemen vorbeugen und sich beispielsweise vor Dateiverlust und Malware schützen. Außerdem ist es eine großartige Möglichkeit, Ihren Computer für maximale Leistung zu optimieren. Das Programm behebt häufige Fehler, die auf Windows-Systemen auftreten können, mit Leichtigkeit - Sie brauchen keine stundenlange Fehlersuche, wenn Sie die perfekte Lösung zur Hand haben:
- Schritt 1: Laden Sie das PC Repair & Optimizer Tool herunter (Windows 11, 10, 8, 7, XP, Vista - Microsoft Gold-zertifiziert).
- Schritt 2: Klicken Sie auf "Scan starten", um Probleme in der Windows-Registrierung zu finden, die zu PC-Problemen führen könnten.
- Schritt 3: Klicken Sie auf "Alles reparieren", um alle Probleme zu beheben.
Wenn Sie das Web gerne direkt über die Taskleiste oder den Start durchsuchen, aber Google anstelle von Bing als Web-Suchmaschine verwenden möchten, gibt es dafür eine Problemumgehung. Ja, es ist möglich, dass die Taskleiste von Windows 10 oder das Suchfeld mithilfe der Google-Suche Ergebnisse anzeigt.
Methode 1 von 2
Google in der Websuche der Windows 10-Taskleiste als Standard festlegen
Es gibt ein hervorragendes kostenloses Dienstprogramm, mit dem Sie Google als Standardsuchmaschine für die Webabfragen in der Windows 10-Taskleiste festlegen können. Mit Search Deflector können Sie Windows 10-Taskleisten- oder Cortana-Suchanfragen an Ihre bevorzugte Suchmaschine und Ihren bevorzugten Webbrowser umleiten. Hier erfahren Sie, wie Sie es installieren und verwenden.
Schritt 1: Holen Sie sich den Suchdeflektor von dieser Seite.
Schritt 2: Führen Sie das Search Deflector-Installationsprogramm aus. Sobald Sie das Installationsprogramm ausführen, wird ein Eingabeaufforderungsfenster mit einer Liste der installierten Webbrowser angezeigt. Bitte geben Sie die Nummer neben dem Webbrowser ein, unter der die Suchergebnisse der Taskleiste angezeigt werden sollen, und drücken Sie die Eingabetaste. Drücken Sie die Taste Y , wenn Sie aufgefordert werden, die Browserauswahl zu bestätigen.
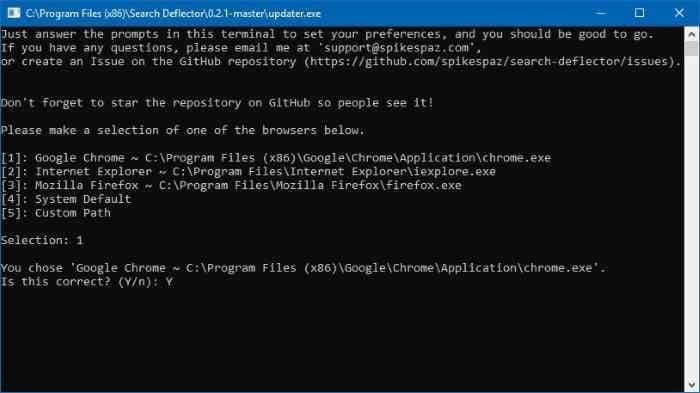
Schritt 3: Als Nächstes werden Sie aufgefordert, eine Suchmaschine auszuwählen. Um Google anstelle von Bing als Standard festzulegen, geben Sie die Nummer ein, die neben dem Google-Eintrag angezeigt wird. Drücken Sie die Eingabetaste. Das ist es! Ab hier wird die Taskleistensuche automatisch zu Google umgeleitet und im ausgewählten Webbrowser angezeigt. Drücken Sie die Taste Y , wenn Sie aufgefordert werden, die Auswahl zu bestätigen.
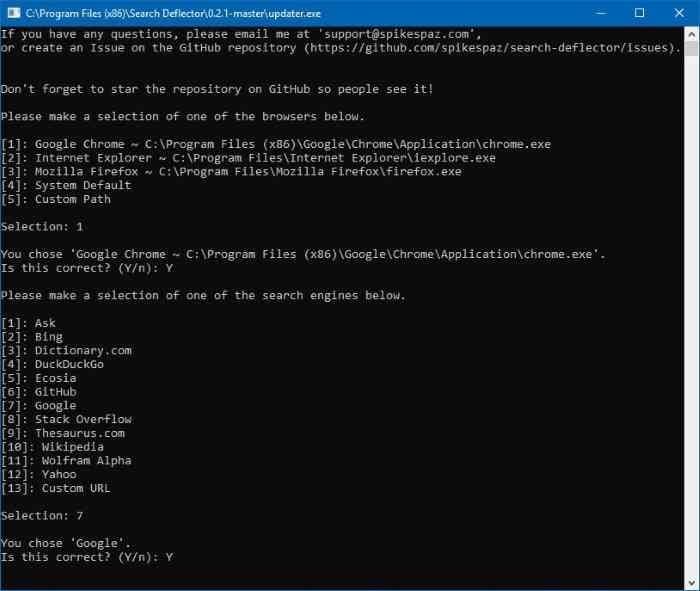
Methode 2 von 2
Aktivieren Sie die Google-Suche in der Windows 10-Taskleistensuche
In diesem Handbuch zeigen wir, wie Sie Ergebnisse von Google erhalten können, während Sie die Taskleiste verwenden oder die Suche in Windows 10 starten.
Schritt 1: Der erste Schritt besteht darin, den Google Chrome-Browser herunterzuladen und auf Ihrem Windows 10-PC zu installieren. Da das Herunterladen und Installieren des Chrome-Browsers relativ einfach ist, stellen wir hierzu keine zusätzlichen Informationen zur Verfügung.
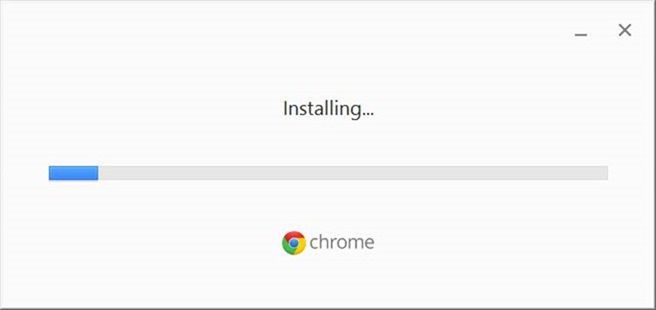
Schritt 2: Nach der Installation von Chrome müssen Sie es als Standard-Webbrowser festlegen. Das Festlegen von Chrome als Standardbrowser ist in Windows 10 zumindest vorerst nicht sehr einfach.
Führen Sie die folgenden Schritte aus, um Chrome als Standard festzulegen:
a. Öffnen Sie die Einstellungen-App. Navigieren Sie zu Apps \u0026 gt; Standard-Apps-Seite.
b. Scrollen Sie nach unten, um den Webbrowser-Bereich anzuzeigen.
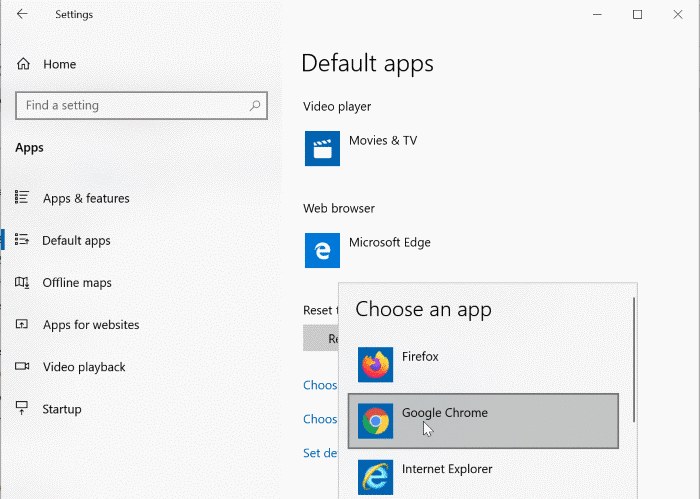
c. Klicken Sie auf Edge (oder einen beliebigen Browser, der dort angezeigt wird), um eine Liste der installierten Webbrowser anzuzeigen. Wählen Sie Google Chrome aus der Liste aus, um es als Standardbrowser festzulegen.
Schritt 3: Öffnen Sie Ihren Chrome-Browser. Öffnen Sie den Chrome Web Store, suchen Sie nach der Erweiterung Chrometana und installieren Sie dieselbe.
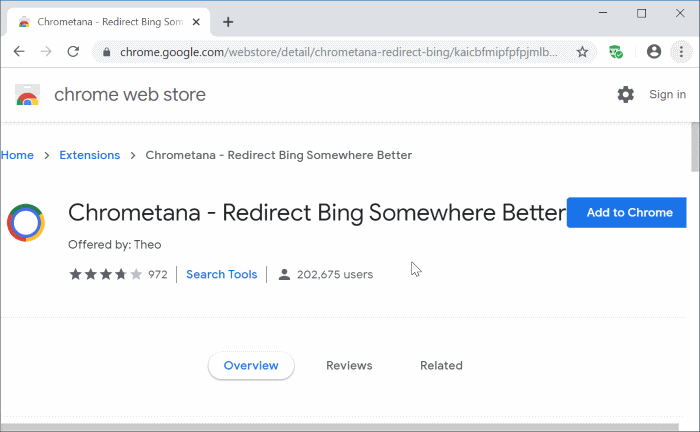
Schritt 4: Nach der Installation werden Sie aufgefordert, eine Suchmaschine Ihrer Wahl auszuwählen. Wählen Sie Google aus der Liste aus. Das war’s!
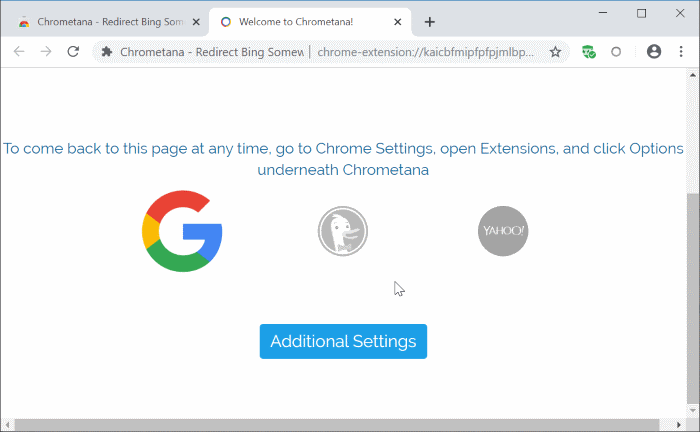
Wenn Sie von nun an etwas in das Suchfeld Start / Taskleiste eingeben, werden die Google-Suchergebnisse im Chrome-Browser angezeigt. Das war’s!
Wenn Sie sich fragen, was im Hintergrund passiert, leitet die soeben installierte Chrometana-Erweiterung Suchanfragen von Bing an Google weiter. Ist das nicht cool?
Danke, Mighty, für diesen Tipp.

