Aktivieren Deaktivieren von Mac Trackpad-Gesten
Aktualisiert Marsch 2023: Erhalten Sie keine Fehlermeldungen mehr und verlangsamen Sie Ihr System mit unserem Optimierungstool. Holen Sie es sich jetzt unter - > diesem Link
- Downloaden und installieren Sie das Reparaturtool hier.
- Lassen Sie Ihren Computer scannen.
- Das Tool wird dann deinen Computer reparieren.
Alle neueren Versionen von Mac OS X werden mit einer Reihe von Multi-Touch-Gesten ausgeliefert. Benutzer, die MacBook oder iMac mit Magic Trackpad verwenden, können diese Multitouch-Gesten auf dem Trackpad verwenden, um schnell allgemeine Aufgaben auszuführen, für die andere die Verwendung von Tastaturkürzeln oder die Navigation durch verschiedene Menüs und Fenster erforderlich wären.
Während alle neueren Versionen, einschließlich Mavericks und Yosemite, über ein Dutzend Multi-Touch-Gesten bieten, finden nicht alle Benutzer alle verfügbaren Gesten nützlich. Einige mögen möglicherweise die Geste nach links wischen, mit der wir das Benachrichtigungscenter anzeigen, während andere die gleiche Geste möglicherweise nicht nützlich finden.

Wenn Sie aus irgendeinem Grund eine oder mehrere in Mac angebotene Gesten aktivieren oder deaktivieren möchten, können Sie dies tun, indem Sie die Trackpad-Einstellungen öffnen. Befolgen Sie die nachstehenden Anweisungen, um verschiedene Trackpad-Gesten in Mac OS X zu aktivieren oder zu deaktivieren.
Wichtige Hinweise:
Mit diesem Tool können Sie PC-Problemen vorbeugen und sich beispielsweise vor Dateiverlust und Malware schützen. Außerdem ist es eine großartige Möglichkeit, Ihren Computer für maximale Leistung zu optimieren. Das Programm behebt häufige Fehler, die auf Windows-Systemen auftreten können, mit Leichtigkeit - Sie brauchen keine stundenlange Fehlersuche, wenn Sie die perfekte Lösung zur Hand haben:
- Schritt 1: Laden Sie das PC Repair & Optimizer Tool herunter (Windows 11, 10, 8, 7, XP, Vista - Microsoft Gold-zertifiziert).
- Schritt 2: Klicken Sie auf "Scan starten", um Probleme in der Windows-Registrierung zu finden, die zu PC-Problemen führen könnten.
- Schritt 3: Klicken Sie auf "Alles reparieren", um alle Probleme zu beheben.
Beachten Sie, dass Sie nur die folgenden Gesten deaktivieren oder aktivieren können:
# Wischen Sie zwischen den Seiten
# Wischen Sie zwischen Vollbild-Apps
# Benachrichtigungscenter
# Missionskontrolle
# App Expose
# Launchpad
# Desktop anzeigen
# Bildlaufrichtung
# Vergrößern oder verkleinern
# Smart Zoom
# Drehen
# Tippen Sie auf, um auf
zu klicken
# Sekundärklick
# Nachschlagen (mit drei Fingern tippen)
# Ziehen mit drei Fingern
Zum Aktivieren oder Deaktivieren einer Trackpad-Geste
Schritt 1: Öffnen Sie die Systemeinstellungen . Das Dialogfeld ‚Systemeinstellungen‘ kann geöffnet werden, indem Sie entweder im Dock auf das Symbol ‚Systemeinstellungen‘ oder im LaunchPad auf das entsprechende Symbol klicken. Alternativ können Sie auch Systemeinstellungen in die Spotlight-Suche eingeben.
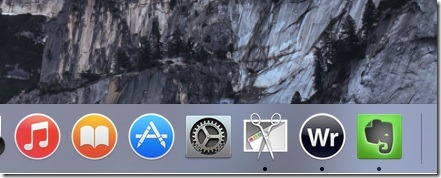
Schritt 2: Klicken Sie im Dialogfeld Systemeinstellungen auf das Symbol mit der Bezeichnung Trackpad , um die Trackpad-Einstellungen zu öffnen.
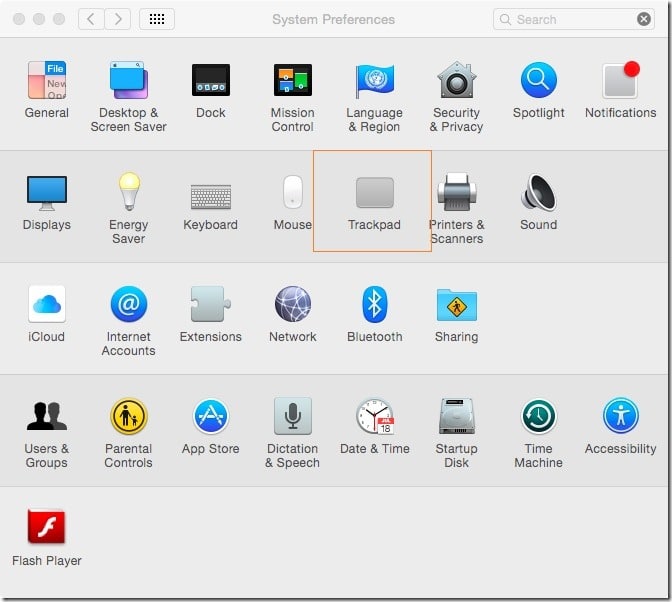
Schritt 3: Hier unter Punkt \u0026 amp; Klicken, scrollen \u0026 amp; Auf den Registerkarten Zoom und Weitere Gesten befinden sich alle Gesten.
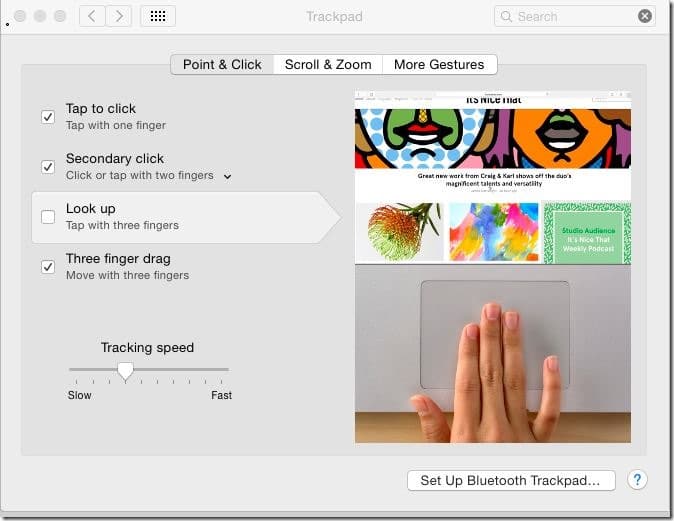
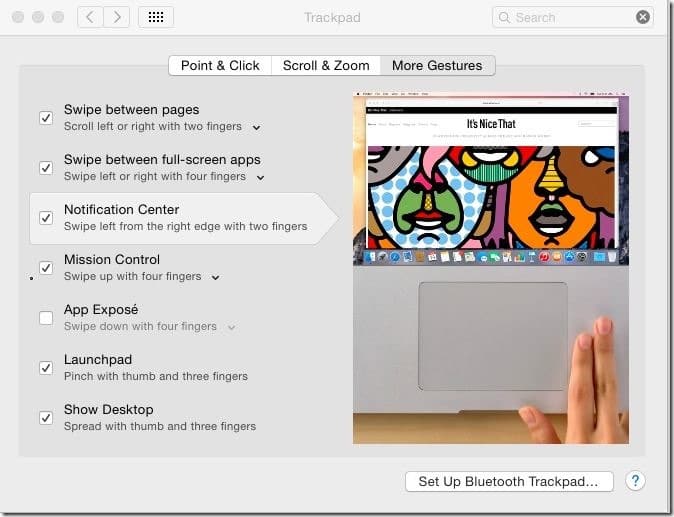
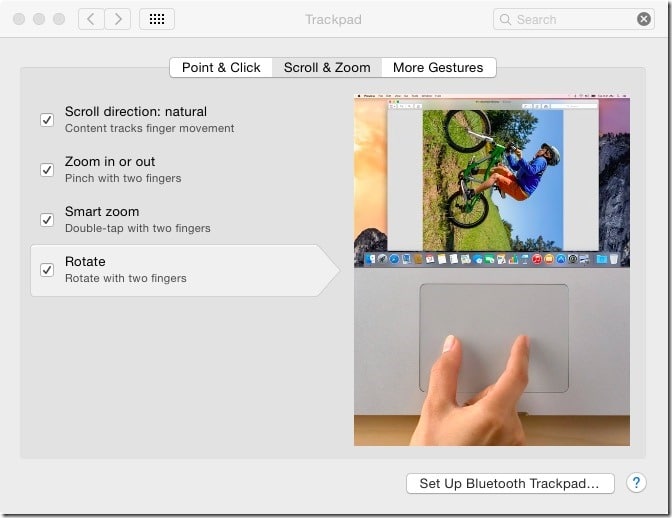
Aktivieren Sie das Kontrollkästchen neben einer Geste, um sie zu aktivieren, und deaktivieren Sie dasselbe Kontrollkästchen, um die Geste auszuschalten.
Wenn Sie nach einer Möglichkeit suchen, Trackpad-Gesten in Windows zu deaktivieren, lesen Sie unsere Anleitung zum Deaktivieren von Windows 8-Trackpad-Gesten.

