Ändern Sie Schriftart und Schriftgröße in der Mail-App in Windows 10
Aktualisiert Marsch 2023: Erhalten Sie keine Fehlermeldungen mehr und verlangsamen Sie Ihr System mit unserem Optimierungstool. Holen Sie es sich jetzt unter - > diesem Link
- Downloaden und installieren Sie das Reparaturtool hier.
- Lassen Sie Ihren Computer scannen.
- Das Tool wird dann deinen Computer reparieren.
UPDATE: Informationen zum Ändern der Standardschriftart, Schriftgröße und -farbe finden Sie in unserem Handbuch zum Ändern der Standardschriftart in der Mail-App in Windows 10.
Mit der Mail-App in Windows 10 können Sie E-Mail-Nachrichten von mehreren Konten lesen und beantworten. Außerdem können Sie Dateien und Bilder senden und empfangen.
Während Sie eine neue E-Mail-Nachricht verfassen oder eine Nachricht wiedergeben, möchten Sie möglicherweise eine andere Schriftart und Schriftgröße als die Standardschrift verwenden. Die Auswahl einer bestimmten Schriftart und Schriftgröße ist mit der Mail-App ganz einfach. In diesem Handbuch erfahren Sie, wie Sie die Schriftart und Schriftgröße in der Windows 10 Mail-App ändern.
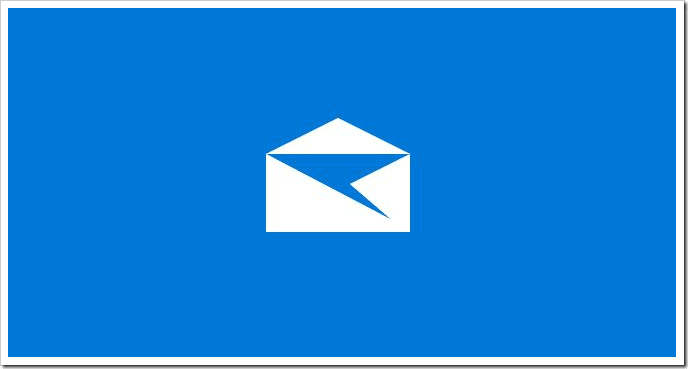
Wichtige Hinweise:
Mit diesem Tool können Sie PC-Problemen vorbeugen und sich beispielsweise vor Dateiverlust und Malware schützen. Außerdem ist es eine großartige Möglichkeit, Ihren Computer für maximale Leistung zu optimieren. Das Programm behebt häufige Fehler, die auf Windows-Systemen auftreten können, mit Leichtigkeit - Sie brauchen keine stundenlange Fehlersuche, wenn Sie die perfekte Lösung zur Hand haben:
- Schritt 1: Laden Sie das PC Repair & Optimizer Tool herunter (Windows 11, 10, 8, 7, XP, Vista - Microsoft Gold-zertifiziert).
- Schritt 2: Klicken Sie auf "Scan starten", um Probleme in der Windows-Registrierung zu finden, die zu PC-Problemen führen könnten.
- Schritt 3: Klicken Sie auf "Alles reparieren", um alle Probleme zu beheben.
Beachten Sie, dass Sie mit der Mail-App die Standardschriftart oder -größe nicht ändern können. Dies bedeutet, dass die neue Schriftart und Schriftgröße nur für die E-Mail-Nachricht gilt, die Sie gerade verfassen. Es gibt auch keine Möglichkeit, die Schriftart oder Schriftgröße von Texten in anderen Bereichen der Mail-App zu ändern.
Es sei darauf hingewiesen, dass die Schriftart, die Sie für Ihre neue E-Mail-Nachricht in der Mail-App auswählen, die in Ihrem E-Mail-Konto festgelegte Standardschriftart überschreibt. Wenn Sie beispielsweise Calibri als Standardschriftart in Ihrem Outlook.com-E-Mail-Konto festgelegt haben, wird es nicht verwendet, wenn Sie in der Mail-App eine neue Schriftart auswählen.
Ändern Sie Schriftart und Schriftgröße in Windows 10 Mail
WICHTIG: Sie können nicht für alle neuen Nachrichten eine Standardschriftart oder -größe festlegen. Die von Ihnen ausgewählte Schriftart oder Schriftgröße gilt nur für die neue Nachricht, die Sie gerade verfassen.
Schritt 1: Klicken Sie auf Neue E-Mail , um mit dem Verfassen einer neuen E-Mail zu beginnen.
Schritt 2: Klicken Sie auf eine beliebige Stelle im Inhaltsbereich (Nachrichtentextbereich). Sofern Sie nicht den Nachrichtentextbereich auswählen, sind einige Optionen in der Symbolleiste nicht verfügbar.
Schritt 3: Klicken Sie auf der Registerkarte Format auf das Symbol für die Schriftformatierung (siehe Abbildung unten) oder auf das Dropdown-Menü neben den Symbolen Fett, Kursiv und Unterstrichen um Ihre aktuelle Schriftart zu sehen. Klicken Sie auf den Abwärtspfeil neben der aktuellen Schriftart, um eine neue Schriftart auszuwählen.
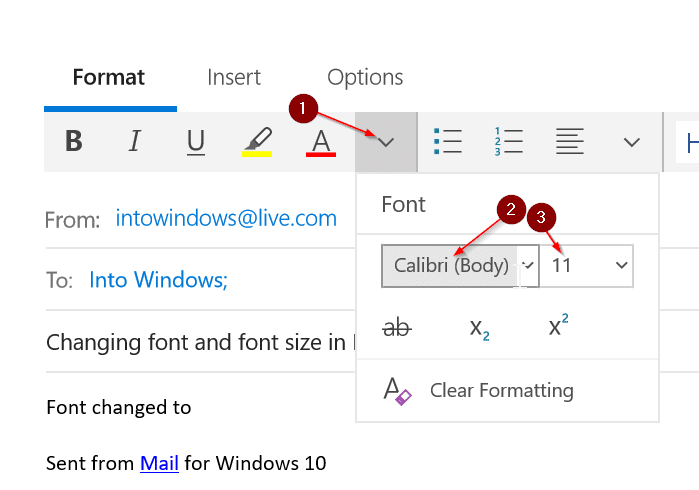
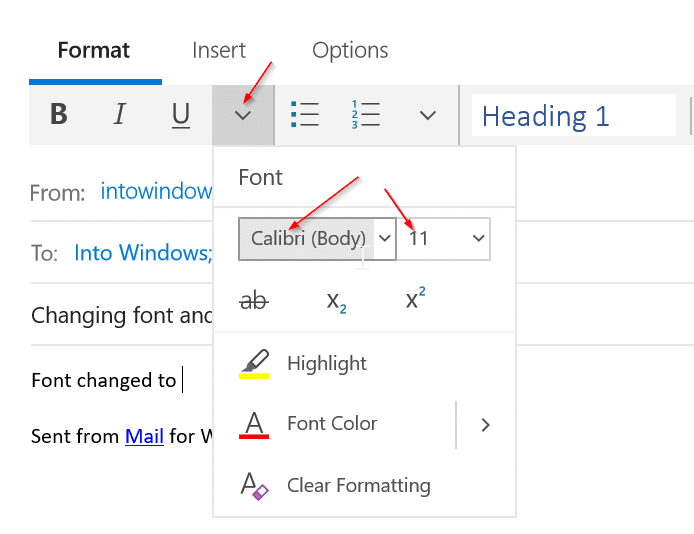
Klicken Sie auf das Dropdown-Menü neben Ihrer aktuellen Schriftgröße, um die Schriftgröße zu ändern.
Wie Sie im obigen Bild sehen können, können Sie die Schriftfarbe auch ändern, indem Sie auf die Option Schriftfarbe klicken und dann eine Schriftart Ihrer Wahl auswählen.

