Ändern Sie die Zeit in das 24-Stunden-Format in Windows 10
Aktualisiert Marsch 2023: Erhalten Sie keine Fehlermeldungen mehr und verlangsamen Sie Ihr System mit unserem Optimierungstool. Holen Sie es sich jetzt unter - > diesem Link
- Downloaden und installieren Sie das Reparaturtool hier.
- Lassen Sie Ihren Computer scannen.
- Das Tool wird dann deinen Computer reparieren.
Wie seine Vorgänger zeigt Windows 10 auch Datum und Uhrzeit auf der rechten Seite der Taskleiste an. Bei den Standardeinstellungen zeigt die Uhr die Uhrzeit im 12-Stunden-Format an, das viele Menschen aus eigenen Gründen nicht gerne sehen.
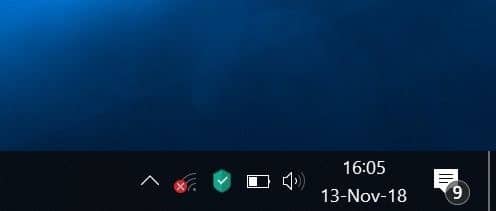
Wenn Sie die Uhr im 24-Stunden-Format sehen möchten, können Sie die Uhr so konfigurieren, dass die Uhrzeit im 24-Stunden-Format angezeigt wird. Die neue Einstellungen-App bietet keine Möglichkeit, zwischen dem 12- und 24-Stunden-Format zu wechseln. Wir müssen die klassische Systemsteuerung verwenden, um diese Änderungen vorzunehmen.
Stellen Sie das Zeitformat in Windows 10
auf 24 Stunden ein
Wichtige Hinweise:
Mit diesem Tool können Sie PC-Problemen vorbeugen und sich beispielsweise vor Dateiverlust und Malware schützen. Außerdem ist es eine großartige Möglichkeit, Ihren Computer für maximale Leistung zu optimieren. Das Programm behebt häufige Fehler, die auf Windows-Systemen auftreten können, mit Leichtigkeit - Sie brauchen keine stundenlange Fehlersuche, wenn Sie die perfekte Lösung zur Hand haben:
- Schritt 1: Laden Sie das PC Repair & Optimizer Tool herunter (Windows 11, 10, 8, 7, XP, Vista - Microsoft Gold-zertifiziert).
- Schritt 2: Klicken Sie auf "Scan starten", um Probleme in der Windows-Registrierung zu finden, die zu PC-Problemen führen könnten.
- Schritt 3: Klicken Sie auf "Alles reparieren", um alle Probleme zu beheben.
So ändern Sie die Taskleistenzeit in Windows 10 in das 24-Stunden-Format.
Schritt 1: Öffnen Sie die Systemsteuerung. Ändern Sie die Ansicht in kleine Symbole.
Schritt 2: Klicken Sie auf den Link Region , um das Dialogfeld Region zu öffnen. Klicken Sie hier auf der Registerkarte Formate auf die Schaltfläche Zusätzliche Einstellungen .
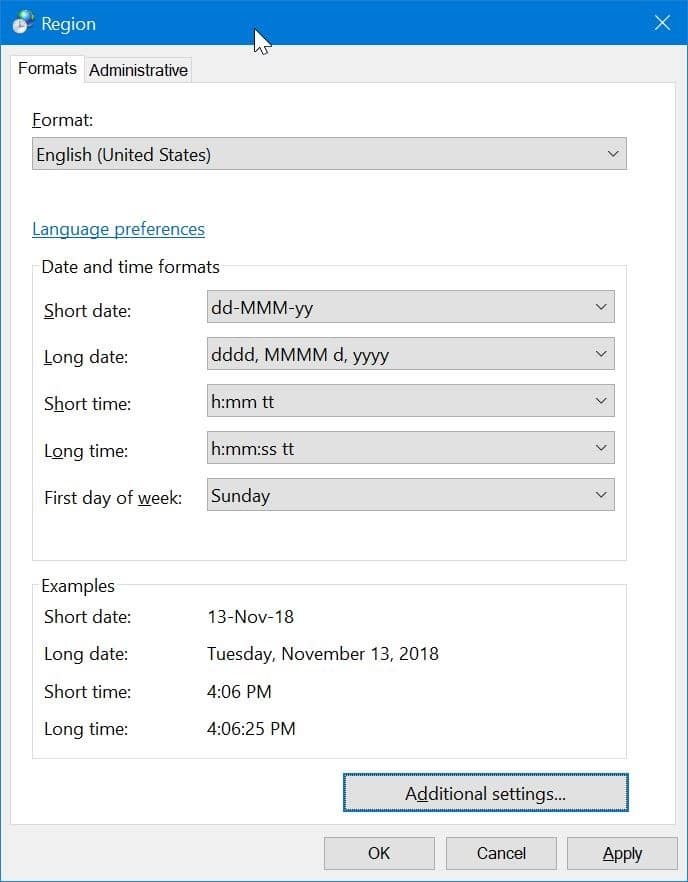
Schritt 3: Wechseln Sie zur Registerkarte Zeit . Ersetzen Sie im Abschnitt Zeitformate das Feld „h“ in kurzen und langen Zeiträumen durch „H“, um zum 24-Stunden-Format zu wechseln.
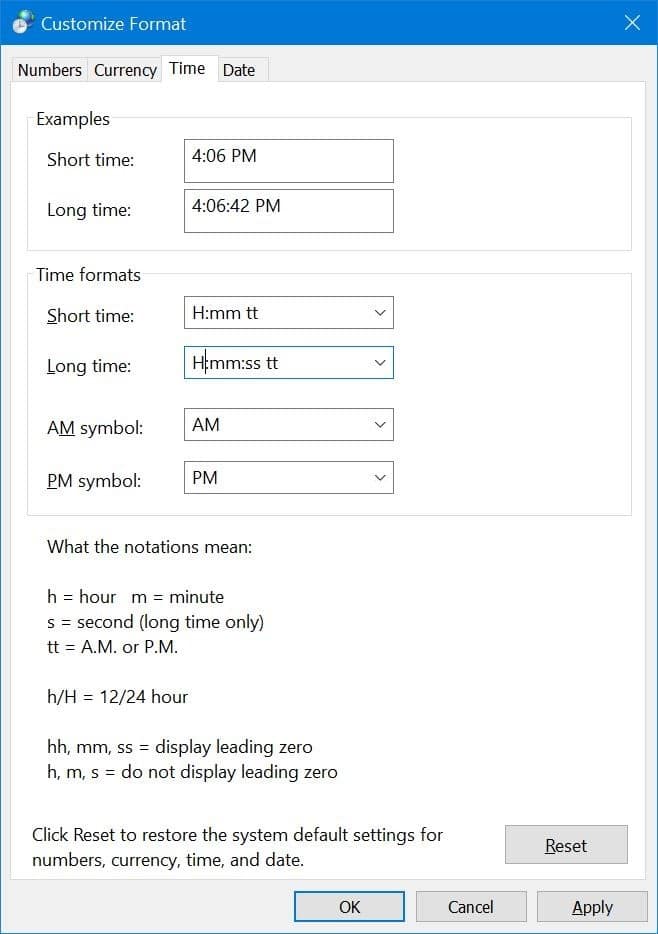
Da Sie auf das 24-Stunden-Format umgestellt haben, benötigen Sie neben der Uhrzeit nicht mehr AM und PM. Um AM und PM zu entfernen, entfernen Sie ‚tt‘ aus den Feldern für kurze und lange Zeit.
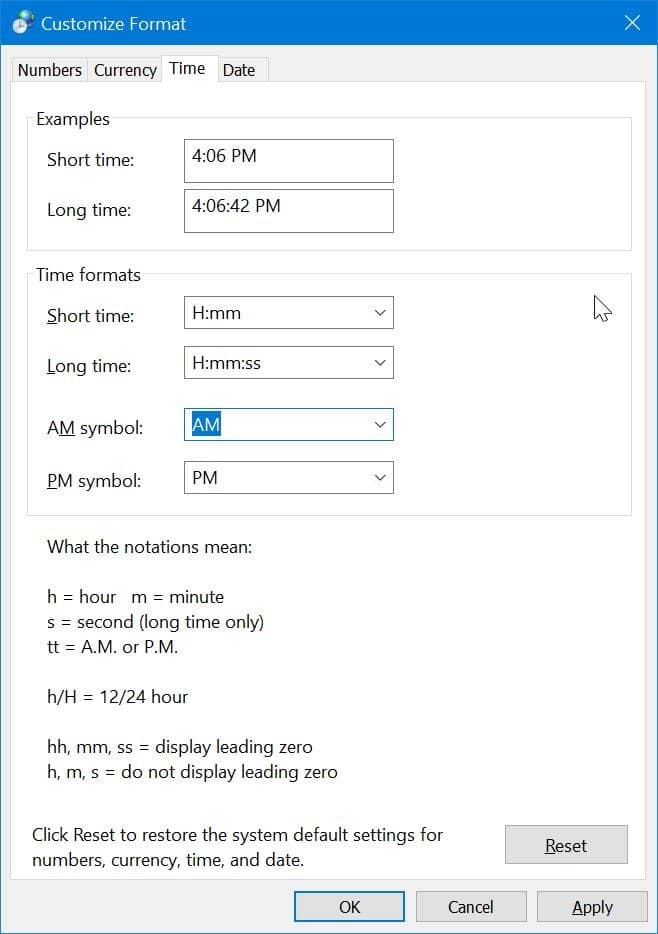
Klicken Sie auf die Schaltfläche Übernehmen , um die neue 24-Stunden-Aktion anzuzeigen.

