Ändern Sie die Uhr in Windows 10 auf das 12-Stunden-Format
Aktualisiert Marsch 2023: Erhalten Sie keine Fehlermeldungen mehr und verlangsamen Sie Ihr System mit unserem Optimierungstool. Holen Sie es sich jetzt unter - > diesem Link
- Downloaden und installieren Sie das Reparaturtool hier.
- Lassen Sie Ihren Computer scannen.
- Das Tool wird dann deinen Computer reparieren.
Mit den Standardeinstellungen zeigt Windows 10 die Uhr im 24-Stunden-Format sowohl in der Taskleiste als auch auf dem Sperrbildschirm an. Obwohl das 24-Stunden-Zeitformat nichts auszusetzen hat, fällt es vielen Benutzern schwer, die 24-Stunden-Formatuhr zu lesen, und sie bevorzugen die leicht verständliche 12-Stunden-Formatuhr.
Wenn Sie unter Windows 10 arbeiten und das Standard-24-Stunden-Zeitformat lieber auf 12 Stunden oder umgekehrt ändern möchten, können Sie das Zeitformat unter ‚Einstellungen‘ sowie in der Systemsteuerung ändern.
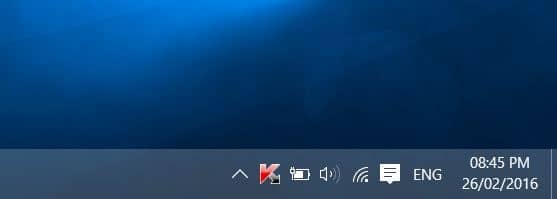
In diesem Handbuch erfahren Sie, wie Sie das 24-Stunden-Zeitformat in Windows 10 auf 12 Stunden ändern oder umgekehrt.
Wichtige Hinweise:
Mit diesem Tool können Sie PC-Problemen vorbeugen und sich beispielsweise vor Dateiverlust und Malware schützen. Außerdem ist es eine großartige Möglichkeit, Ihren Computer für maximale Leistung zu optimieren. Das Programm behebt häufige Fehler, die auf Windows-Systemen auftreten können, mit Leichtigkeit - Sie brauchen keine stundenlange Fehlersuche, wenn Sie die perfekte Lösung zur Hand haben:
- Schritt 1: Laden Sie das PC Repair & Optimizer Tool herunter (Windows 11, 10, 8, 7, XP, Vista - Microsoft Gold-zertifiziert).
- Schritt 2: Klicken Sie auf "Scan starten", um Probleme in der Windows-Registrierung zu finden, die zu PC-Problemen führen könnten.
- Schritt 3: Klicken Sie auf "Alles reparieren", um alle Probleme zu beheben.
Bitte beachten Sie, dass das Ändern des Zeitformats von 24 Stunden auf 12 Stunden keine Auswirkungen auf die Uhr auf dem Sperrbildschirm hat. Die Sperrbildschirmuhr zeigt weiterhin die Uhrzeit im 24-Stunden-Format an. Leider gibt es ab sofort die Möglichkeit, das Zeitformat der Uhr auf dem Sperrbildschirm zu ändern.
Methode 1 – Ändern Sie das Zeitformat über Einstellungen
Methode 2 – Ändern Sie das Zeitformat über die Systemsteuerung
Methode 3 – Anpassen der AM- und PM-Symbole
Methode 1 von 3
Ändern Sie das Zeitformat über Einstellungen
von 24 Stunden auf 12 Stunden
Schritt 1: Klicken Sie in der Taskleiste auf Datum und Uhrzeit und dann auf den Link Datums- und Uhrzeiteinstellungen , um Zeit und Sprache zu öffnen Abschnitt in der App Einstellungen.
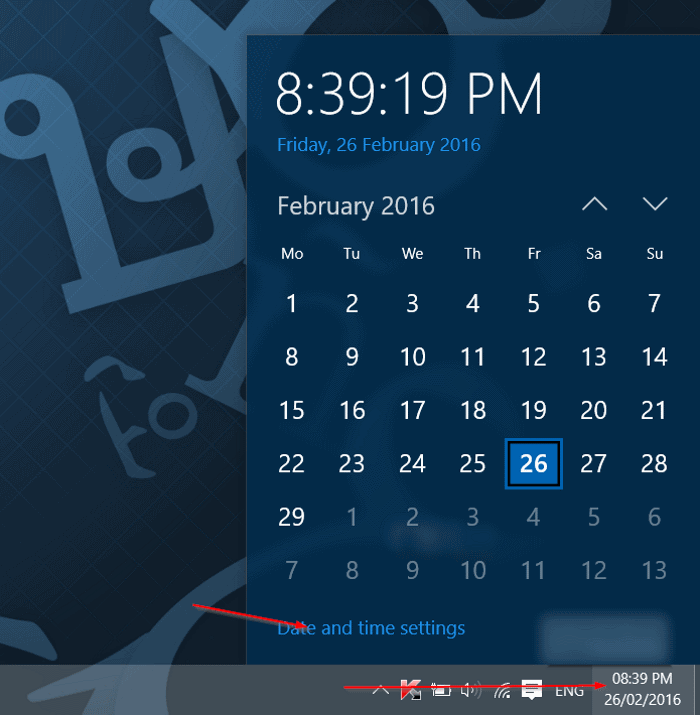
Schritt 2: Klicken Sie unter Formate auf den Link Datums- und Uhrzeitformate ändern .
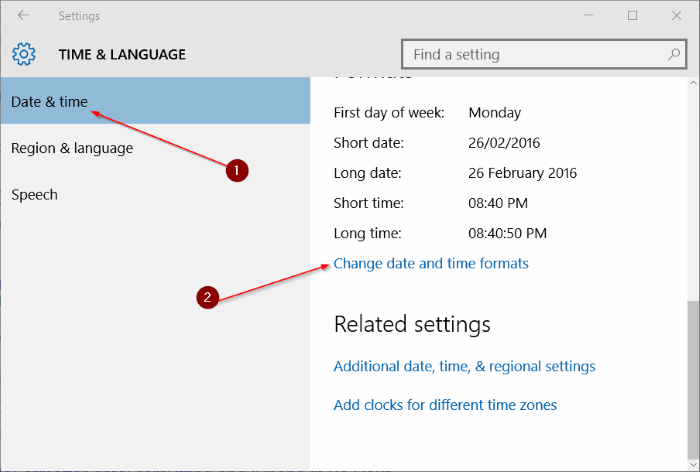
Schritt 3: Wählen Sie schließlich im Abschnitt Kurze Zeit hh: mm tt aus, um das 12-Stunden-Zeitformat anstelle des Standardformats anzuzeigen 24 Stunden.
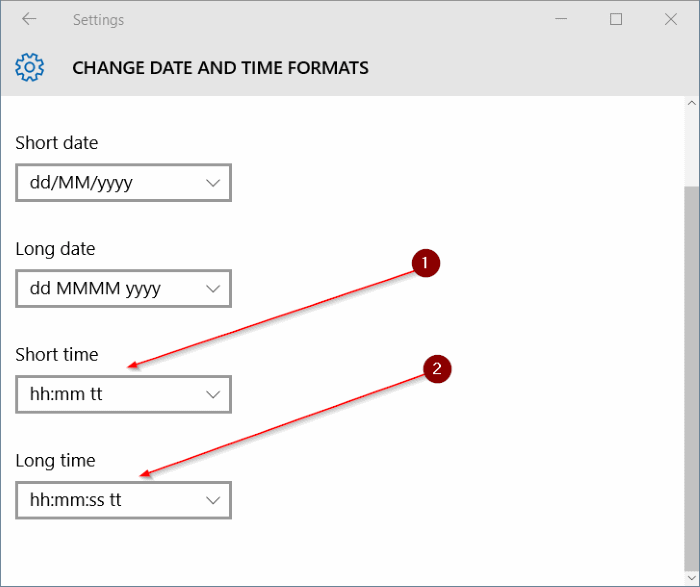
Wählen Sie außerdem im Abschnitt Lange Zeit hh: mm: ss tt aus.
HINWEIS: Anstelle von hh: mm tt können Sie auch h: mm tt auswählen. Wenn Sie h: mm tt anstelle von hh: mm tt auswählen, zeigt Windows 04:29 als 4:29 an (entfernt die anfängliche Null).
In ähnlicher Weise können Sie für lange Zeit h: mm: ss tt anstelle von hh: mm: ss tt auswählen.
Methode 2 von 3
Ändern Sie das Uhrformat über die Systemsteuerung
von 24 Stunden auf 12 Stunden
Schritt 1: Öffnen Sie die Systemsteuerung , indem Sie den Namen in das Startmenü oder das Suchfeld der Taskleiste eingeben und dann die Eingabetaste drücken.
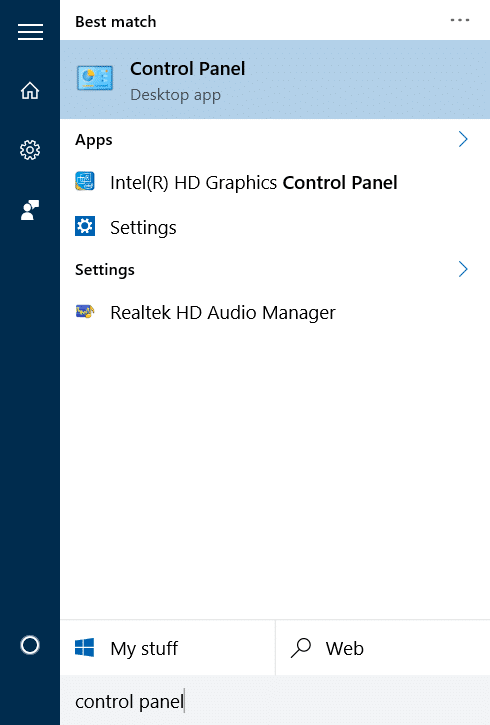
Sie können unsere 5 Möglichkeiten zum Öffnen der Systemsteuerung in Windows 10 durchgehen, um zu erfahren, wie Sie auf die herkömmliche Systemsteuerung in Windows 10 zugreifen können.
Schritt 2: Ändern Sie die Systemsteuerung Ansicht von in kleine Symbole . Klicken Sie auf Sprache .
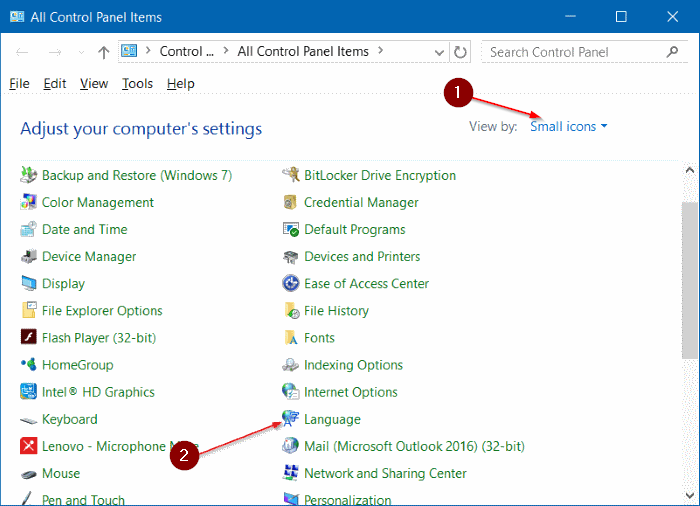
Schritt 3: Klicken Sie im linken Bereich auf den Link Datum, Uhrzeit oder Zahlenformat ändern .
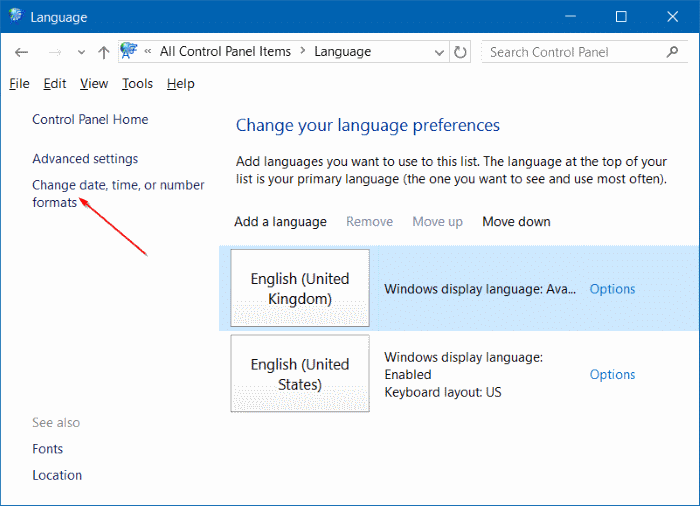
Schritt 4: Wählen Sie auf der Registerkarte Formate im Abschnitt Datums- und Uhrzeitformate die Option hh: mm tt aus aus dem Dropdown-Feld neben Kurzzeit.
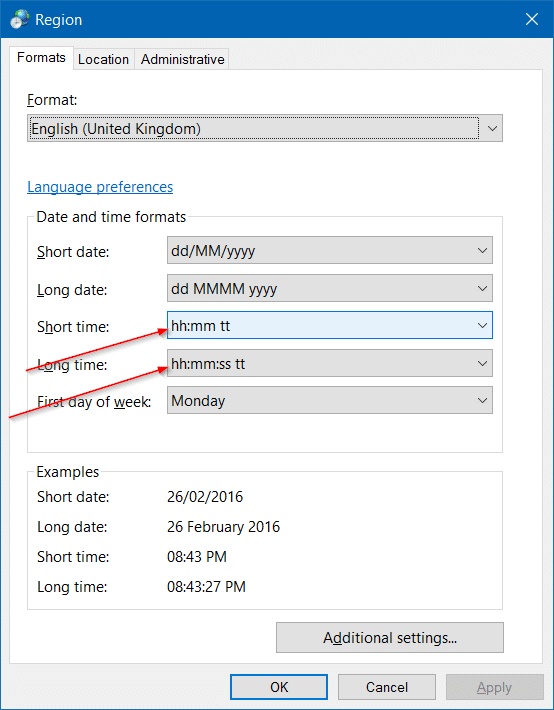
Wählen Sie hh: mm: ss tt aus dem Dropdown-Feld neben Lange Zeit.
Klicken Sie auf die Schaltfläche Übernehmen .
Methode 3 von 3
Passen Sie die AM- und PM-Symbole
an
Wussten Sie, dass Sie auch AM- und PM-Symbole anpassen können? Ja, Sie können Windows 10 so konfigurieren, dass Ihr Name oder ein anderer Name anstelle von AM und PM angezeigt wird. Um dies zu tun:
Schritt 1: Befolgen Sie die Anweisungen in Schritt 1, Schritt 2 und Schritt 3 von Methode 2.
Schritt 2: Klicken Sie auf die Schaltfläche Zusätzliche Einstellungen .
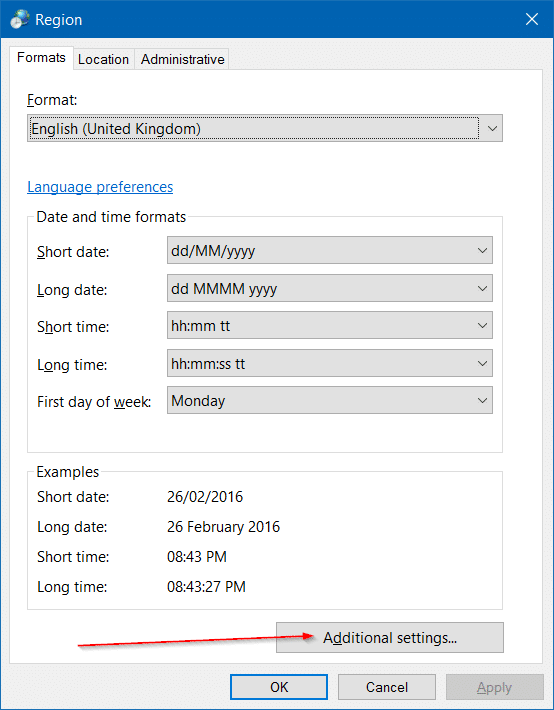
Schritt 3: Wechseln Sie zur Registerkarte Zeit , indem Sie darauf klicken.
Schritt 4: Geben Sie im Feld neben AM-Symbol ein, was Sie anstelle des Standardsymbols verwenden möchten. Geben Sie ebenfalls etwas in das Feld neben PM-Symbol ein. Klicken Sie auf die Schaltfläche Übernehmen .
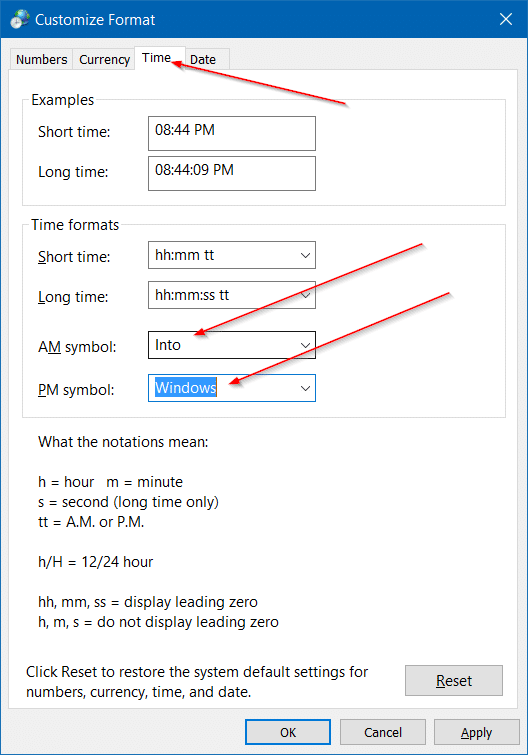
Hoffe das hilft!

