Ändern Sie den Standardbrowser Windows 11-Google Chrome oder Firefox
Aktualisiert Marsch 2023: Erhalten Sie keine Fehlermeldungen mehr und verlangsamen Sie Ihr System mit unserem Optimierungstool. Holen Sie es sich jetzt unter - > diesem Link
- Downloaden und installieren Sie das Reparaturtool hier.
- Lassen Sie Ihren Computer scannen.
- Das Tool wird dann deinen Computer reparieren.
Windows 11 bringt standardmäßig bestimmte Anwendungen für Ihre täglichen Aufgabenprozesse mit und einer der am häufigsten verwendeten ist zweifellos der Webbrowser in Windows 11 Microsoft Edge. Es ist der Standardbrowser, der sich in Bezug auf Funktionen, Sicherheit, Leistung und andere normale Prozesse, die wir dort ausführen, verbessert hat, aber es gibt modernere Browser, die mit besseren Funktionen ausgestattet sind.
So ändern Sie den Standardbrowser in Windows 11
Schritt 1
Öffnen Sie die Einstellungen vom Start:

Schritt 2
In der Konfiguration gehen wir zu „Anwendungen-Standardanwendungen“:
Wichtige Hinweise:
Mit diesem Tool können Sie PC-Problemen vorbeugen und sich beispielsweise vor Dateiverlust und Malware schützen. Außerdem ist es eine großartige Möglichkeit, Ihren Computer für maximale Leistung zu optimieren. Das Programm behebt häufige Fehler, die auf Windows-Systemen auftreten können, mit Leichtigkeit - Sie brauchen keine stundenlange Fehlersuche, wenn Sie die perfekte Lösung zur Hand haben:
- Schritt 1: Laden Sie das PC Repair & Optimizer Tool herunter (Windows 11, 10, 8, 7, XP, Vista - Microsoft Gold-zertifiziert).
- Schritt 2: Klicken Sie auf "Scan starten", um Probleme in der Windows-Registrierung zu finden, die zu PC-Problemen führen könnten.
- Schritt 3: Klicken Sie auf "Alles reparieren", um alle Probleme zu beheben.
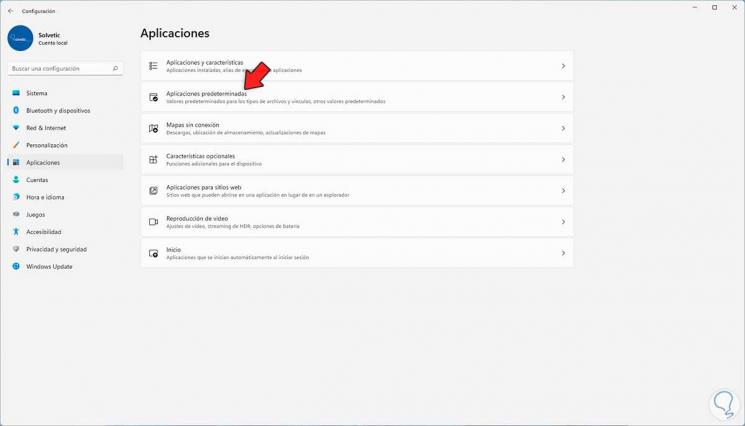
Schritt 3
Indem Sie dort klicken, wählen Sie Microsoft Edge in der angezeigten Liste aus:
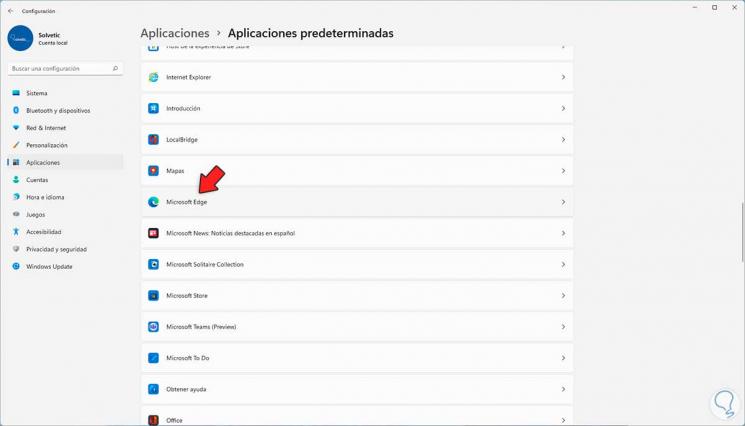
Schritt 4
Wir klicken dort um Folgendes zu sehen:

Schritt 5
Dort finden wir jeden der Dateitypen, die standardmäßig mit Microsoft Edge geöffnet werden. In den Feldern „.htm“ und „.html“ werden wir Google Chrome als Standardbrowser festlegen, wir klicken auf in .htm und im angezeigten Menü wählen wir Google Chrome:

Schritt 6
Wir sehen, dass es gesetzt ist:

Schritt 7
Wir wiederholen den Vorgang mit .html:
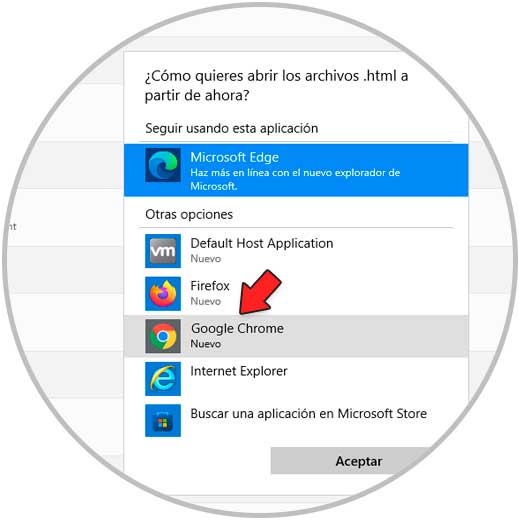
Schritt 8
Beide Erweiterungen werden mit Chrome geöffnet:
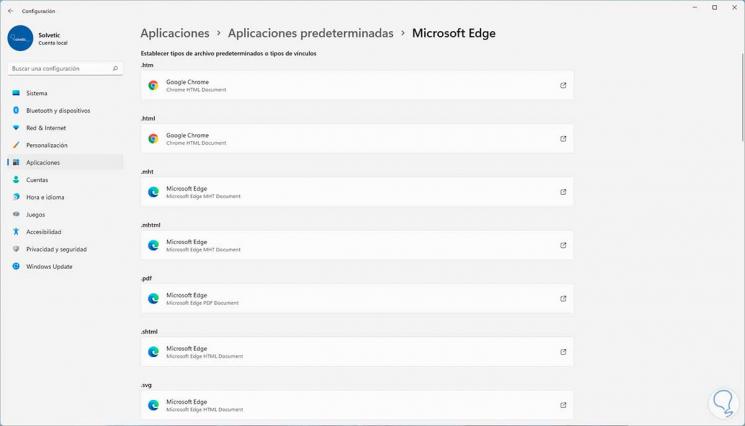
Schritt 9
Prüfen Sie, ob die Links mit Chrome geöffnet werden:
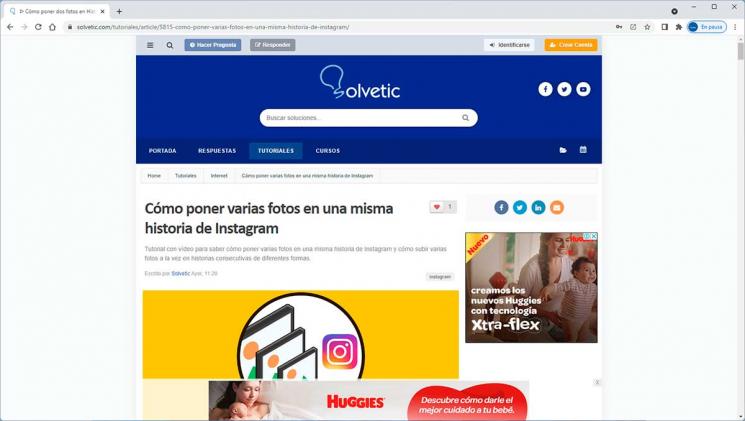
Schritt 10
Wieder wählen wir Microsoft Edge und in den Feldern „.htm“ und „.html“ setzen wir Firefox:

Schritt 11
Wir bestätigen die Änderung:

Schritt 12
Prüfen Sie, ob die Links wie konfiguriert mit Firefox geöffnet werden:

So ist es möglich, in Windows 11 einen neuen Browser einzurichten und seine integrierten Optionen zu verwenden.

