Ändern Sie das Windows Store-Land oder den Speicherort in Windows 10
Aktualisiert Marsch 2023: Erhalten Sie keine Fehlermeldungen mehr und verlangsamen Sie Ihr System mit unserem Optimierungstool. Holen Sie es sich jetzt unter - > diesem Link
- Downloaden und installieren Sie das Reparaturtool hier.
- Lassen Sie Ihren Computer scannen.
- Das Tool wird dann deinen Computer reparieren.
Wenn Sie Windows 10 installieren oder einrichten, werden Sie aufgefordert, eine Region oder ein Land auszuwählen, in dem Sie sich gerade befinden. Basierend auf Ihrem aktuell ausgewählten Standort zeigt die Windows Store-App Apps und App-Preise für den ausgewählten Standort oder das ausgewählte Land an.
Wenn Sie beispielsweise die USA als aktuellen Standort auswählen, zeigt Windows Store Apps an, die nur in den USA installiert oder gekauft werden können. Um eine App zu kaufen, müssen Sie eine der Zahlungsmethoden verwenden, die nur für den ausgewählten Ort oder das ausgewählte Land verfügbar sind.
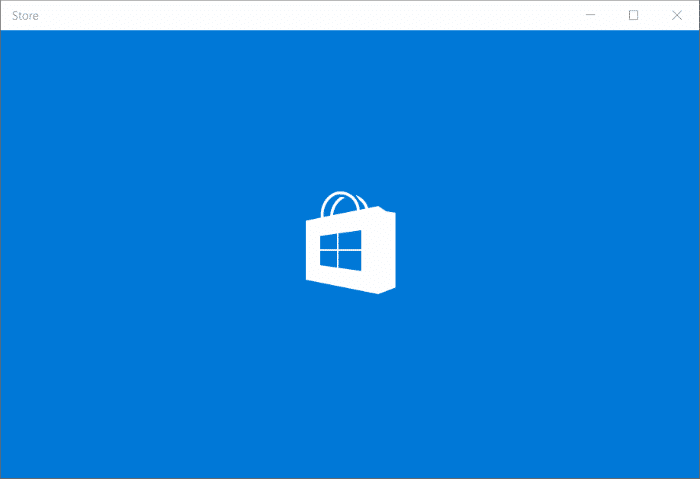
Wenn die Store-App App-Preise in einer anderen Währung anzeigt, als Sie es kennen, oder wenn Sie eine App installieren möchten, die für Ihr Land oder Ihre Region nicht verfügbar ist, müssen Sie das Windows Store-Land oder ändern Region.
Wichtige Hinweise:
Mit diesem Tool können Sie PC-Problemen vorbeugen und sich beispielsweise vor Dateiverlust und Malware schützen. Außerdem ist es eine großartige Möglichkeit, Ihren Computer für maximale Leistung zu optimieren. Das Programm behebt häufige Fehler, die auf Windows-Systemen auftreten können, mit Leichtigkeit - Sie brauchen keine stundenlange Fehlersuche, wenn Sie die perfekte Lösung zur Hand haben:
- Schritt 1: Laden Sie das PC Repair & Optimizer Tool herunter (Windows 11, 10, 8, 7, XP, Vista - Microsoft Gold-zertifiziert).
- Schritt 2: Klicken Sie auf "Scan starten", um Probleme in der Windows-Registrierung zu finden, die zu PC-Problemen führen könnten.
- Schritt 3: Klicken Sie auf "Alles reparieren", um alle Probleme zu beheben.
HINWEIS: Das Ändern des Windows Store-Landes oder der Windows Store-Region wirkt sich auch auf das Windows 10-Betriebssystem aus.
Befolgen Sie die nachstehenden Anweisungen, um den Windows Store-Bereich in Windows 10 zu ändern.
Methode 1 von 2
Ändern Sie die Geschäftsregion oder das Land mithilfe der Einstellungen
Schritt 1: Öffnen Sie die App Einstellungen . Dies kann durch Klicken oder Tippen auf den Eintrag Einstellungen im linken Bereich des Startmenüs oder durch gleichzeitiges Drücken des Windows-Logos und der R-Tasten auf der Tastatur geöffnet werden.
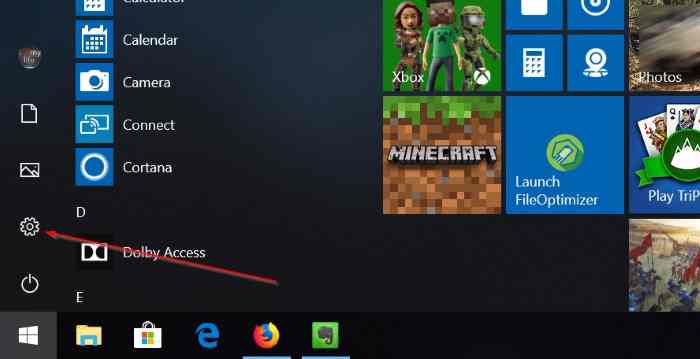
Schritt 2: Gehen Sie nach dem Start der Einstellungen-App zu Zeit \u0026 amp; Sprache \u0026 gt; Region .
Schritt 3: Wählen Sie im Abschnitt Land oder Region ein Land oder eine Region aus dem Dropdown-Feld aus. Das war’s!
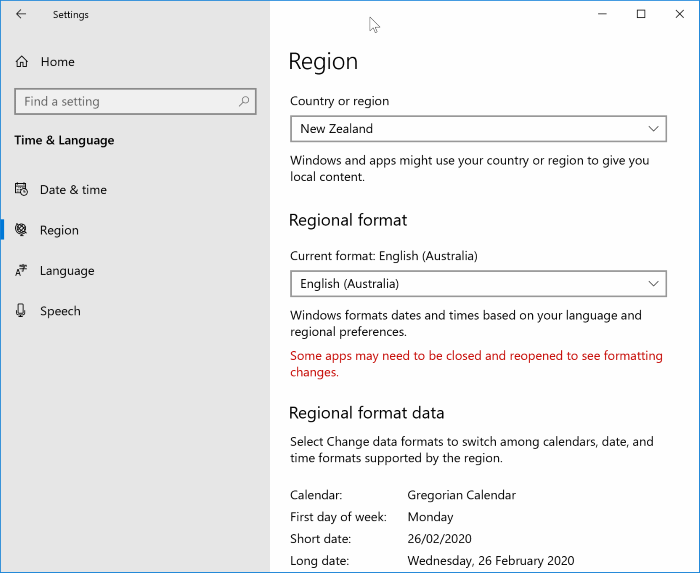
Starten Sie die Store-App neu, um den neuen Speicherort zu verwenden. Wenn der Neustart der Store-App nicht funktioniert hat, melden Sie sich bitte vom Konto ab und erneut an.
Methode 2 von 2
Ändern Sie das Land oder die Region des Geschäfts über die Systemsteuerung
Schritt 1: Öffnen Sie die Systemsteuerung, indem Sie Systemsteuerung in das Suchfeld des Startmenüs eingeben und dann die Eingabetaste drücken.
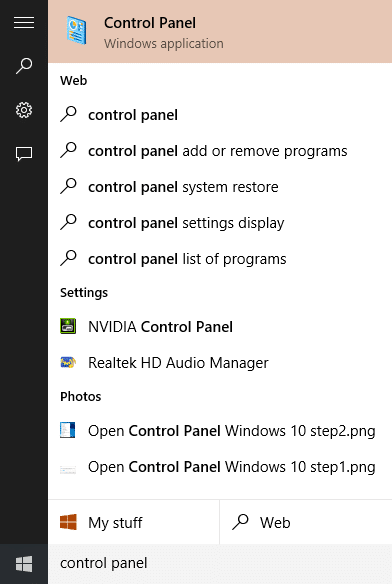
Wenn die Suche im Startmenü aus irgendeinem Grund nicht funktioniert, öffnen Sie das Befehlsfeld Ausführen, indem Sie gleichzeitig das Windows-Logo und die R-Tasten drücken, geben Sie Control ein und drücken Sie die Eingabetaste, um die Systemsteuerung zu öffnen.
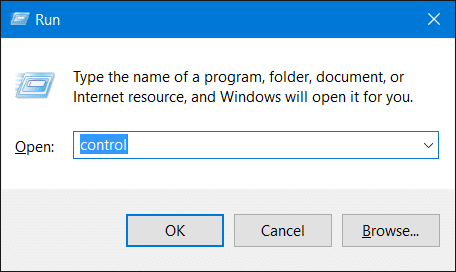
Schritt 2: Ändern Sie nach dem Öffnen der Systemsteuerung die Ansicht von in kleine Symbole und klicken Sie dann auf Region , um den Regionsdialog zu öffnen.
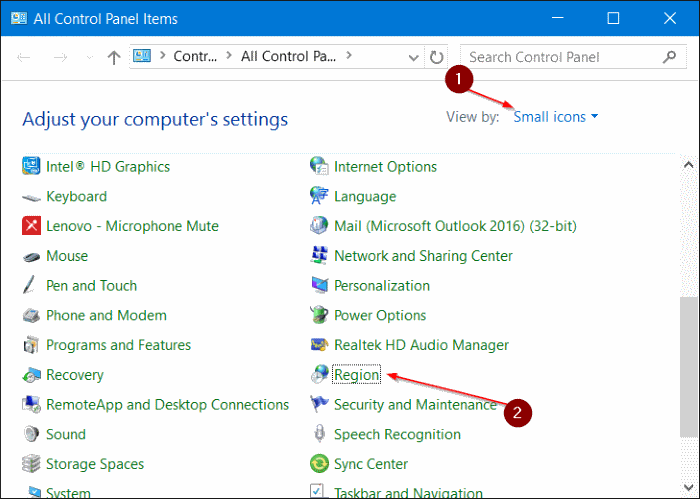
Schritt 3: Klicken Sie auf die Registerkarte Standort , um zum selben zu wechseln.
Schritt 4: Wählen Sie hier im Abschnitt Heimatort eine Region oder ein Land aus dem Dropdown-Feld aus und klicken Sie dann auf Übernehmen Taste.
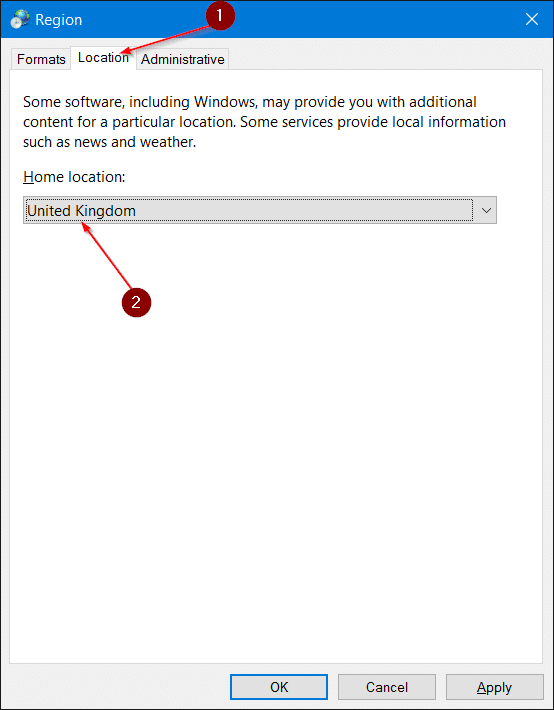
Starten Sie die Store-App neu, falls sie ausgeführt wird. Wenn Store den alten Speicherort auch nach dem Neustart der App verwendet, starten Sie Ihren PC einmal neu.
Das Abmelden vom Windows Store im Windows 10-Handbuch könnte Sie ebenfalls interessieren.

