Ändern des Download-Speicherorts von Windows Store-Apps in Windows 10
Aktualisiert Marsch 2023: Erhalten Sie keine Fehlermeldungen mehr und verlangsamen Sie Ihr System mit unserem Optimierungstool. Holen Sie es sich jetzt unter - > diesem Link
- Downloaden und installieren Sie das Reparaturtool hier.
- Lassen Sie Ihren Computer scannen.
- Das Tool wird dann deinen Computer reparieren.
Genau wie bei den klassischen Desktop-Programmen werden im Windows Store installierte Apps auf demselben Laufwerk installiert, auf dem Windows 10 installiert ist.
Alle im Store installierten Standard-Apps und Apps werden im Ordner ‚C: \\ Programme \\ WindowsApps‘ gespeichert. Auf den WindowsApps-Ordner kann nicht zugegriffen werden, ohne die Standardberechtigungen zu ändern.
Wenn das Systemlaufwerk Ihres PCs schnell voll ist, können Sie den Standardspeicherort ändern, an dem Apps aus dem Store installiert werden. Sie können Store-Apps sowie bereits installierte Apps auf einem anderen Laufwerk installieren.
Sehen wir uns an, wie Sie den Speicherort für Download und Installation von Windows Store-Apps in Windows 10 ändern.
Wichtige Hinweise:
Mit diesem Tool können Sie PC-Problemen vorbeugen und sich beispielsweise vor Dateiverlust und Malware schützen. Außerdem ist es eine großartige Möglichkeit, Ihren Computer für maximale Leistung zu optimieren. Das Programm behebt häufige Fehler, die auf Windows-Systemen auftreten können, mit Leichtigkeit - Sie brauchen keine stundenlange Fehlersuche, wenn Sie die perfekte Lösung zur Hand haben:
- Schritt 1: Laden Sie das PC Repair & Optimizer Tool herunter (Windows 11, 10, 8, 7, XP, Vista - Microsoft Gold-zertifiziert).
- Schritt 2: Klicken Sie auf "Scan starten", um Probleme in der Windows-Registrierung zu finden, die zu PC-Problemen führen könnten.
- Schritt 3: Klicken Sie auf "Alles reparieren", um alle Probleme zu beheben.
Beachten Sie, dass die meisten Apps auf einem Nicht-Systemlaufwerk installiert werden können. Einige Apps können jedoch nicht installiert oder auf ein anderes Laufwerk als das Systemlaufwerk verschoben werden. Wenn eine App die Installation auf einem Nicht-Systemlaufwerk nicht unterstützt, wird beim Versuch, die App zu installieren, die Meldung ‚Dies muss auf einem Systemlaufwerk installiert werden‘ angezeigt.
Ändern Sie den Standardinstallationsort der im Store installierten Apps
Schritt 1: Navigieren Sie zu Einstellungen App \u0026 gt; System \u0026 gt; Speicherseite .
Schritt 2: Klicken Sie im Abschnitt Weitere Speichereinstellungen auf den Link Ändern, wo neuer Inhalt gespeichert wird .
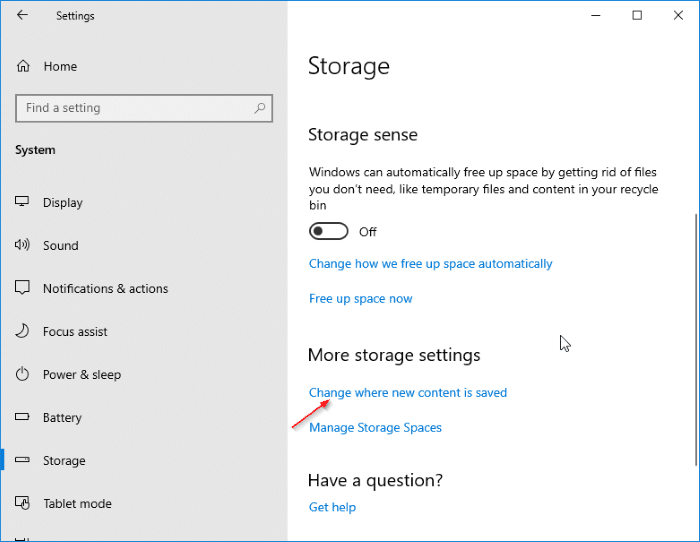
Schritt 3: Wählen Sie im Dropdown-Feld Neue Apps werden in gespeichert ein Laufwerk aus, auf dem Sie ab sofort Store-Apps installieren möchten. Klicken Sie auf die Schaltfläche Übernehmen .
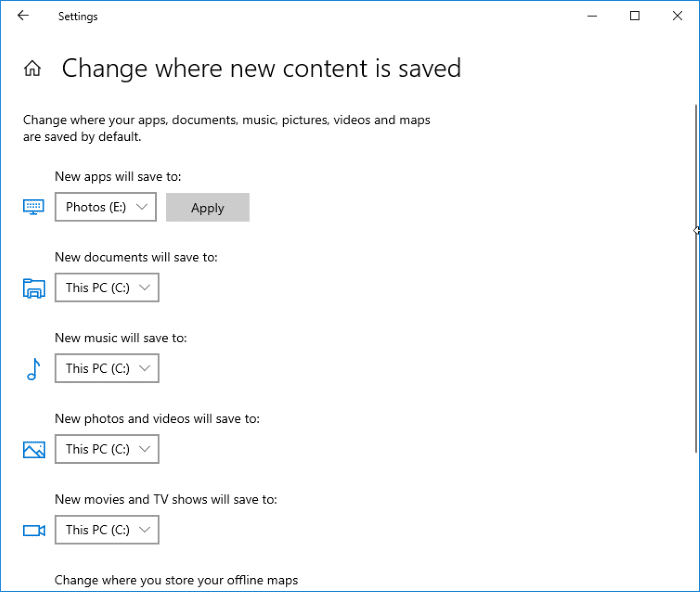
Von nun an wird der neue Speicherort verwendet, wenn Sie neue Apps (Apps, die kein Systemlaufwerk unterstützen) aus dem Store installieren.
Windows 10 erstellt automatisch einen Ordner mit dem Namen WindowsApps im Stammverzeichnis des ausgewählten Laufwerks und speichert alle installierten Apps in diesem Ordner.
Verschiebt aktuell installierte Apps
Wenn Sie bereits Tonnen von Apps aus dem Store installiert haben, können Sie diese auf ein anderes Laufwerk verschieben, ohne sie erneut zu installieren. Es ist erwähnenswert, dass nicht alle Apps das Verschieben an einen neuen Standort unterstützen. Hier erfahren Sie, wie das geht.
Schritt 1: Schließen Sie die App, die Sie auf ein anderes Laufwerk verschieben möchten. Gehen Sie zu Einstellungen \u0026 gt; Apps \u0026 gt; Apps \u0026 amp; Funktionen .
Schritt 2: Klicken Sie auf den App-Eintrag, den Sie verschieben möchten. Wenn die App das Verschieben an einen anderen Ort unterstützt, wird beim Klicken auf die App die Schaltfläche Verschieben daneben angezeigt.
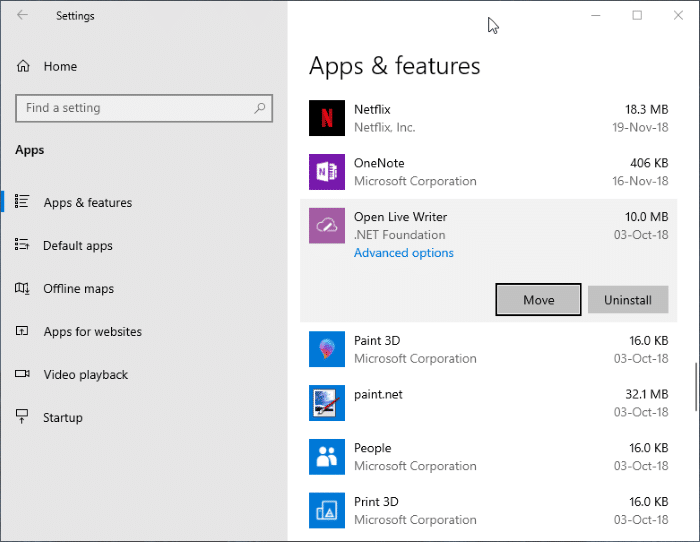
Schritt 3: Klicken Sie auf die Schaltfläche Verschieben , wählen Sie ein Laufwerk aus, auf das Sie die App verschieben möchten, und klicken Sie dann auf Verschieben erneut drücken, um die App an den neuen Speicherort zu verschieben.
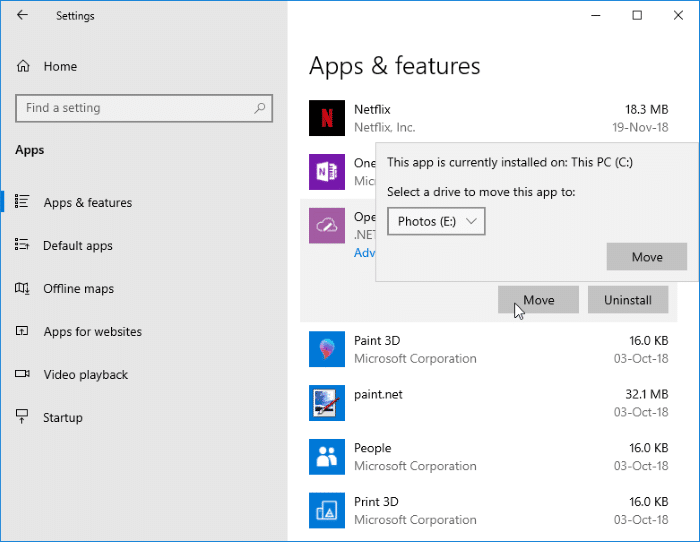
Das Verschieben installierter Programme auf ein anderes Laufwerk im Windows 10-Handbuch könnte Sie ebenfalls interessieren.

