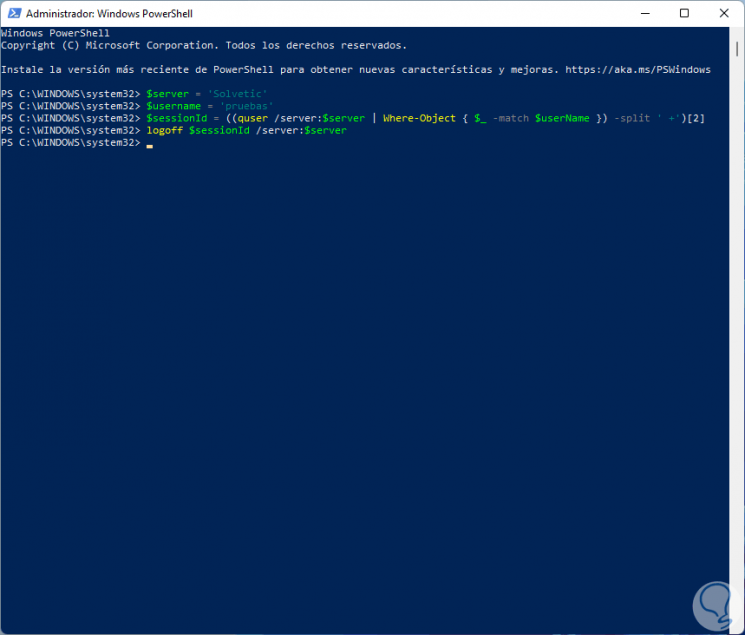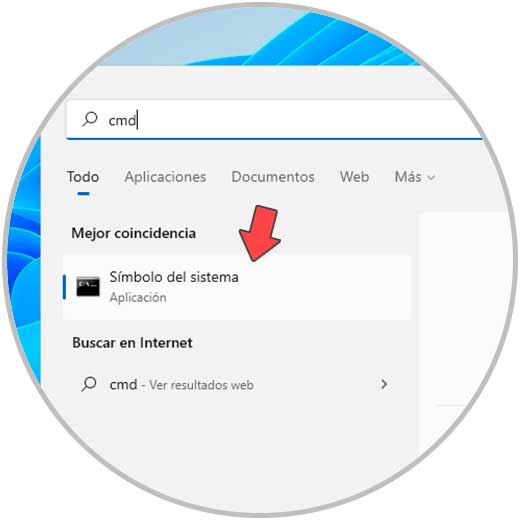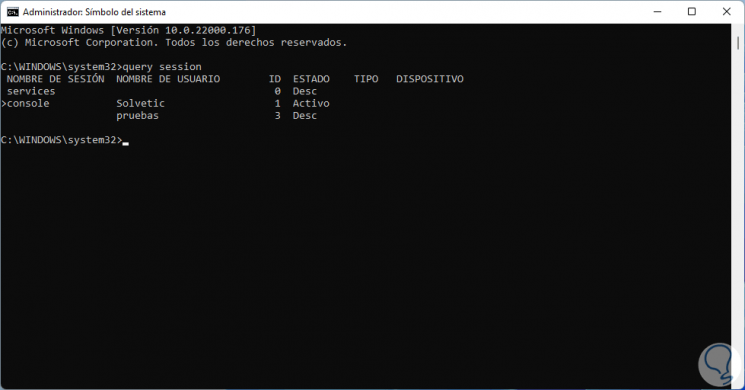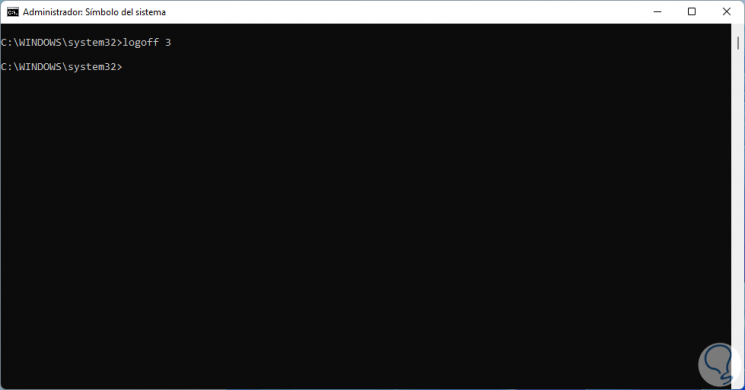Abmelden von einem anderen Benutzer in Windows 11-PowerShell, CMD und Task-Manager
Aktualisiert Marsch 2023: Erhalten Sie keine Fehlermeldungen mehr und verlangsamen Sie Ihr System mit unserem Optimierungstool. Holen Sie es sich jetzt unter - > diesem Link
- Downloaden und installieren Sie das Reparaturtool hier.
- Lassen Sie Ihren Computer scannen.
- Das Tool wird dann deinen Computer reparieren.
Wir wissen bereits, wie wichtig eine gute Sicherheit auf unseren Computern unter Windows 11 ist. Es ist normal, dass unsere Passwörter gut geschützt sind, um unerwünschten Zugriff zu vermeiden. Dies ist umso wichtiger, wenn unser Computer gemeinsam genutzt wird und sich mehrere Personen bei Windows 11 anmelden. In Windows 11 ist es möglich, dass sich verschiedene Benutzer am Computer anmelden, um ihre täglichen Aktivitäten auszuführen, dies liegt an der Einfachheit der Erstellung unterschiedlicher Profile im System und jeder Benutzer hat seinen eigenen Bereich und kann das System nach seinen Wünschen konfigurieren (sofern er die entsprechenden Berechtigungen hat). Es ist jedoch möglich, dass einige Benutzer vergessen haben, ihre Sitzung zu schließen, und wir ihre Zugangsdaten nicht zur Hand haben. Das Ideal ist, ihre Sitzung aus Sicherheitsgründen zu schließen, und Solvetic erklärt einige Methoden zum Schließen der Sitzung eines Remote-Benutzers unter Windows11.
1. Abmelden von einem anderen Windows 11-Benutzer vom Task-Manager
Schritt 1
Dies ist eine der einfachsten Methoden in diesem Fall öffnen Sie den Task-Manager von Start:

Wichtige Hinweise:
Mit diesem Tool können Sie PC-Problemen vorbeugen und sich beispielsweise vor Dateiverlust und Malware schützen. Außerdem ist es eine großartige Möglichkeit, Ihren Computer für maximale Leistung zu optimieren. Das Programm behebt häufige Fehler, die auf Windows-Systemen auftreten können, mit Leichtigkeit - Sie brauchen keine stundenlange Fehlersuche, wenn Sie die perfekte Lösung zur Hand haben:
- Schritt 1: Laden Sie das PC Repair & Optimizer Tool herunter (Windows 11, 10, 8, 7, XP, Vista - Microsoft Gold-zertifiziert).
- Schritt 2: Klicken Sie auf "Scan starten", um Probleme in der Windows-Registrierung zu finden, die zu PC-Problemen führen könnten.
- Schritt 3: Klicken Sie auf "Alles reparieren", um alle Probleme zu beheben.
Schritt 2
Gehen Sie im Task-Manager auf die Registerkarte „Benutzer“ und klicken Sie dort mit der rechten Maustaste auf den Benutzer, um seine Sitzung zu schließen und wählen Sie die Option „Sitzung schließen“:
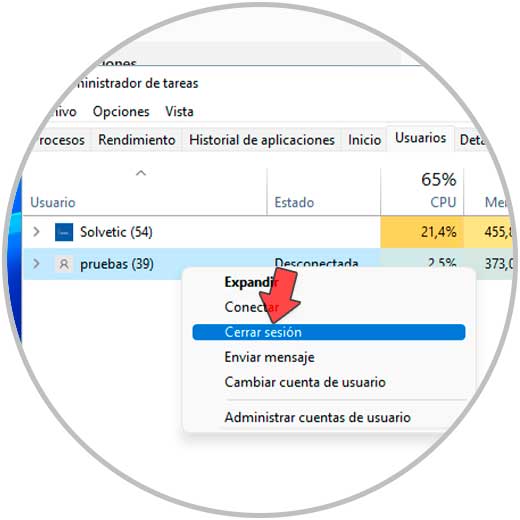
Schritt 3
Wir sehen die folgende Meldung. Bestätigen Sie den Vorgang mit einem Klick auf „Benutzersitzung schließen�\x9C
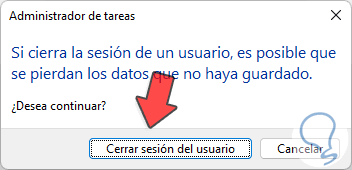
2 . Sitzung eines anderen Windows 11-Benutzers über PowerShell schließen
Schritt 1
Die PowerShell-Konsole ist eine weitere Alternative für diesen Prozess, aber dort ist es erforderlich, dass wir den Namen des Computers, auf dem die Sitzung stattfinden soll, mit Sicherheit kennen geschlossen, dann PowerShell als Administrator öffnen:
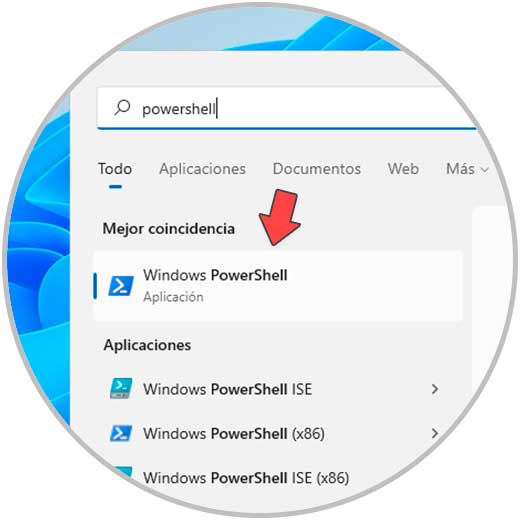
Schritt 2
Führen Sie die folgende Syntax in der Konsole aus. Dadurch wird der Benutzer aus der Ferne abgemeldet.
$server = „PC-Name“
$ Benutzername = „Benutzer“
$ sessionId = ((quser/server: $ server | Where-Object {$ _-match $ userName})-split „+“) [2]
logoff $ sessionId/server: $ server
3 . Abmelden eines anderen Benutzers Windows 11 CMD
Schritt 1
Schließlich haben wir die Möglichkeit, die Eingabeaufforderungskonsole für diese Aufgabe zu verwenden, in diesem Szenario öffnen Sie CMD als Administrator:
Schritt 2
Listen Sie die aktiven Sitzungen mit dem Befehl auf:Abfragesitzung
Schritt 3
Schließen Sie nun die Benutzersitzung mit der Syntax:Abmelde-ID
Dies sind die funktionalen Möglichkeiten, um einen Benutzer in Windows 11 remote abzumelden.