Abhilfe Wenn die Wiedergabe nicht in Kürze beginnt, versuchen Sie, Ihr Gerät neu zu starten.
Aktualisiert Marsch 2023: Erhalten Sie keine Fehlermeldungen mehr und verlangsamen Sie Ihr System mit unserem Optimierungstool. Holen Sie es sich jetzt unter - > diesem Link
- Downloaden und installieren Sie das Reparaturtool hier.
- Lassen Sie Ihren Computer scannen.
- Das Tool wird dann deinen Computer reparieren.
Wenn Sie bestimmte Videos in Ihrem Webbrowser nicht abspielen können, haben Sie möglicherweise ein Problem mit der Hardware-Beschleunigung.Benutzer, die diese Einstellung aktiviert haben, sehen wahrscheinlich die Fehlermeldung „Wenn die Wiedergabe nicht schnell startet, versuchen Sie, Ihr Gerät neu zu starten. Das Problem kann auch mit dem neuen HTML5-Videoplayer zusammenhängen, der derzeit auf beliebten Video-Sharing-Plattformen wie YouTube verwendet wird.
Sie können dieses Problem lösen, indem Sie die Einstellungen Ihres Webbrowsers ändern oder Add-ons für den neuen YouTube HTML5-Player installieren.Sie können auch die Treiber Ihrer Grafikkarte deinstallieren oder aktualisieren.Wenn alles andere fehlschlägt, können Sie eine der folgenden von Techquack vorbereiteten Lösungen ausprobieren.
Was ist die Ursache für „Wenn die Wiedergabe nicht schnell startet, versuchen Sie, das Gerät neu zu starten“?

Dieses Problem kann durch verklemmte Audiogeräte wie Kopfhörer oder Lautsprecher verursacht werden.Versuchen Sie, Ihr Audiogerät zu wechseln oder es neu zu starten.Wenn Sie Kopfhörer verwenden, versuchen Sie, diese aus- und wieder einzustecken.
Wichtige Hinweise:
Mit diesem Tool können Sie PC-Problemen vorbeugen und sich beispielsweise vor Dateiverlust und Malware schützen. Außerdem ist es eine großartige Möglichkeit, Ihren Computer für maximale Leistung zu optimieren. Das Programm behebt häufige Fehler, die auf Windows-Systemen auftreten können, mit Leichtigkeit - Sie brauchen keine stundenlange Fehlersuche, wenn Sie die perfekte Lösung zur Hand haben:
- Schritt 1: Laden Sie das PC Repair & Optimizer Tool herunter (Windows 11, 10, 8, 7, XP, Vista - Microsoft Gold-zertifiziert).
- Schritt 2: Klicken Sie auf "Scan starten", um Probleme in der Windows-Registrierung zu finden, die zu PC-Problemen führen könnten.
- Schritt 3: Klicken Sie auf "Alles reparieren", um alle Probleme zu beheben.
Es könnte mehrere Gründe für dieses Problem geben, z. B. die Aktivierung der Hardwarebeschleunigung im Google Chrome-Browser oder der neue HTML5-Videoplayer, der von Youtube verwendet wird.
So beheben Sie das Problem „Wenn die Wiedergabe nicht schnell startet, versuchen Sie, das Gerät neu zu starten“.
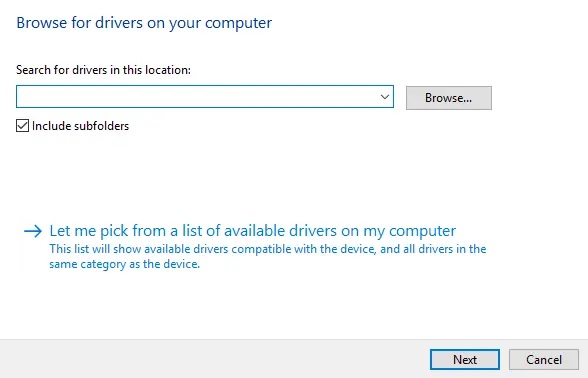
Grafiktreiber aktualisieren
- Drücken Sie Windows + R, geben Sie „devmgmt.msc“ (ohne Anführungszeichen) ein und drücken Sie die Eingabetaste, um den Geräte-Manager zu öffnen.
- Erweitern Sie nun den Eintrag Anzeigeadapter, klicken Sie mit der rechten Maustaste auf die Nvidia-Grafikkarte und wählen Sie Aktivieren.
- Klicken Sie danach erneut mit der rechten Maustaste auf die Grafikkarte und wählen Sie „Treiber aktualisieren“.
- Wählen Sie „Automatisch nach aktualisierten Treibern suchen“ und lassen Sie den Vorgang abschließen.
- Wenn der obige Schritt geholfen hat, Ihr Problem zu lösen, gut, wenn nicht, machen Sie weiter.
- Wählen Sie erneut „Treibersoftware aktualisieren“, aber diesmal wählen Sie auf dem nächsten Bildschirm „Meinen Computer nach Treibersoftware durchsuchen“.
- Wählen Sie nun „Aus der Liste der verfügbaren Treiber auf meinem Computer auswählen“.
- Wählen Sie schließlich den mit Ihrer Nvidia-Grafikkarte kompatiblen Treiber aus der Liste aus und klicken Sie auf Weiter.
- Lassen Sie den Vorgang ablaufen und starten Sie den Computer neu, um die Änderungen zu speichern.
Nachdem Sie Ihre Grafikkarte aktualisiert haben, können Sie möglicherweise den Fehler „Wenn die Wiedergabe nicht schnell startet, versuchen Sie, Ihr Gerät neu zu starten“ beheben.
Ausschaltendie Hardware-Beschleunigung
Deaktivieren Sie die Hardwarebeschleunigung in Chrome:
- Öffnen Sie Google Chrome, klicken Sie auf die drei Punkte in der oberen rechten Ecke und wählen Sie Einstellungen.
- Scrollen Sie nun auf der Seite nach unten, bis Sie „Erweitert“ finden (wahrscheinlich ganz unten), und klicken Sie darauf.
- Scrollen Sie nach unten, bis Sie „Systemeinstellungen“ finden, und vergewissern Sie sich, dass Sie die Option „Hardware-Beschleunigung verwenden, wenn verfügbar“ nicht markiert oder deaktiviert haben.
- Starten Sie Chrome neu, und der Fehler sollte behoben sein.Wenn die Wiedergabe nicht schnell startet, versuchen Sie, Ihr Gerät neu zu starten.
Deaktivieren Sie die Hardwarebeschleunigung in Firefox:
- Öffnen Sie Firefox, geben Sie „about: preferences“ (ohne Anführungszeichen) in die Adressleiste ein und drücken Sie dann die Eingabetaste.
- Scrollen Sie nach unten zum Abschnitt Leistung und deaktivieren Sie die Option „Empfohlene Leistungseinstellungen verwenden“.
- Deaktivieren Sie unter Leistung das Kontrollkästchen „Hardware-Beschleunigung verwenden, wenn verfügbar“.
- Schließen Sie Firefox und starten Sie Ihren Computer neu.
Deaktivieren Sie die Hardwarebeschleunigung im Internet Explorer:
- Drücken Sie Windows + R, geben Sie inetcpl.cpl ein, und drücken Sie die Eingabetaste, um die Internet-Eigenschaften zu öffnen.
- Gehen Sie nun auf die Registerkarte Erweitert und aktivieren Sie die Option „Software-Rendering statt GPU-Rendering verwenden“.
- Klicken Sie auf „Übernehmen“ und dann auf „OK“, um die Hardwarebeschleunigung zu deaktivieren.
- Starten Sie den IE neu und prüfen Sie, ob das Problem behoben werden kann.
Deinstallation von Grafiktreibern
- Klicken Sie mit der rechten Maustaste auf die NVIDIA-Grafikkarte im Geräte-Manager und wählen Sie Deinstallieren.
- Wenn Sie zur Bestätigung aufgefordert werden, wählen Sie Ja.
- Drücken Sie die Tastenkombination Windows + R, geben Sie control ein, und drücken Sie die Eingabetaste.
- Klicken Sie in der Systemsteuerung auf Programm deinstallieren.
- Deinstallieren Sie dann alles, was mit Nvidia zu tun hat.
- Starten Sie Ihr System neu, um Ihre Änderungen zu speichern, und laden Sie das Installationsprogramm erneut von der Website des Herstellers herunter.
- Wenn Sie sicher sind, dass Sie alles deinstalliert haben, versuchen Sie, die Treiber erneut zu installieren.
Häufig gestellte Fragen
Was tun, wenn das Lesen nicht hilft?
- Reparieren Sie beschädigte Systemdateien.
- Deaktivieren Sie die Hardwarebeschleunigung im Chrome-Browser.
- Versuchen Sie, Chrome als Administrator auszuführen.
- Aktualisieren/Löschen des nVidia-Grafiktreiber-Updates.
- Ändern Sie das Audiogerät.
- Installieren Sie Add-ons für den HTML5-Player.
Wie kann ich die Wiedergabe beheben, die nach kurzer Zeit nicht mehr startet?
- Deaktivieren Sie die Hardwarebeschleunigung in Ihrem Browser.
- Aktualisieren oder deinstallieren Sie den NVIDIA-Grafiktreiber.
- Installieren Sie HTML5-Player-Add-ons in Ihrem Browser.
- Wechseln Sie Ihr Audiogerät.
Warum fordert Youtube mich auf, meinen Computer neu zu starten?
Diese Meldung wird angezeigt, wenn Chrome/Ihr Browser die Audiodaten erfolgreich gepuffert hat, sie aber nicht abspielen kann.Dies geschieht normalerweise, wenn Chrome nicht auf das Audiogerät zugreifen kann.Wenn Sie Chrome verwenden, kann es daran liegen, dass Sie zu viel Speicher verwenden.
Wie kann ich den Fehler bei der Videowiedergabe beheben?
- Starten Sie die YouTube-App neu.
- Starten Sie Ihr Gerät neu.
- Schalten Sie Ihre mobile Datenverbindung aus und wieder ein.
- Löschen Sie den Cache der YouTube-App.
- Deinstallation und Neuinstallation der YouTube-App
- Aktualisieren Sie die YouTube-App auf die neueste Version.
- Aktualisieren Sie auf die neueste Version von Android.

