9 Wege zur Behebung von Windows 10 Video Player Problemen
Aktualisiert Marsch 2023: Erhalten Sie keine Fehlermeldungen mehr und verlangsamen Sie Ihr System mit unserem Optimierungstool. Holen Sie es sich jetzt unter - > diesem Link
- Downloaden und installieren Sie das Reparaturtool hier.
- Lassen Sie Ihren Computer scannen.
- Das Tool wird dann deinen Computer reparieren.
9 schnelle und einfache Lösungen für alle Videoplayer-Probleme auf Ihrem Windows 10 PC.
Haben Sie Probleme bei der Wiedergabe eines Videos auf Ihrem Windows 10-System?Das kann verschiedene Gründe haben, und Sie müssen diese identifizieren, um den Fehler zu beheben.Bevor wir uns den Problemlösungen zuwenden, sollten Sie daher unbedingt die verschiedenen Probleme verstehen, die zu Problemen bei der Videowiedergabe führen.
Häufige Gründe für Fehler bei der Videowiedergabe unter Windows 10
Fehler bei der Videowiedergabe können sowohl bei der lokalen Wiedergabe als auch bei der Wiedergabe von Videos im Webbrowser auftreten.Einige der Probleme oder falsch konfigurierten Einstellungen können zu Fehlern in beiden Systemen führen, während andere nur eines davon betreffen.
- Ausführen einer älteren Version von Windows 10
- Nicht unterstützter Dateityp
- Veraltete oder beschädigte Treiber
- Veralteter Videoplayer
- Beschädigte Videodatei
- Falsch konfigurierte Einstellungen (System oder Browser)
Jetzt, da Sie die verschiedenen Probleme kennen, die zu dem Fehler führen, ist es an der Zeit, dass wir Sie durch die verschiedenen Abhilfemaßnahmen führen.
Wichtige Hinweise:
Mit diesem Tool können Sie PC-Problemen vorbeugen und sich beispielsweise vor Dateiverlust und Malware schützen. Außerdem ist es eine großartige Möglichkeit, Ihren Computer für maximale Leistung zu optimieren. Das Programm behebt häufige Fehler, die auf Windows-Systemen auftreten können, mit Leichtigkeit - Sie brauchen keine stundenlange Fehlersuche, wenn Sie die perfekte Lösung zur Hand haben:
- Schritt 1: Laden Sie das PC Repair & Optimizer Tool herunter (Windows 11, 10, 8, 7, XP, Vista - Microsoft Gold-zertifiziert).
- Schritt 2: Klicken Sie auf "Scan starten", um Probleme in der Windows-Registrierung zu finden, die zu PC-Problemen führen könnten.
- Schritt 3: Klicken Sie auf "Alles reparieren", um alle Probleme zu beheben.
1.Fenster aktualisieren
Wenn Sie Fehler mit dem eingebauten Videoplayer oder andere Wiedergabeprobleme haben, suchen Sie nach Windows-Updates.Mit jedem Update behebt Windows viele Bugs und Fehler der Vorgängerversion.
Um das Windows zu aktualisieren, drücken SieWINDOWS + Ium die Systemeinstellungen zu starten, und klicken Sie dann in den Optionen auf „Update & Sicherheit“.
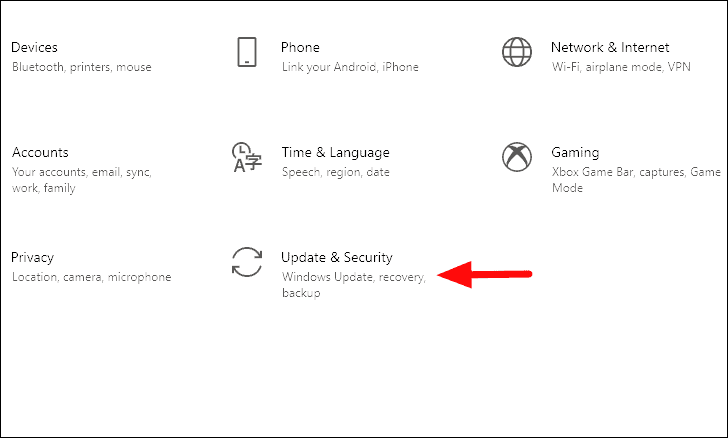
Klicken Sie nun auf der Registerkarte „Windows Update“ auf „Nach Updates suchen“.Alle verfügbaren Updates werden nun heruntergeladen und auf Ihrem System installiert.
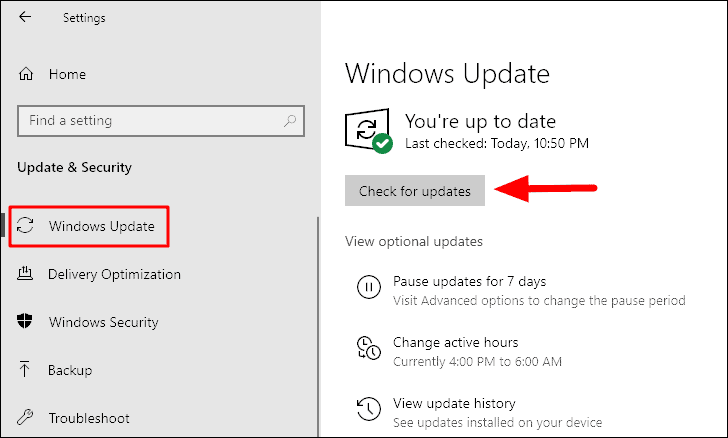
Prüfen Sie nach Abschluss der Aktualisierung, ob das Problem mit dem Videoplayer oder der Wiedergabe behoben ist.Wenn nicht, gehen Sie zum nächsten Fix.
2.Prozessorleistung erhöhen
Die Erhöhung der Prozessorrate kann helfen, den Videoplayer oder Wiedergabefehler zu beheben, wenn ein Software-Encoder verwendet wird.Indem Sie die Prozessorleistung erhöhen, versuchen Sie, die maximale Leistung aus der CPU herauszuholen, was wiederum die Wiedergabe verbessern wird.Bevor Sie fortfahren, vergewissern Sie sich, dass Sie als Administrator angemeldet sind, um die folgenden Schritte ausführen zu können.
Um die Prozessorleistung zu erhöhen, suchen Sie im „Startmenü“ nach „Systemsteuerung“ und starten Sie die Anwendung aus den Suchergebnissen.
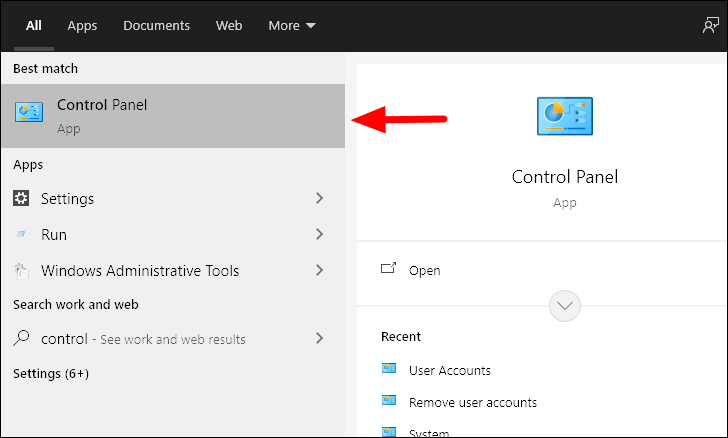
Geben Sie als Nächstes „Power“ in das Suchfeld in der oberen rechten Ecke ein.
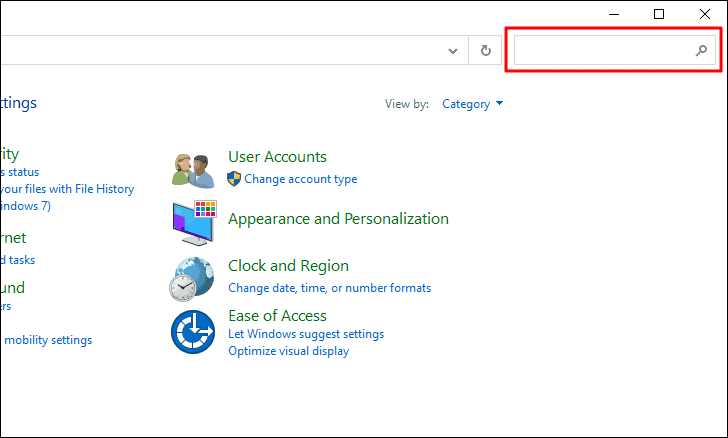
Die „Energieoptionen“ werden oben angezeigt.Wählen Sie darunter „Energieplan bearbeiten“.
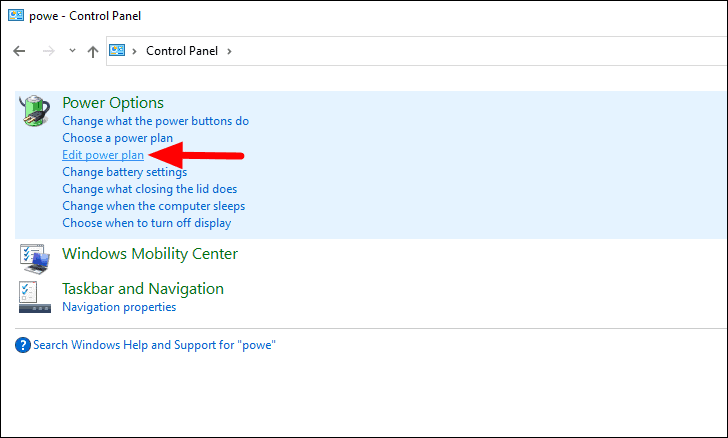
Klicken Sie nun auf „Erweiterte Energieeinstellungen ändern“ am unteren Rand.
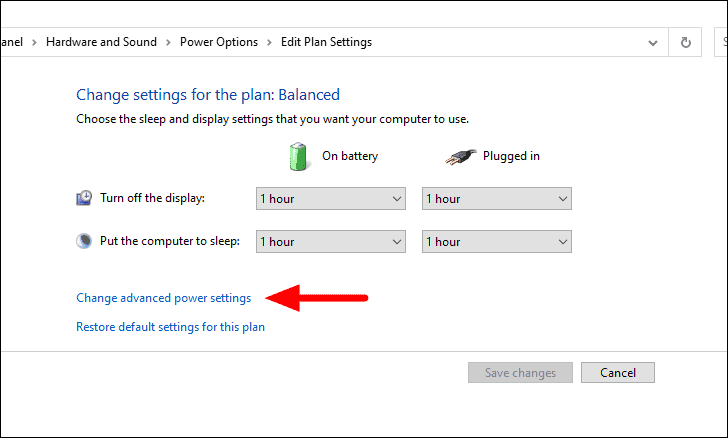
Doppelklicken Sie dann auf „Energieverwaltung des Prozessors“ und darunter auf „Maximaler Prozessorstatus“.Sie finden nun zwei Optionen: „Im Batteriebetrieb“ und „Eingeschaltet“, wobei jeweils die Prozessorleistung angegeben ist.Klicken Sie nun auf den Prozentsatz und erhöhen Sie ihn in beiden Fällen auf „100 %“. Klicken Sie unten auf „OK“, um die Änderungen zu übernehmen und das Fenster zu schließen.
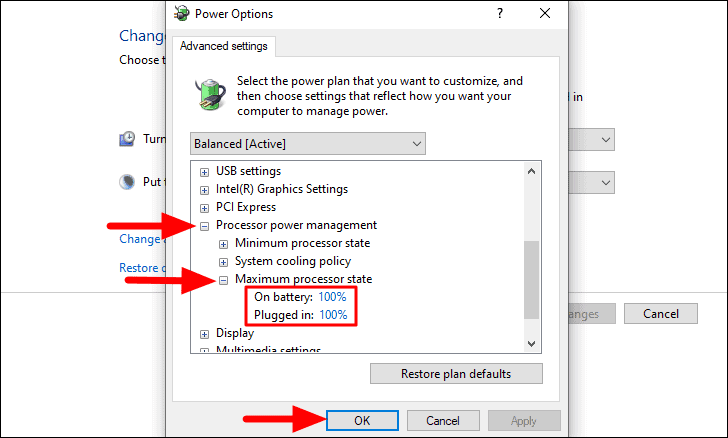
Starten Sie Ihr System neu und überprüfen Sie, ob der Fehler im Videoplayer oder in der Wiedergabe behoben wurde und Sie das Video ungehindert abspielen können.
3.Hardware-Beschleunigung deaktivieren
Auch die Hardware-Beschleunigung kann die Ursache für die Videowiedergabe sein, sowohl lokal als auch im Webbrowser.
Sie können die Hardwarebeschleunigung auf Ihrem Computer ohne großen Aufwand deaktivieren.Nachdem Sie die Funktion deaktiviert haben, überprüfen Sie, ob der Fehler bei der lokalen Wiedergabe im Videoplayer behoben ist.Die Korrektur hat sich für viele Benutzer als wirksam erwiesen.
Um Probleme bei der Wiedergabe von Videos im Webbrowser zu beheben, öffnen Sie den Artikel und navigieren Sie zu den letzten beiden Abschnitten, die Sie durch die Schritte zur Deaktivierung der Hardwarebeschleunigung und zur Aktualisierung von WideVine in Chrome, Firefox, Edge und Opera führen.Prüfen Sie anschließend, ob der Fehler behoben ist.
4.Video-Player aktualisieren
Dies ist eines der häufigsten Probleme, die zu Problemen bei der Wiedergabe von Videos im „Video Player“ führen.Unabhängig davon, ob Sie den in Windows integrierten Videoplayer oder andere Anwendungen von Drittanbietern verwenden, müssen Sie immer manuell nach Updates suchen, wenn Sie ein Problem feststellen.
Die meisten Player verfügen über eine integrierte Aktualisierungsoption. Wenn Sie diese jedoch nicht finden können, gehen Sie auf die Website und prüfen Sie, ob eine neuere Version verfügbar ist.Sollte dies der Fall sein, aktualisieren Sie den Videoplayer und das Wiedergabeproblem wird behoben sein.
5.Anzeigetreiber aktualisieren
Veraltete Treiber können auch zu Problemen bei der Videowiedergabe führen.Obwohl Windows nach Treibern sucht und diese aktualisiert, müssen Sie manuell nach Treiber-Updates suchen.Um den Treiber zu aktualisieren, können Sie entweder Windows nach dem besten Treiber für Ihr System suchen lassen oder manuell einen Treiber aus dem System auswählen und installieren.Die Treiber sind auf der Website des Herstellers zu finden.
Um den Bildschirmtreiber zu aktualisieren, suchen Sie im Startmenü nach „Geräte-Manager“ und starten Sie ihn, indem Sie auf das Suchergebnis klicken.
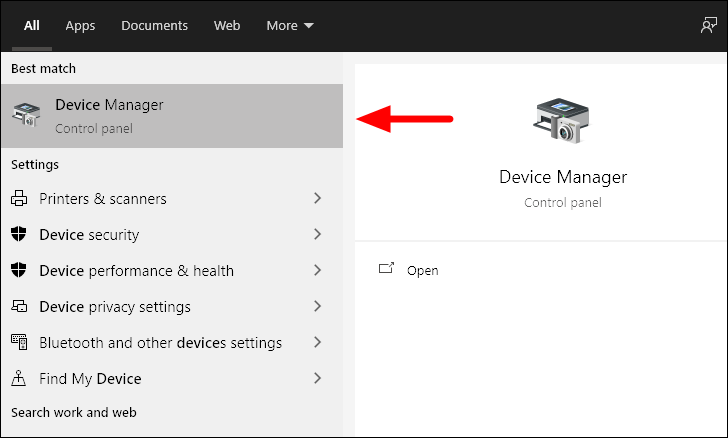
Doppelklicken Sie im Fenster „Geräte-Manager“ auf die Option „Anzeigeadapter“.
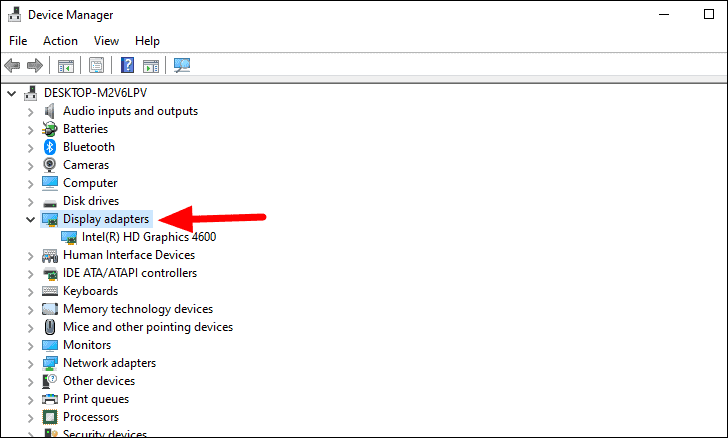
Klicken Sie dann mit der rechten Maustaste auf den darunter befindlichen Treiber und wählen Sie im Kontextmenü die Option „Treiber aktualisieren“.
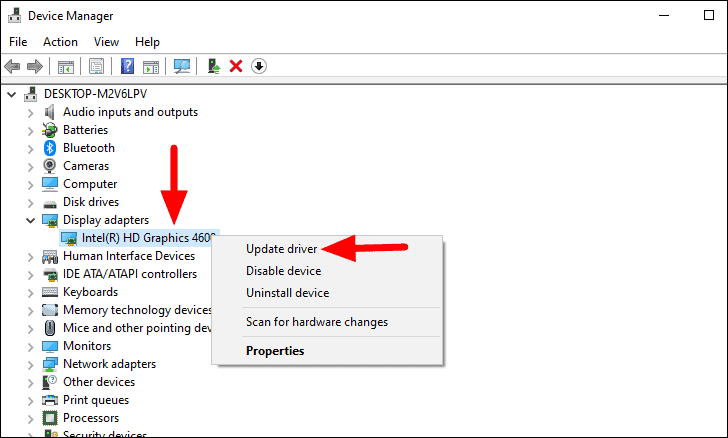
Das Fenster „Treiber aktualisieren“ wird geöffnet.Sie können nun auswählen, ob Sie Windows den Computer nach dem besten verfügbaren Treiber durchsuchen lassen oder diesen manuell installieren möchten.Es wird jedoch empfohlen, dass Sie Windows nach dem Treiber suchen lassen.Wenn Sie die zweite Option gewählt haben, suchen Sie die Treiberdatei auf Ihrem Computer und installieren Sie sie.
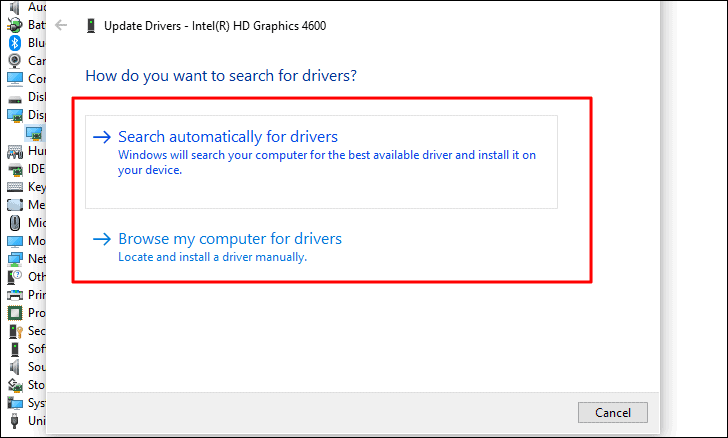
Prüfen Sie nach der Aktualisierung des Treibers, ob der Videoplayer- oder Wiedergabefehler behoben ist.Wenn nicht, fahren Sie mit der nächsten Korrektur fort.
6.Videoformat konvertieren
Es besteht die Möglichkeit, dass das Video, das Sie abzuspielen versuchen, vom Player nicht unterstützt wird.Wenn der Video-Player das Format nicht unterstützt, können Sie das Video in ein unterstütztes Format konvertieren.
Im Internet gibt es verschiedene Anwendungen von Drittanbietern, die eine einfache Konvertierung von einem Format in ein anderes ermöglichen.Wir empfehlen den ‚VLC Media Player‘, da er schnell und effektiv ist und eine benutzerfreundliche Oberfläche hat.
Um das Videoformat zu konvertieren, gehen Sie zum Artikel „FIX: Video Lagging or Stuttering Issues on Windows 10“ und folgen Sie den Anweisungen unter „Fix 3“ der Unterüberschrift „Fixing Lagging and Stuttering for Videos with VLC Media Player“.
7.Einstellen der Audiowiedergabe
In vielen Fällen kann auch die Anpassung der Audiowiedergabe helfen, den Videoplayer oder Wiedergabefehler zu beheben.Alles, was Sie tun müssen, ist, die Bitrate der Audiowiedergabe zu senken.
Um die Audiowiedergabe einzustellen, klicken Sie mit der rechten Maustaste auf das Lautsprechersymbol rechts in der Taskleiste und wählen Sie dann im Menü „Toneinstellungen öffnen“.
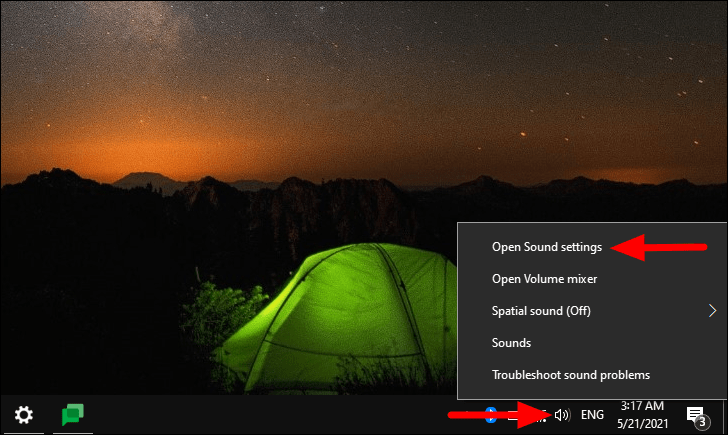
Klicken Sie im Fenster „Einstellungen“ unter „Verwandte Einstellungen“ oben rechts auf „Sound Control Panel“.
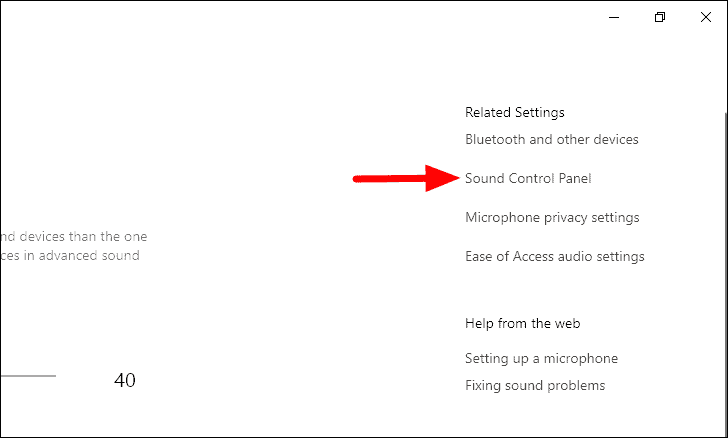
Wählen Sie im Feld „Ton“ das aktuelle Wiedergabegerät aus und klicken Sie dann unten auf „Eigenschaften“.
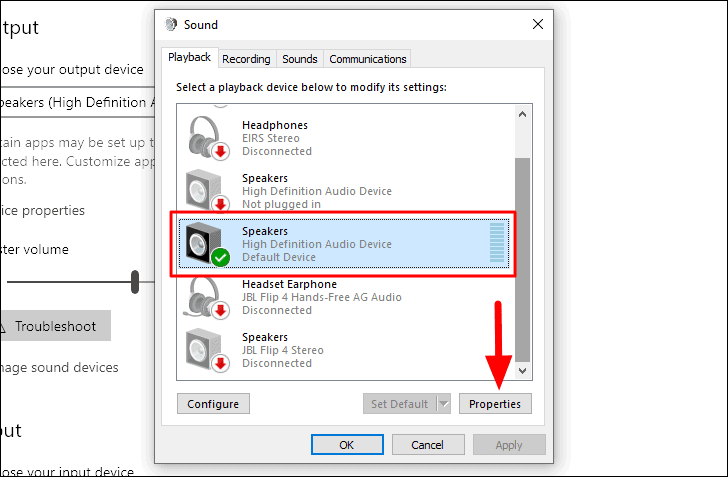
Das Feld „Lautsprechereigenschaften“ wird geöffnet.Navigieren Sie zur Registerkarte „Erweitert“, klicken Sie auf das Kästchen und wählen Sie dann die erste Option aus dem Dropdown-Menü.
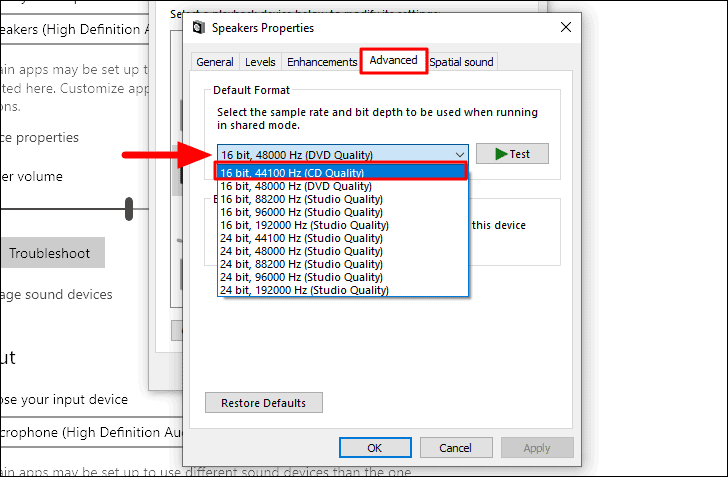
Nachdem Sie die erste Option ausgewählt haben, klicken Sie unten auf „OK“, um die Änderungen zu übernehmen.
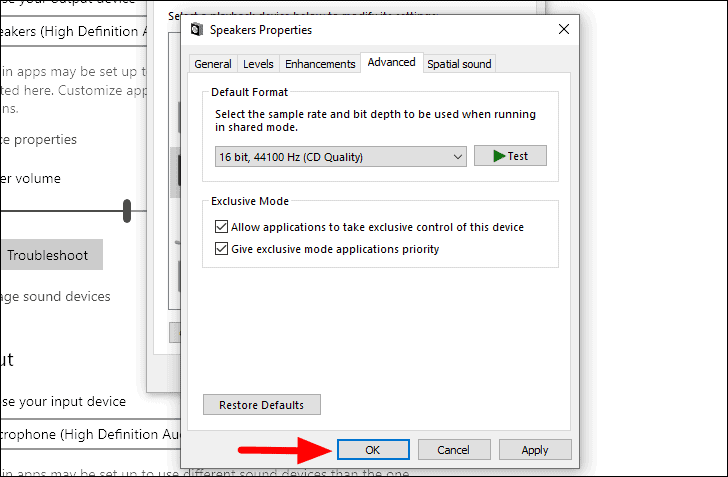
Spielen Sie nun das Video ab und überprüfen Sie, ob die Probleme, die Sie zuvor hatten, gelöst wurden oder nicht.
8.Media Codecs Pack herunterladen
Eines der häufigsten Probleme, die zu einem Videoplayer oder Wiedergabeproblem führen, ist das Fehlen bestimmter Codecs.Laden Sie daher ein Codec-Paket herunter, um die Inkompatibilitätsprobleme zu beheben.Zum Herunterladen gehen Sie entweder zu microsoft.com/de-us und holen sich das Paket von dort oder suchen sich eine vertrauenswürdige Drittquelle.
Nachdem Sie die Datei heruntergeladen haben, starten Sie sie und folgen Sie den Anweisungen auf dem Bildschirm, um den Installationsvorgang abzuschließen.Prüfen Sie nach Abschluss der Installation, ob Sie das Video fehlerfrei ansehen können.
9.Systemwiederherstellung ausführen
Wenn der Fehler nach einem Update oder nach Änderungen an den Einstellungen auftritt, stellen Sie Windows auf einen früheren Zeitpunkt zurück.Mit der Systemwiederherstellung wird Windows auf einen früheren Zeitpunkt zurückgesetzt.Windows erstellt automatisch einen Wiederherstellungspunkt, bevor Sie größere Änderungen vornehmen oder ein Update installieren, so dass Sie im Falle eines Fehlers jederzeit zu der Phase zurückkehren können, in der alles gut funktioniert hat.Sie können einen Wiederherstellungspunkt auch manuell erstellen.
Um Windows wiederherzustellen, suchen Sie im „Startmenü“ nach „Systemwiederherstellung“ und klicken Sie in den Suchergebnissen auf die Option „Wiederherstellungspunkt erstellen“.
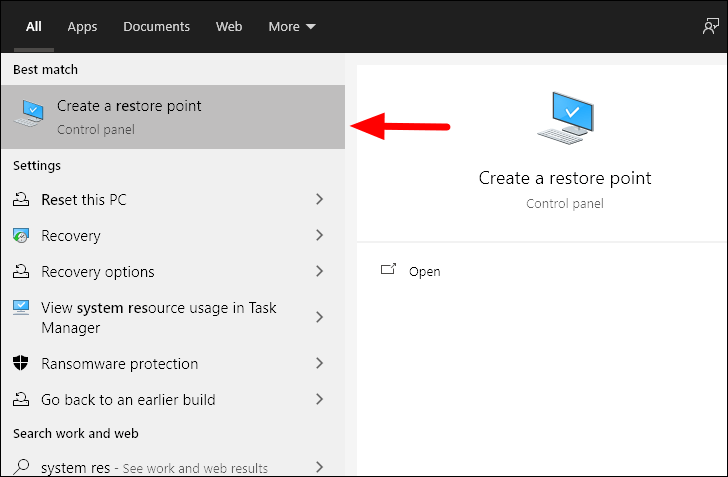
Klicken Sie anschließend auf „Systemwiederherstellung“ unter der Registerkarte „Systemschutz“.
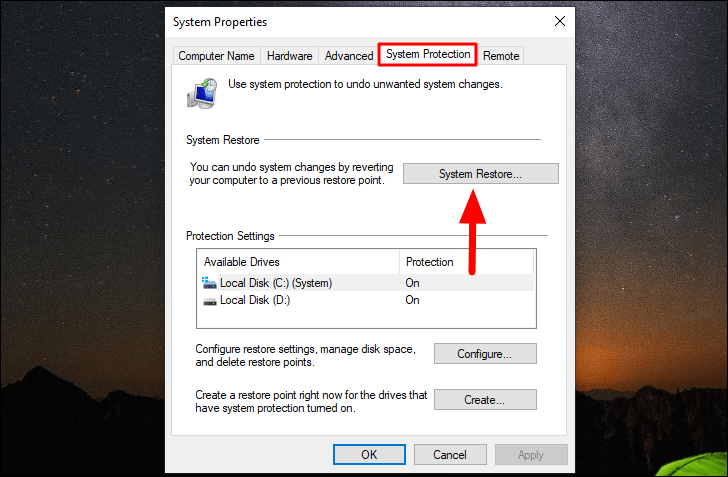
Das Fenster „Systemwiederherstellung“ wird nun geöffnet.Klicken Sie unten auf „Weiter“, um fortzufahren.
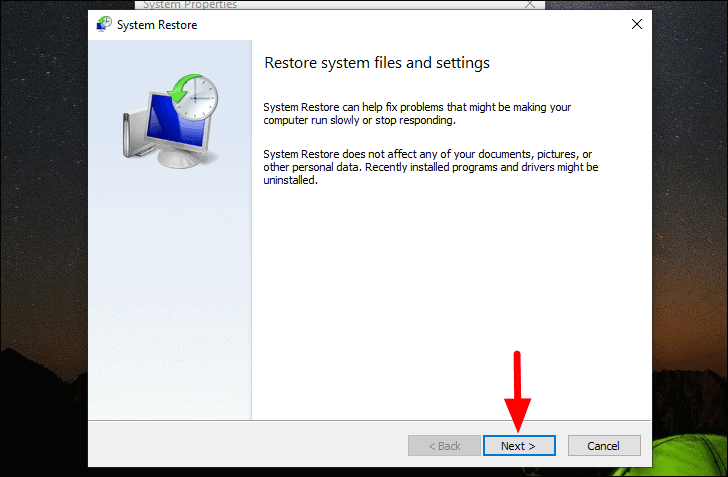
Wählen Sie dann einen Wiederherstellungspunkt aus der Liste auf dem Bildschirm aus und klicken Sie unten auf „Weiter“.
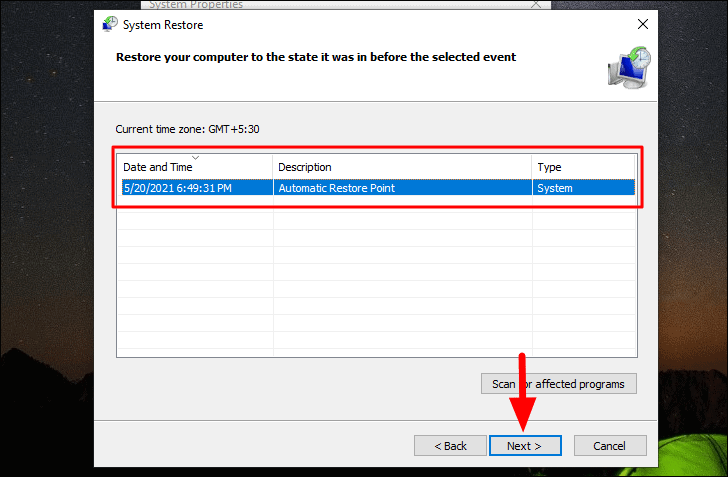
Überprüfen Sie die oben genannten Angaben und klicken Sie dann unten auf „Fertig stellen“, um den Wiederherstellungsprozess zu starten.
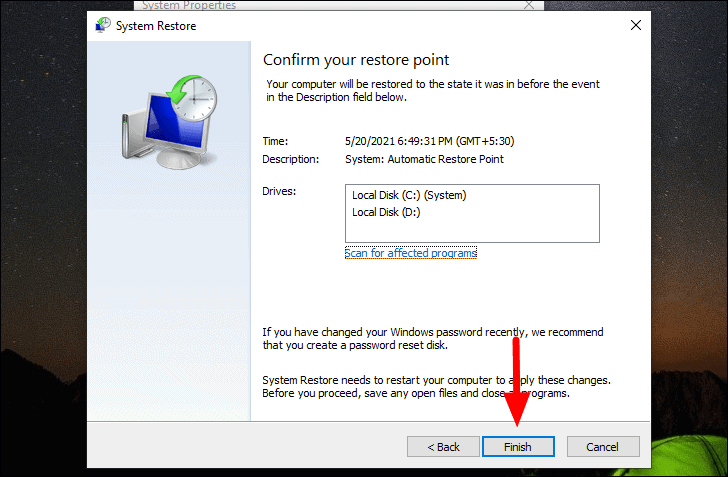
Das System wird neu gestartet, um den Vorgang abzuschließen. Sichern Sie daher alle geöffneten Dateien, um Datenverluste zu vermeiden.Außerdem wirkt sich die Systemwiederherstellung nicht auf die Dateien Ihres Systems aus, sondern stellt die Einstellungen wieder her und entfernt Programme, die in letzter Zeit installiert wurden.
Nachdem das System wiederhergestellt ist, funktioniert Ihr Videoplayer einwandfrei und die Wiedergabeprobleme sind beseitigt.
Das Abspielen von Videos wird unter Windows 10 wieder Spaß machen, nachdem das Problem mit dem Videoplayer und der Wiedergabe behoben wurde.Denken Sie auch daran, dass die meisten Fehler unter Windows leicht zu beheben sind und Sie sich nicht darüber ärgern müssen.

