8 Wege, um nicht funktionierende Firefox-Add-Ons auf dem PC zu beheben
Aktualisiert Marsch 2023: Erhalten Sie keine Fehlermeldungen mehr und verlangsamen Sie Ihr System mit unserem Optimierungstool. Holen Sie es sich jetzt unter - > diesem Link
- Downloaden und installieren Sie das Reparaturtool hier.
- Lassen Sie Ihren Computer scannen.
- Das Tool wird dann deinen Computer reparieren.
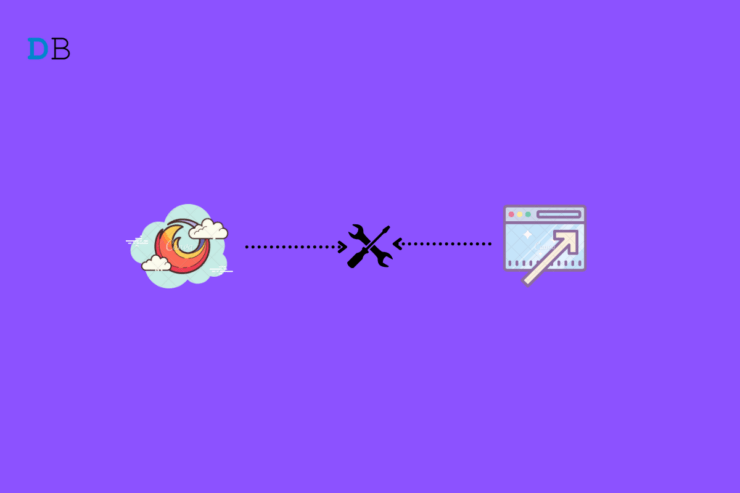
Funktionieren die Firefox-Add-Ons auf dem PC nicht?Dann bringe ich Ihnen diese einfache Anleitung zur Fehlerbehebung, um das Problem zu beheben.Während der Browser den Zugriff auf verschiedene Websites ermöglicht, löst das Vorhandensein von Browser-Add-ons das spezielle Problem im Zusammenhang mit dem Web-Browsing.Sie können zum Beispiel ein Downloader-Add-on für Firefox integrieren, um das Video und den Ton auf Ihren PC zu übertragen.Ebenso gibt es Add-ons für verschiedene Zwecke.
Laut einigen Nutzern des Firefox-Webbrowsers funktionieren die Add-ons, die sie auf ihrem PC installiert haben, nicht wie vorgesehen.Dies führt zu einem unvollständigen Browsing-Erlebnis. Es kann verschiedene Gründe dafür geben, dass ein Add-on nicht funktioniert.Als Benutzer haben Sie möglicherweise bestimmte Browsereinstellungen nicht konfiguriert, die es dem Add-on nicht erlauben, so zu funktionieren, wie es sollte.
Möglicherweise wurden Add-ons im Browser deaktiviert.Wenn sie nicht aktiviert sind, können Sie sie nicht nutzen.Auch der Firefox-Browser benötigt möglicherweise ein Update.Eine ältere Version des Browsers kann mit einem Add-on, das auf dem neuesten Stand ist, inkompatibel sein.Manchmal kann eine große Menge an Browsing-Informationen, die über den DOM-Speicher gespeichert werden, auch dazu führen, dass die Firefox-Browser-Add-ons nicht funktionieren.
Wichtige Hinweise:
Mit diesem Tool können Sie PC-Problemen vorbeugen und sich beispielsweise vor Dateiverlust und Malware schützen. Außerdem ist es eine großartige Möglichkeit, Ihren Computer für maximale Leistung zu optimieren. Das Programm behebt häufige Fehler, die auf Windows-Systemen auftreten können, mit Leichtigkeit - Sie brauchen keine stundenlange Fehlersuche, wenn Sie die perfekte Lösung zur Hand haben:
- Schritt 1: Laden Sie das PC Repair & Optimizer Tool herunter (Windows 11, 10, 8, 7, XP, Vista - Microsoft Gold-zertifiziert).
- Schritt 2: Klicken Sie auf "Scan starten", um Probleme in der Windows-Registrierung zu finden, die zu PC-Problemen führen könnten.
- Schritt 3: Klicken Sie auf "Alles reparieren", um alle Probleme zu beheben.
Schauen wir uns die Korrekturen an, die Sie implementieren können, damit die Add-ons auf Ihrem Windows-PC wieder funktionieren.
Seite Inhalt
1.Starten Sie den Computer neu
Beim Surfen in Firefox bin ich auch auf Probleme mit dem Einfrieren oder Abstürzen von Add-ons gestoßen.Manchmal reagiert das Add-on einfach nicht mehr.Ich habe festgestellt, dass ein Neustart des Computers das Problem behebt.Sie sollten es auch einmal versuchen.
- Klicken Sie auf dieWindows-Tastein der Taskleiste von Windows.
- Klicken Sie auf dasStrom-Symbolin der rechten unteren Ecke der Konsole, die angezeigt wird.
- Wählen Sie aus dem MenüNeustart.

- Starten Sie nach dem Neustart des Computers Mozilla Firefox und überprüfen Sie, ob die Add-ons funktionieren.
2.Schließen und starten Sie Firefox neu
Anstatt den PC komplett neu zu starten, können Sie den Firefox-Browser einfach über den Task-Manager schließen.Starten Sie sie dann neu.Auf diese Weise werden auch die Probleme mit dem Browser und den installierten Add-ons behoben.
- PresseStrg + Alt + EntfTasten, um den Task-Manager aufzurufen.
- Navigieren Sie zuProzesseund markieren Sie es, um die aktiven Prozesse auf Ihrem Computer zu überprüfen.
- Blättern Sie zu Firefox undRechtsklick aufauf und wählen SieAufgabe beenden.
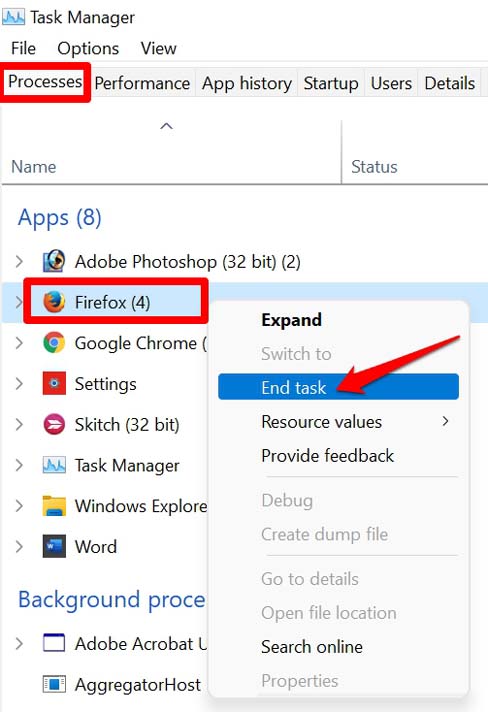
- Öffnen Sie nach ein paar Sekunden Firefox.
- Versuchen Sie, die installierten Add-Ons zu verwenden, und prüfen Sie, ob sie jetzt ihre jeweiligen Aufgaben erfüllen können oder nicht.Wenn sie nicht funktionieren, versuchen Sie die anderen hier genannten Methoden zur Fehlerbehebung.
3.Aktualisieren Sie den Firefox-Browser auf eine aktuelle Version
Normalerweise haben die Benutzer verschiedene Browser auf ihren Computern installiert.Sie nutzen also einen beliebigen Browser vorrangig, und die anderen bleiben gleich.Falls Sie Firefox nicht als primären Browser verwenden, werden Sie die App wahrscheinlich nicht öffnen.
Da Sie den Browser nicht verwenden, erhält er umgehend Versionsaktualisierungen.Daher kann seine Funktionalität beeinträchtigt werden.Wenn Sie Firefox eines Tages starten und Probleme mit den Add-ons und dem Browser haben, werden Sie mit den Problemen konfrontiert.Stellen Sie also sicher, dass Sie die Version von Firefox auf die neueste Version aktualisieren, damit es reibungslos funktioniert.
- Starten Sie den Firefox-Browser auf Ihrem Computer.
- In der rechten Ecke sollten Sie eine Sandwich-Schaltfläche sehen, die ein Menü mit Optionen öffnet.Klicken Sie es an.
- Wählen Sie dann in dem sich öffnenden MenüEinstellungen.
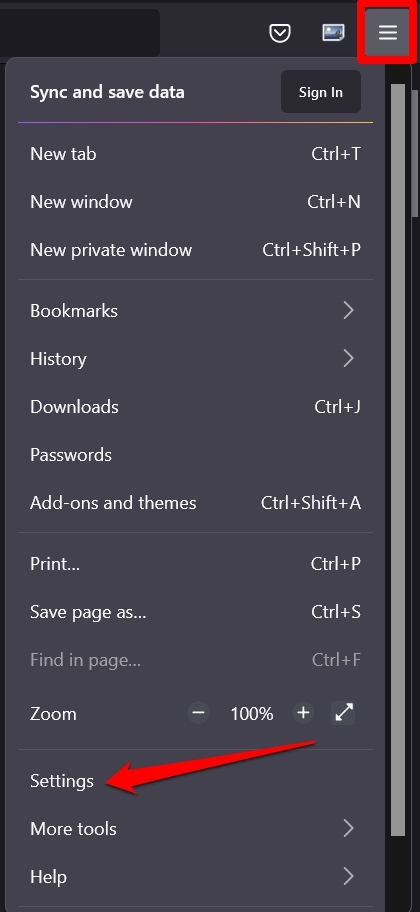
- Klicken Sie im linken Bereich auf die SchaltflächeAllgemeintab.
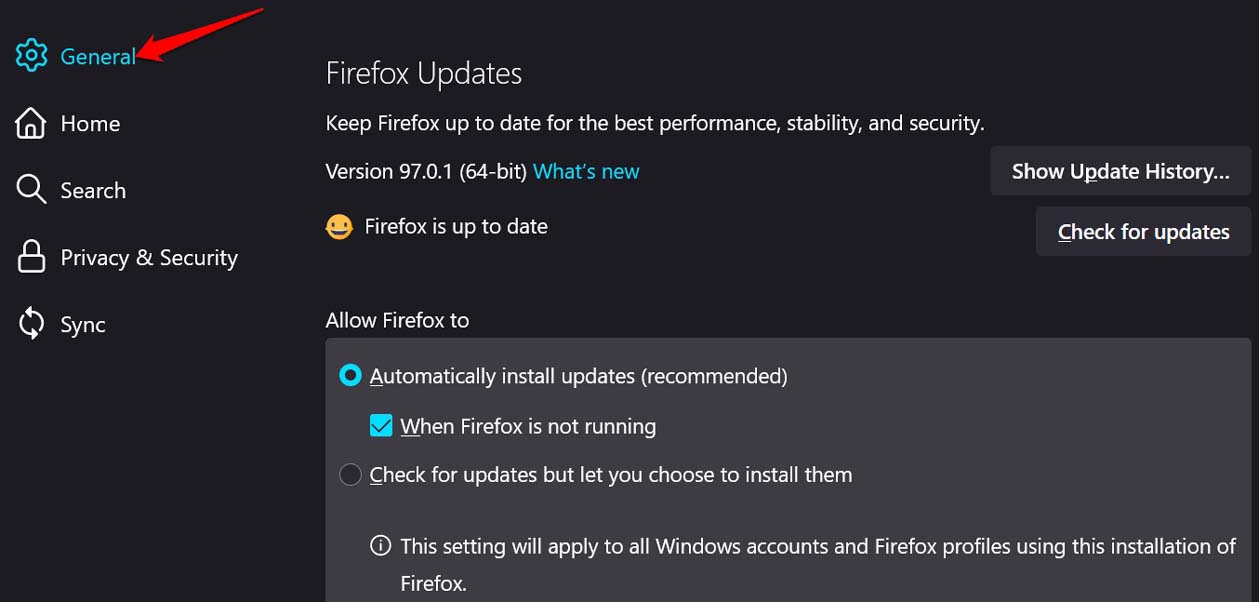
- Navigieren Sie nun zuFirefox-Aktualisierungen.
- Sie sehen eine OptionNach Updates suchen. Klicken Sie darauf, um nach verfügbaren Updates zu suchen.
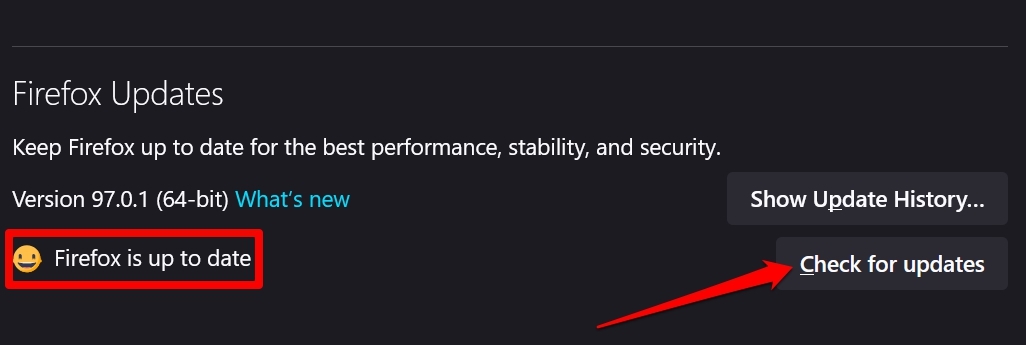
- Wenn der Browser auf dem neuesten Stand ist, wird eine Meldung angezeigt, die besagtFirefox ist auf dem neuesten Stand.
- Wenn ein Update verfügbar ist, wird eine Option angezeigtFirefox neu starten und aktualisieren. Klicken Sie darauf, und der Browser wird sich selbst aktualisieren, sofern Ihr PC mit dem Internet verbunden ist.
4.DOM-Speicherung in Firefox deaktivieren
Der DOM-Speicher enthält in der Regel Informationen darüber, wie der Browser in einer Sitzung genutzt wurde.Hauptsächlich stellen die Entwickler sie im Browser bereit.Wenn die Informationen im DOM-Speicher in irgendeiner Weise durcheinander gebracht werden, kann dies die Funktionsweise des Browsers oder seiner Add-ons beeinträchtigen.
Sie können versuchen, den DOM-Speicher in den Konfigurationseinstellungen von Firefox zu deaktivieren.
- Öffnen Sie den Firefox-Browser.
- Geben Sie in die Adressleisteabout:configund drücken Sie die Eingabetaste.
- Wenn Sie eine Warnmeldung erhalten, klicken Sie aufAkzeptieren Sie das Risiko und fahren Sie fort.
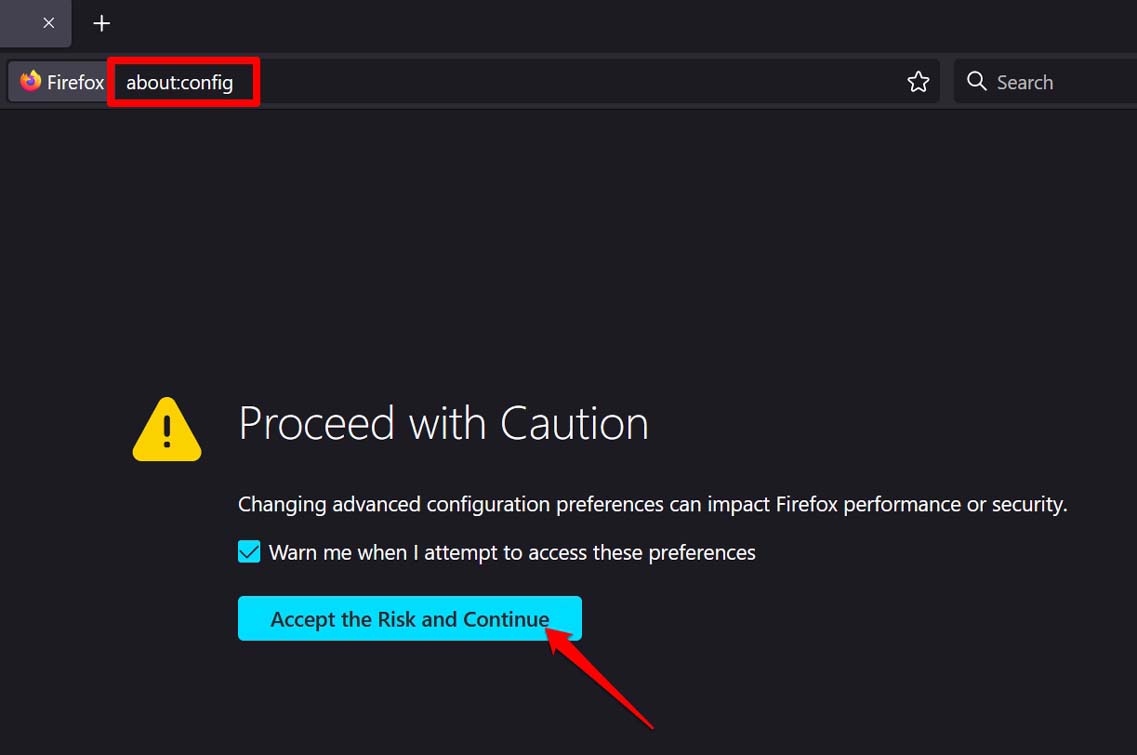
- Geben Sie in die Suchleiste, die auf der nächsten Seite angezeigt wird, den folgenden Code ein.
dom.quotaManager.useDOSDevicePathSyntax
- Wenn der obige Begriff angezeigt wird, sehen Sie, dass sein Wert auf True gesetzt ist.
- Deaktivieren Sie die Komponente vorübergehend, indem Sie auf den Kippschalter klicken undEinstellung auf False.

- Starten Sie den Browser neu, um die soeben vorgenommene Einstellungsänderung auszuführen.
5.Sicherstellen, dass Add-Ons im Firefox-Browser aktiviert sind
Versuchen Sie, Add-ons zu deaktivieren und sie wieder zu aktivieren, indem Sie den Browser-Cache von Mozilla Firefox umschalten.So wird es gemacht.
- Firefox startenauf Ihrem PC.
- Drücken Sie dannStrg +Umschalt+ Aum zur Seite mit den Add-ons zu gelangen.
- Klicken Sie auf dem linken Bedienfeld aufErweiterungenum alle installierten Add-ons in Firefox zu sehen.
- Navigieren Sie zu jedem installierten Add-on und klicken Sie auf das Kippsymbol neben dem Add-on, um es zu deaktivieren.
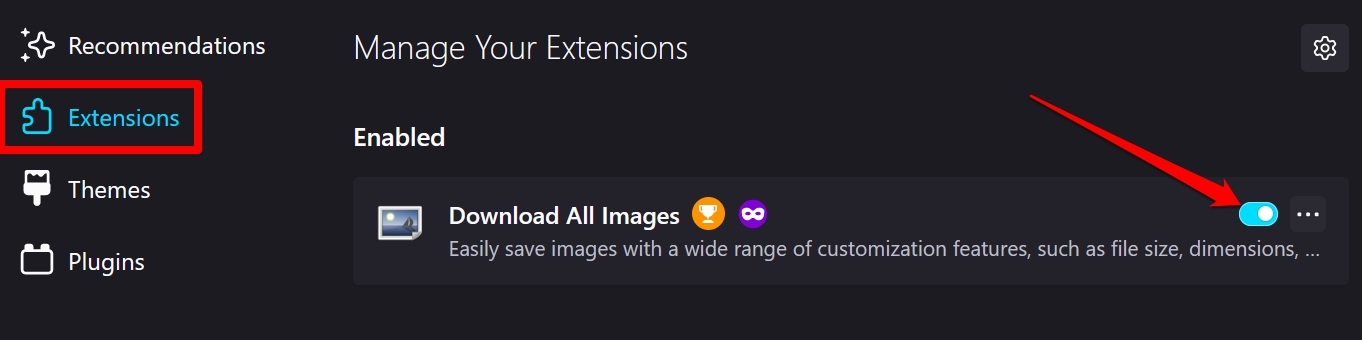
- Klicken Sie erneut auf den Kippschalter, um das Add-on wieder zu aktivieren.Jetzt sollten die Add-ons funktionieren.
6.Sicherstellen, dass der Computer dem automatischen Zeitsystem folgt
Wenn das Datum und die Uhrzeit auf dem Computersystem durcheinander geraten sind, kann dies manchmal dazu führen, dass sich Anwendungen und Add-ons seltsam verhalten.Stellen Sie also sicher, dass Ihr Computer einem automatischen Zeitsystem folgt, das der Region entspricht, in der Sie sich befinden.
- Klicken Sie mit der rechten Maustaste auf die auf dem Desktop angezeigte Uhrzeit.
- Wählen Sie in dem sich öffnenden KurzmenüDatum & Uhrzeit einstellen.
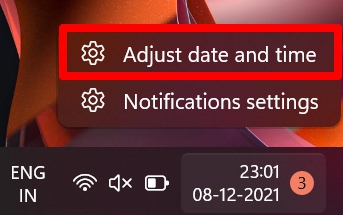
- Sie werden zu den Datums- und Zeiteinstellungen des PC’s weitergeleitet.
- Es wird eine Option gebenAutomatisch die Zeit einstellen. Klicken Sie auf den Kippschalter daneben, um die Funktion zu aktivieren.
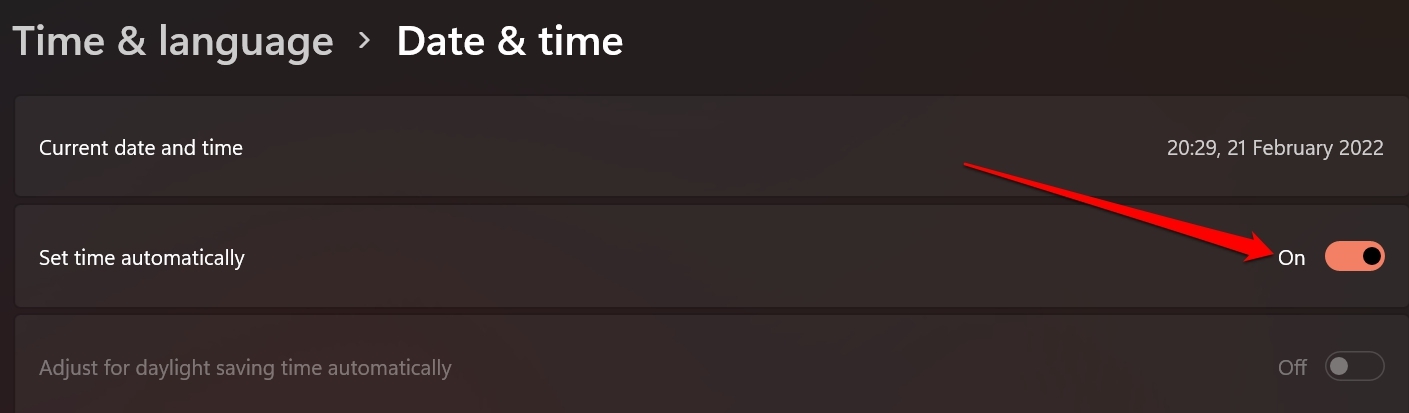
7.Versuchen Sie, die Einstellungen für Erweiterungen in Firefox zu deaktivieren
Manchmal, auch wenn ein Add-on einwandfrei läuft, kann der Browser(In diesem Fall Firefox) kann das Add-on aufgrund eines technischen Problems als nicht in Arbeit befindlich betrachten.Um dies zu beheben, können Sie die Erweiterungseinstellungen des Browsers deaktivieren.Hier sind die Schritte dafür.
- Öffnen Sie Mozilla Firefox.
- Geben Sie in der URL-Leisteabout:configund drücken Sie die Eingabetaste.
- Sie erhalten eine Warnmeldung, und Sie müssen aufDas Risiko akzeptieren und fortfahren.
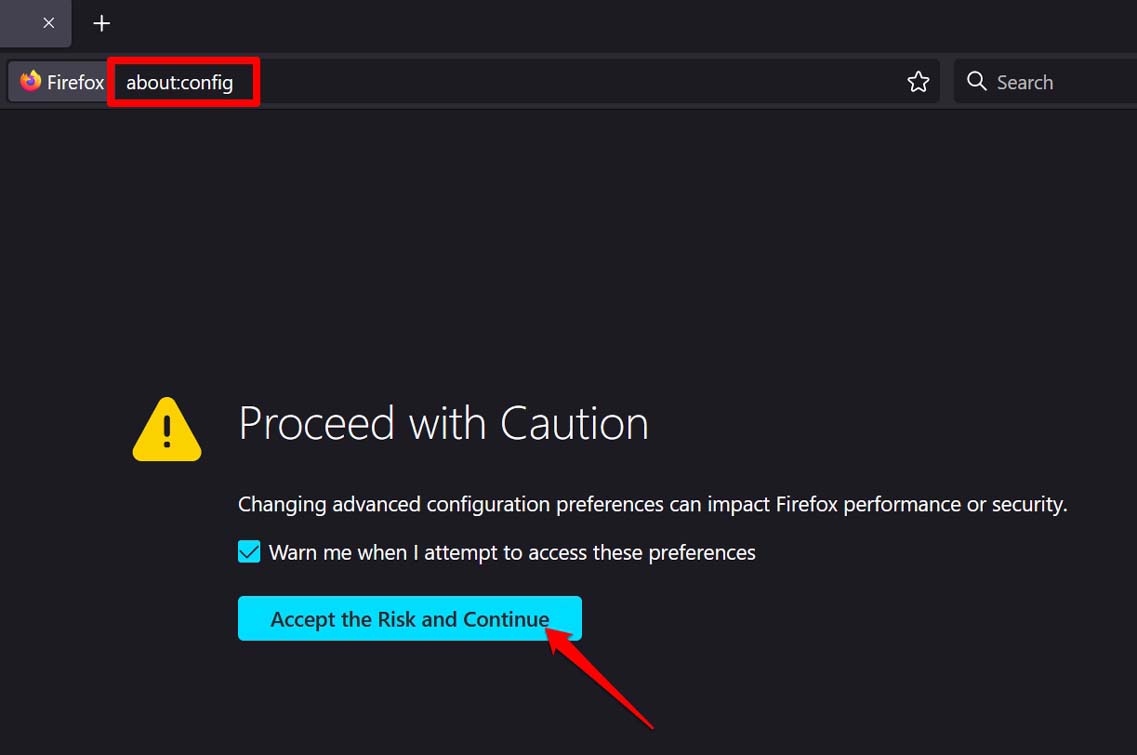
- Auf der nächsten Seite sehen Sie ein Suchfeld.
- Geben Sie in dieses Suchfelderweiterungen.webextensions.remote
- Der oben genannte Begriff wird mit dem Wert True angezeigt.
- Klicken Sie auf die Umschalttaste, umändern Sie den Wert der Option inFalsch.

- Stellen Sie sicher, dass Sie Mozilla Firefox neu starten.
8.Mozilla Firefox zurücksetzen
Die letzte Lösung, die Sie wählen können, wenn nichts anderes funktioniert, ist die Aktualisierung des Mozilla Firefox auf Ihrem PC.Das bedeutet, dass Sie den Browser zurücksetzen müssen.Folgen Sie den unten angegebenen Schritten,
- Starten Sie Mozilla Firefox.
- Wie dieTaste mit 3 waagerechten Balkenin der oberen rechten Ecke.
- Wählen Sie aus dem MenüHilfe.
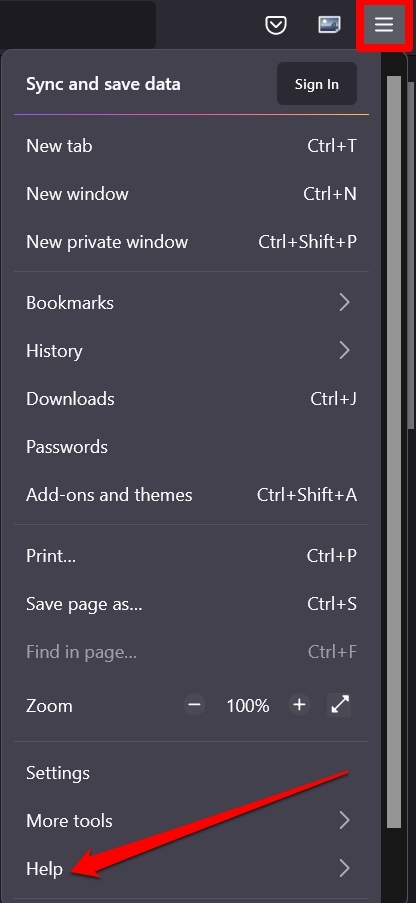
- Daraufhin öffnet sich ein neues Untermenü, in dem Sie die OptionWeitere Informationen zur Fehlerbehebung.
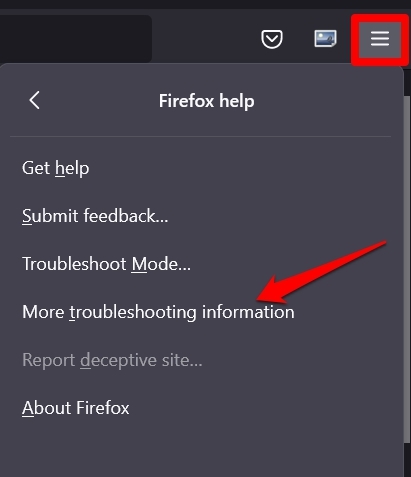
- Es wird ein neues Fenster geöffnet.Sie sehen eine OptionFirefox aktualisieren. Klicken Sie darauf.
- Um die Aktion zu bestätigen,klicken Sie erneut auf Firefox aktualisierenwenn ein Pop-up-Dialogfeld erscheint.
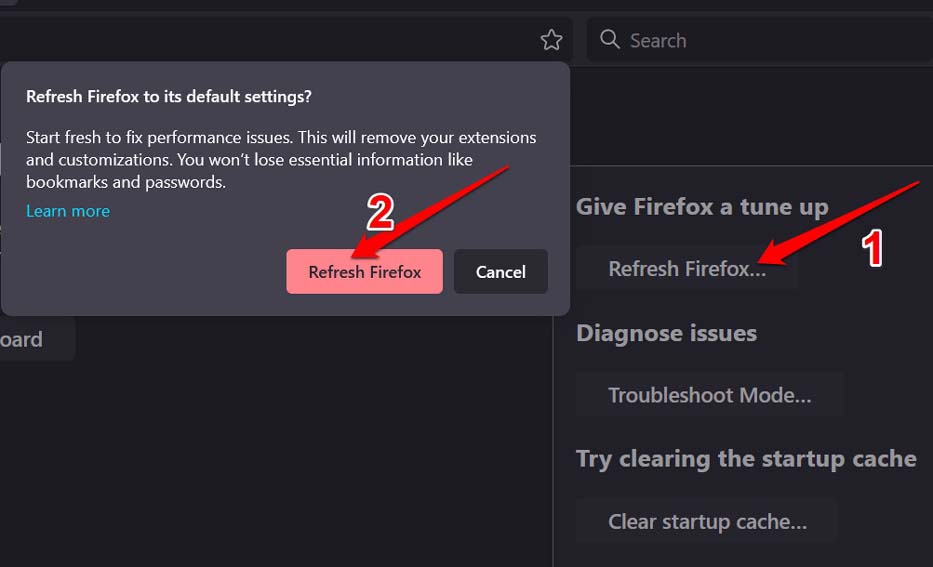
Versuchen Sie diese Methoden zur Fehlerbehebung und beheben Sie das Problem, dass Firefox-Add-ons auf Ihrem Computer nicht funktionieren.
Wenn Sie eine Meinung zu folgenden Themen habenWie behebt man, dass Firefox Add-Ons auf dem PC nicht funktionieren?dann zögern Sie nicht, einen Kommentar zu hinterlassen.Abonnieren Sie bitte auch unseren DigitBin YouTube-Kanal für Videoanleitungen.Zum Wohl!

