8 Wege, um das nicht funktionierende Snipping Tool in Windows 11 zu reparieren
Aktualisiert Marsch 2023: Erhalten Sie keine Fehlermeldungen mehr und verlangsamen Sie Ihr System mit unserem Optimierungstool. Holen Sie es sich jetzt unter - > diesem Link
- Downloaden und installieren Sie das Reparaturtool hier.
- Lassen Sie Ihren Computer scannen.
- Das Tool wird dann deinen Computer reparieren.
Verwenden Sie diese 8 einfachen und leicht zu befolgenden Methoden, um das Problem zu beheben, dass das Snipping Tool auf Ihrem Windows 11 PC nicht funktioniert.
Das Snipping Tool ist der Standard-Bildschirmgrabber in Windows und hat eine optische Überarbeitung erhalten.Obwohl die neue Benutzeroberfläche und die hinzugefügten Funktionen in der App die Benutzererfahrung verbessert haben, haben viele Benutzer Berichten zufolge mit einigen anderen Problemen zu kämpfen, bei denen das Snipping Tool entweder nicht geöffnet wird oder wiederholt abstürzt.
Auch wenn das Snipping Tool keine kritische Software des Windows-Betriebssystems ist und Ihr System normal funktioniert, kann eine defekte Anwendung oder Funktion Ihre Produktivität beeinträchtigen, wenn Sie diese regelmäßig verwenden.Außerdem könnte es auch ein Hinweis auf ein größeres Problem sein, das so früh wie möglich behoben werden sollte.
Da das Problem softwarebasiert ist, können Sie es bequem von zu Hause aus diagnostizieren und beheben.Wie bereits erwähnt, kann ein solches Problem jedoch mehrere Ursachen haben.Daher müssen Sie möglicherweise mehrere der in diesem Leitfaden genannten Korrekturen durchführen, um das Problem vollständig aus Ihrem System zu entfernen.
Wichtige Hinweise:
Mit diesem Tool können Sie PC-Problemen vorbeugen und sich beispielsweise vor Dateiverlust und Malware schützen. Außerdem ist es eine großartige Möglichkeit, Ihren Computer für maximale Leistung zu optimieren. Das Programm behebt häufige Fehler, die auf Windows-Systemen auftreten können, mit Leichtigkeit - Sie brauchen keine stundenlange Fehlersuche, wenn Sie die perfekte Lösung zur Hand haben:
- Schritt 1: Laden Sie das PC Repair & Optimizer Tool herunter (Windows 11, 10, 8, 7, XP, Vista - Microsoft Gold-zertifiziert).
- Schritt 2: Klicken Sie auf "Scan starten", um Probleme in der Windows-Registrierung zu finden, die zu PC-Problemen führen könnten.
- Schritt 3: Klicken Sie auf "Alles reparieren", um alle Probleme zu beheben.
Methode 1: Zurücksetzen oder Reparieren des Snipping Tools
Das Zurücksetzen oder Reparieren des Snipping Tools ist eine der einfachsten und bequemsten Methoden, um die Probleme in der App zu beseitigen.Außerdem ist dies auch eine der Methoden, die am wenigsten Eingriffe von Ihnen erfordert, da Windows den größten Teil selbst erledigt.
Gehen Sie zunächst zum Startmenü und klicken Sie auf die Kachel „Einstellungen“ unter dem Abschnitt „Angepinnte Anwendungen“, um fortzufahren.Andernfalls geben Sie im Menü Einstellungen ein, um danach zu suchen.Alternativ dazu können Sie auch die TasteWindows+Iauf Ihrer Tastatur zusammen, um die App zu öffnen.
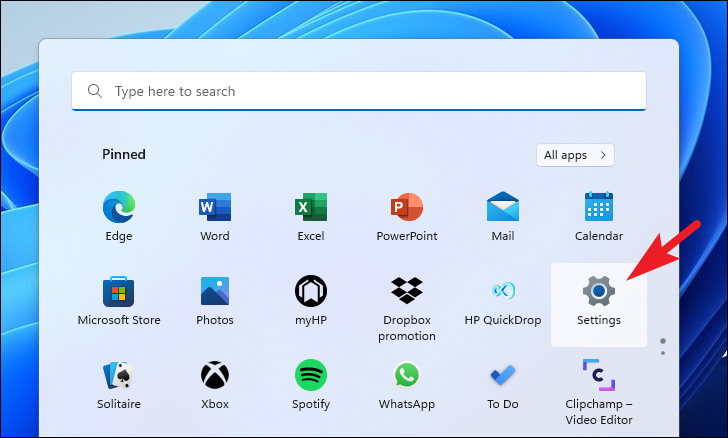
Klicken Sie anschließend auf die Registerkarte „Apps“ in der linken Seitenleiste des Einstellungsfensters, um fortzufahren.
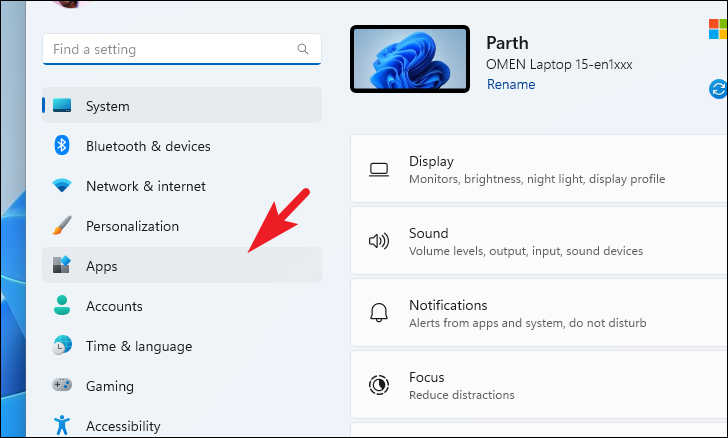
Suchen Sie dann im rechten Teil des Fensters die Kachel „Installierte Apps“ und klicken Sie darauf, um fortzufahren.
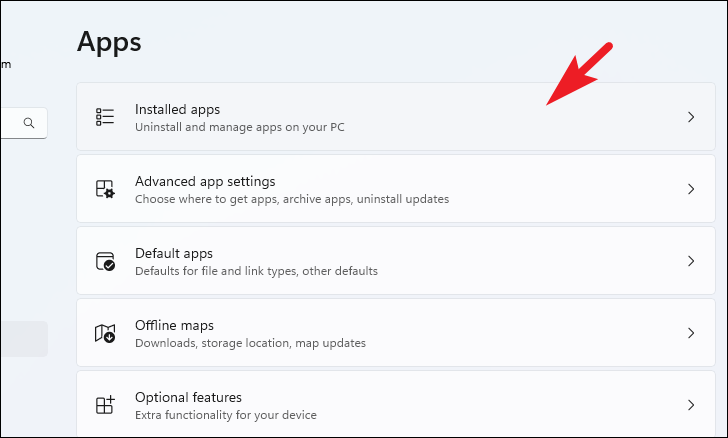
Danach können Sie entweder auf die „Suchleiste“ im obersten Bereich der Seite klicken und das Snipping Tool eingeben, um eine Suche durchzuführen.Andernfalls blättern Sie manuell in der Liste der Anwendungen nach unten, um die Anwendung „Snipping Tool“ zu finden.

Klicken Sie auf das Ellipsen-Symbol (drei horizontale Punkte) am rechten Rand der Kachel und dann auf den Eintrag „Erweiterte Optionen“ im Kontextmenü, um fortzufahren.

Scrollen Sie dann auf dem nächsten Bildschirm nach unten, bis Sie den Abschnitt „Zurücksetzen“ finden.Klicken Sie dann zunächst auf die Schaltfläche „Reparieren“, die sich direkt unter dem Abschnitt befindet.Wenn die Reparatur erfolgreich durchgeführt wurde, sehen Sie ein Häkchen rechts daneben.
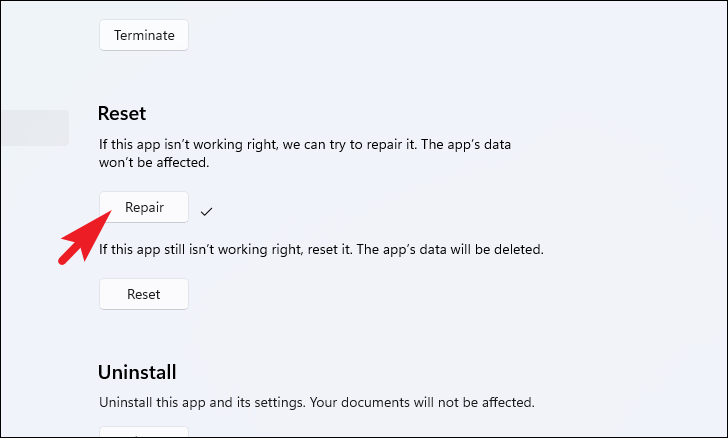
Starten Sie nun die Snipping Tool-App auf Ihrem PC. Falls sie immer noch nicht funktioniert oder immer wieder abstürzt, gehen Sie zurück zu den Einstellungen und klicken Sie auf die Schaltfläche „Zurücksetzen“, um die App vollständig zurückzusetzen.Alle Einstellungen und früheren Daten der App werden ebenfalls gelöscht.

Starten Sie die App nach dem Zurücksetzen erneut, um zu prüfen, ob das Problem dadurch behoben wurde.
Methode 2: Whitelist Snipping Tool
Focus Assist ist eine tolle Möglichkeit, Benachrichtigungen auf Ihrem Windows 11-Gerät zu verwalten.In manchen Szenarien kann dies jedoch auch zu Problemen beim Starten einiger Anwendungen führen, wie z. B. dem Snipping Tool.Berichten zufolge konnten jedoch viele Benutzer das Problem mit dem Snipping Tool lösen, indem sie die App für Prioritätsbenachrichtigungen zuließen.
Gehen Sie dazu zunächst zum Startmenü und klicken Sie auf die Kachel „Einstellungen“ unter dem Abschnitt „Angepinnte Anwendungen“, um fortzufahren.Andernfalls geben Sie im Menü Einstellungen ein, um danach zu suchen.Alternativ dazu können Sie auch die TasteWindows+Iauf Ihrer Tastatur zusammen, um die App zu öffnen.
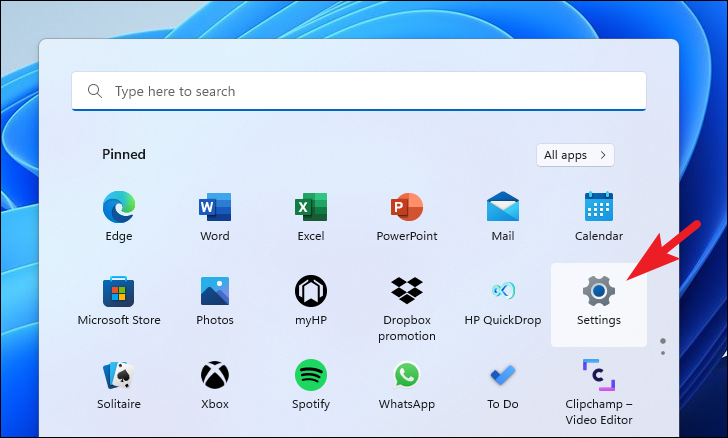
Vergewissern Sie sich anschließend, dass Sie die Registerkarte „System“ in der linken Seitenleiste des Einstellungsfensters ausgewählt haben.

Suchen Sie dann im rechten Teil des Fensters die Kachel „Benachrichtigungen“ und klicken Sie darauf, um fortzufahren.
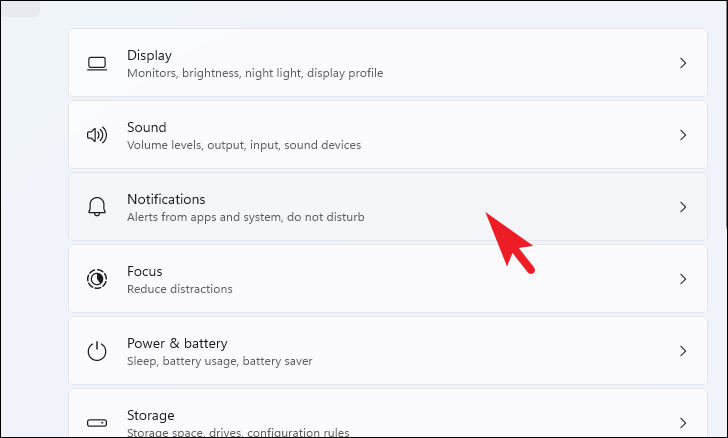
Suchen Sie danach die Kachel „Prioritätsbenachrichtigungen einstellen“ und klicken Sie darauf, um fortzufahren.

Suchen Sie dann auf dem nächsten Bildschirm den Abschnitt „Apps“ und klicken Sie auf die Schaltfläche „App hinzufügen“ ganz rechts auf der Kachel.Dadurch wird ein Overlay-Fenster auf Ihrem Bildschirm geöffnet.Scrollen Sie dann im Overlay-Fenster nach unten, um die App „Snipping Tool“ zu finden und klicken Sie darauf, um sie der Liste hinzuzufügen.
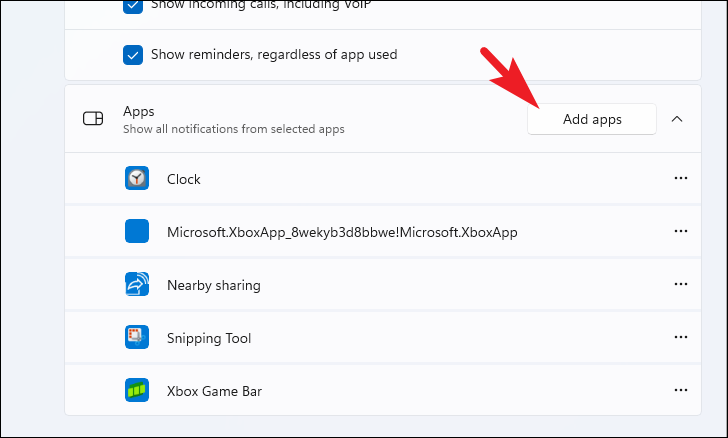
Schließen Sie anschließend die Einstellungen-App und starten Sie die Snipping Tool-App auf Ihrem PC, um zu überprüfen, ob das Problem weiterhin besteht.
Methode 3: Führen Sie einen Clean Boot durch
Wenn Ihnen bisher nichts geholfen hat, besteht Ihre nächste Option darin, Ihren PC neu zu starten, wobei alle Dienste außer den Microsoft Essential Services deaktiviert werden.Sie können dann prüfen, ob die Snipping Tool-App ohne Probleme ausgeführt werden kann, und die Dienste von Drittanbietern nacheinander aktivieren, um festzustellen, welche Software/Dienste das Problem verursachen.
Anmerkung:Clean Boot entfernt keine Daten von Ihrem System.Es deaktiviert lediglich alle wichtigen Microsoft-Dienste auf Ihrem Computer, die für den Systembetrieb erforderlich sind.Daher werden auch alle Dienste von Drittanbietern, die die Funktion „Speicherintegrität“ beeinträchtigen könnten, ausgeschaltet, so dass Sie die Funktion ohne Probleme aktivieren können.
Das Booten Ihres PCs in einen sauberen Startzustand ist ziemlich einfach und unkompliziert.Drücken Sie zunächst dieWindows+Rauf Ihrer Tastatur zusammen, um das Dienstprogramm Ausführen aufzurufen.Geben Sie dannmsconfigund drücken Sie die Eingabetaste auf Ihrer Tastatur, um das Systemkonfigurationsfenster auf Ihrem Bildschirm aufzurufen.
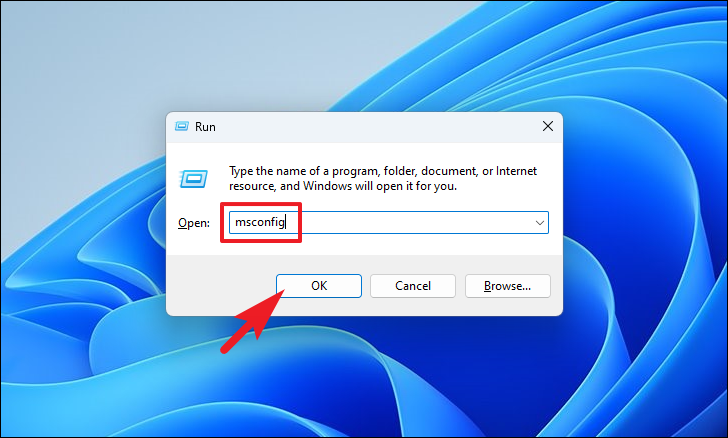
Vergewissern Sie sich anschließend im Fenster Systemkonfiguration, dass Sie die Registerkarte „Allgemein“ ausgewählt haben.Klicken Sie dann auf das Optionsfeld vor der Option „Selektiver Start“.Klicken Sie anschließend auf das Kontrollkästchen vor der Option „Systemdienste laden“ und deaktivieren Sie alle anderen Optionen, falls sie aktiviert sind.
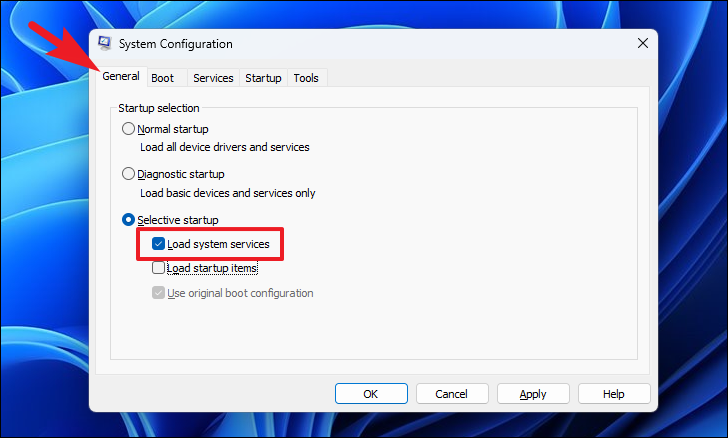
Klicken Sie als Nächstes auf die Registerkarte „Dienste“ im Fenster und dann auf das Kontrollkästchen vor der Option „Alle Microsoft-Dienste ausblenden“ in der unteren linken Ecke des Fensters.Klicken Sie dann auf die Schaltfläche „Alle deaktivieren“, um alle Dienste außer Microsoft zu deaktivieren.
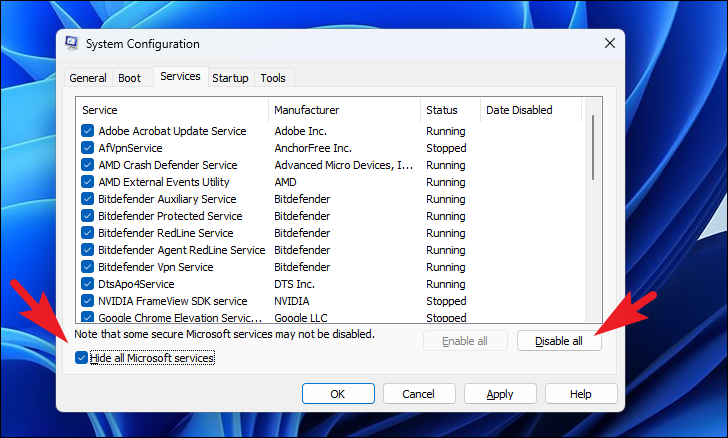
Klicken Sie dann auf die Schaltfläche „Übernehmen“, um die Änderungen zu übernehmen, und klicken Sie auf die Schaltfläche „OK“, um das Fenster zu schließen.

Starten Sie nun Ihren PC über das Startmenü neu, um das System in einer sauberen Boot-Umgebung zu laden.Starten Sie nach dem Neustart die Snipping Tool-App und überprüfen Sie, ob sie normal funktioniert.Wenn dies der Fall ist, starten Sie Ihren PC wieder normal und aktivieren Sie die Dienste nacheinander, um herauszufinden, welcher Dienst bzw. welche Software das Problem auf Ihrem PC verursacht.
Methode 4: Erzwingen Sie die Aktivierung des Snipping Tools mit dem Registrierungseditor
Da das Snipping Tool als gebündelte Anwendung mit Windows geliefert wird, ist es in der Regel standardmäßig aktiviert.Es kann jedoch vorkommen, dass eine Software oder ein Dienst eines Drittanbieters in diese Einstellungen eingreift und das Snipping Tool auf Ihrem PC deaktiviert.Die erzwungene Aktivierung der Anwendung über den Registrierungseditor löst dieses Problem und ist ein sehr einfacher Prozess.
Gehen Sie zunächst zum Startmenü und geben Sie Registry in das Menü ein, um danach zu suchen.Klicken Sie dann in den Suchergebnissen auf die Kachel „Registrierungseditor“, um die Anwendung zu öffnen.
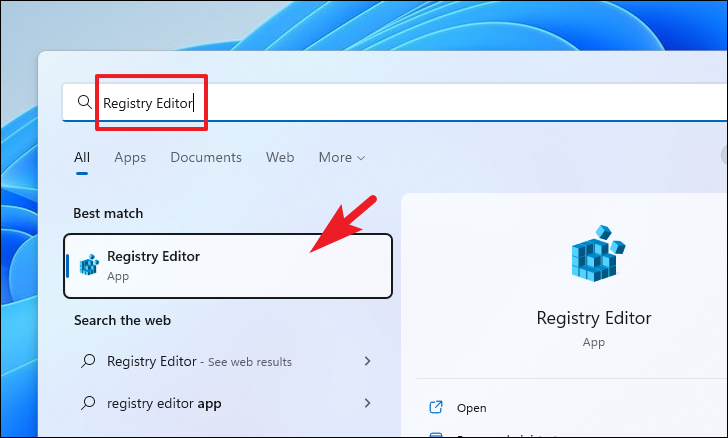
Nun erscheint ein UAC-Fenster (User Account Control) auf Ihrem Bildschirm.Wenn Sie nicht mit einem Administratorkonto angemeldet sind, geben Sie die Anmeldedaten für ein solches ein.Andernfalls klicken Sie auf die Schaltfläche „Ja“, um fortzufahren.
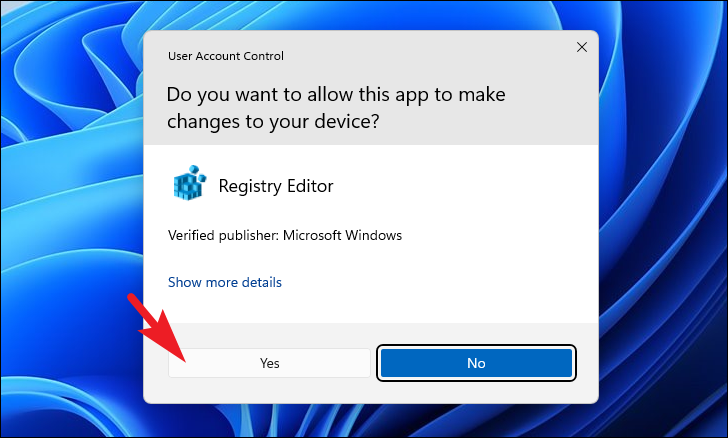
Navigieren Sie nun im Fenster „Registrierungs-Editor“ zu der unten angegebenen Adresse oder fügen Sie die Adresse in die Adressleiste im obersten Bereich des Fensters ein.
Computer\HKEY_LOCAL_MACHINE\SOFTWARE\Policies\Microsoft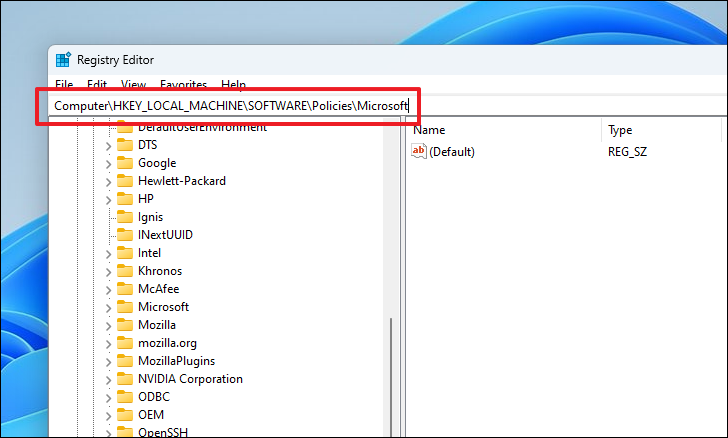
Klicken Sie nun im linken Teil des Fensters mit der rechten Maustaste auf die Taste „Microsoft“, um das Kontextmenü aufzurufen.Fahren Sie dann mit dem Mauszeiger über die Option „Neu“, um den Bereich zu erweitern, und klicken Sie in der Liste auf die Option „Schlüssel“, um ein neues Verzeichnis zu erstellen.Nach der Erstellung benennen Sie den SchlüsselTabletPC.

Wählen Sie nun den neu erstellten Schlüssel aus und klicken Sie im rechten Bereich des Fensters mit der rechten Maustaste auf die leere Stelle, um das Kontextmenü aufzurufen, und bewegen Sie den Mauszeiger auf die Option „Neu“, um den Bereich zu erweitern.Klicken Sie dann auf die Option „DWORD“, um eine neue DWORD-Datei in dem Verzeichnis zu erstellen.Schließlich benennen Sie die DateiDisableSnippingTool.
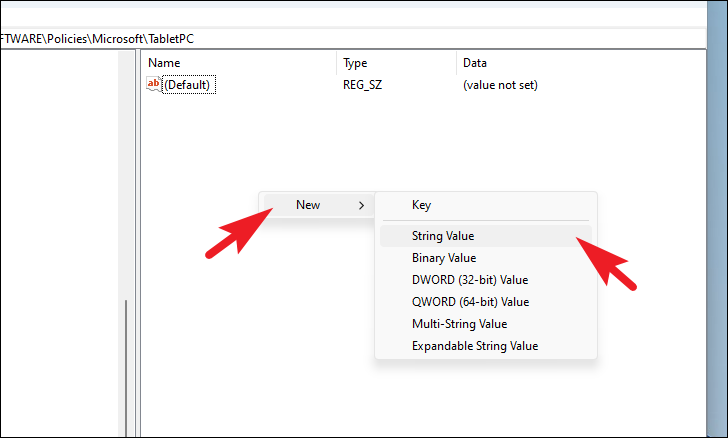
Doppelklicken Sie anschließend auf die neu erstellte Datei, um ihre Eigenschaften zu bearbeiten.Daraufhin wird ein separates Fenster auf Ihrem Bildschirm geöffnet.
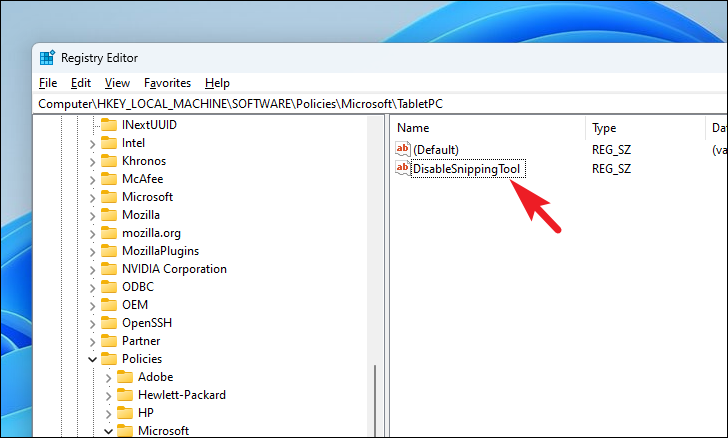
Suchen Sie nun in dem separat geöffneten Fenster das Feld „Wert“ und geben Sie in das Textfeld direkt darunter 0 ein.Klicken Sie dann auf die Schaltfläche „OK“, um zu speichern und das Fenster zu schließen.
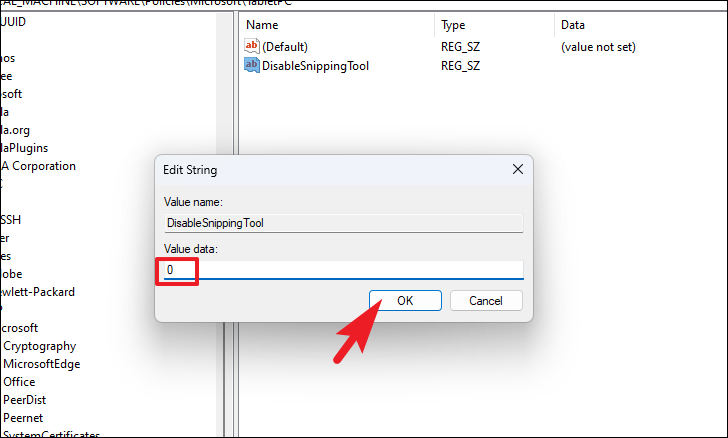
Starten Sie anschließend Ihren PC über das Startmenü neu, und starten Sie nach dem Neustart die Snipping Tool-App auf Ihrem PC, um zu überprüfen, ob das Problem behoben wurde.
Methode 5: Snipping Tool deinstallieren und neu installieren
Eine weitere gute Methode, um die App vollständig wiederherzustellen, ist die vollständige Deinstallation und Neuinstallation auf Ihrem Windows-PC.Außerdem erfordert das Verfahren kaum nennenswerten Aufwand von Ihnen.
Um die Anwendung zu deinstallieren, gehen Sie zum Startmenü und klicken Sie auf die Kachel „Einstellungen“.Sie können auch die Option Suchen oder die OptionWindows+ITastaturkürzel zum Öffnen der App.
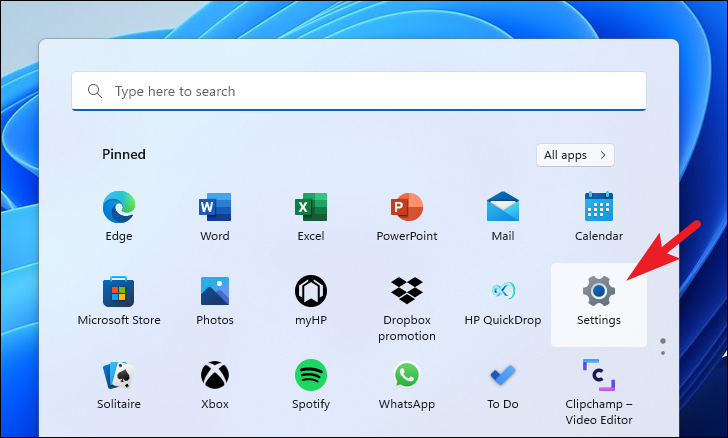
Klicken Sie anschließend im Fenster Einstellungen auf die Registerkarte „App“ in der linken Seitenleiste, um fortzufahren.
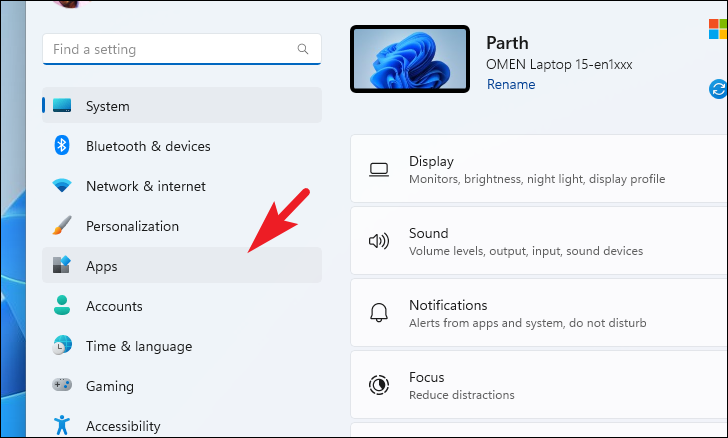
Als Nächstes suchen Sie im rechten Teil des Fensters die „Installierten Anwendungen“ und klicken darauf, um fortzufahren.

Geben Sie dann auf dem nächsten Bildschirm entwederSchnipsel-Werkzeugin der Suchleiste im obersten Abschnitt der Seite oder blättern Sie manuell in der Liste der Apps nach unten, um die App zu finden.
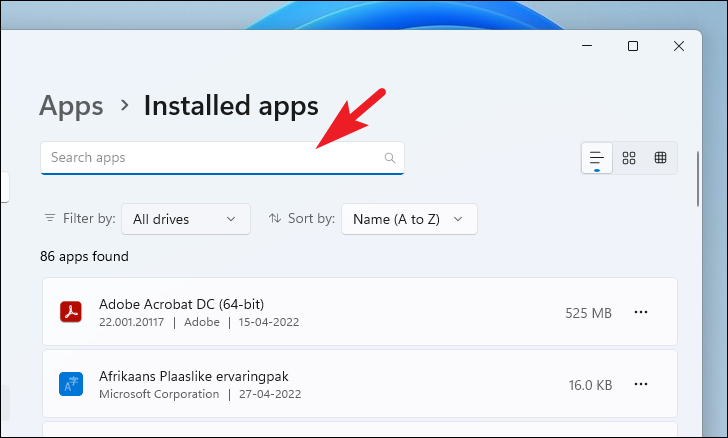
Klicken Sie auf das Ellipsen-Symbol (drei horizontale Punkte) am rechten Rand der Kachel, um das Kontextmenü zu öffnen.Klicken Sie dann im Menü auf die Option „Deinstallieren“, um fortzufahren.Daraufhin wird ein separates Fenster auf Ihrem Bildschirm angezeigt.
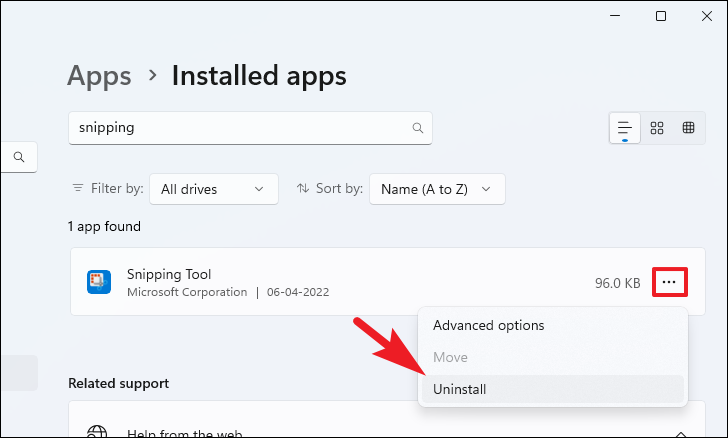
Klicken Sie nun in dem separat geöffneten Fenster auf die Schaltfläche „Deinstallieren“, um die Anwendung von Ihrem System zu entfernen.Nach erfolgreicher Entfernung starten Sie Ihren Windows-PC über das Startmenü neu, um auch die Restdateien der App zu löschen.

Gehen Sie nach dem Neustart zum Startmenü und klicken Sie auf das Symbol „Microsoft Store“, um die App zu öffnen.Andernfalls geben Sie im Startmenü Microsoft Store ein, um eine Suche durchzuführen.

Klicken Sie dann im Store-Fenster auf die Suchleiste, geben Sie Snipping Tool ein und klicken Sie aufEingabeauf Ihrer Tastatur, um eine Suche danach durchzuführen.

Klicken Sie als Nächstes in den Suchergebnissen auf die Kachel „Schnipsen & Skizzieren“ in der Liste der Optionen, um fortzufahren.
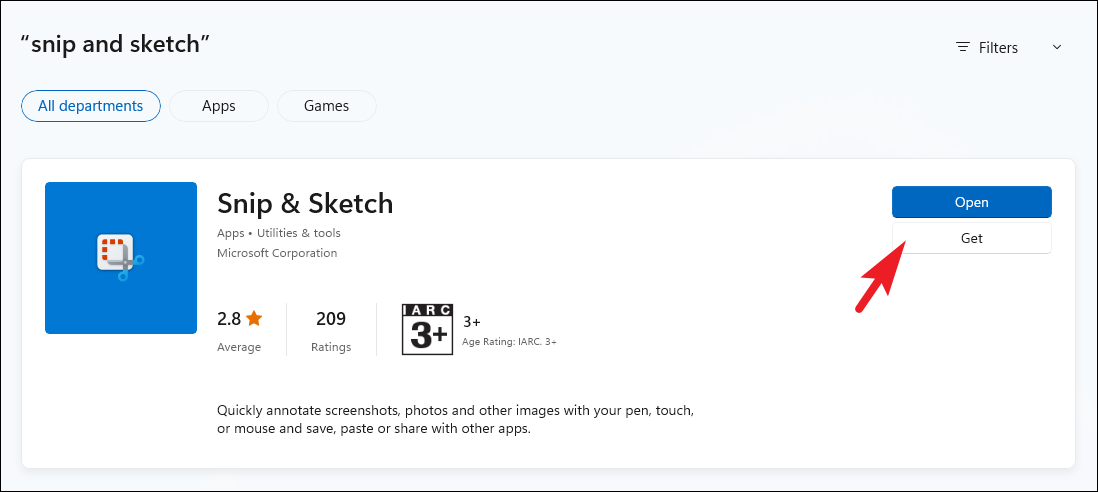
Klicken Sie dann auf dem nächsten Bildschirm auf die Schaltfläche „Abrufen“ im rechten Bereich der Seite, um die App herunterzuladen und auf Ihrem Gerät zu installieren.Starten Sie nach erfolgreicher Installation die Snipping Tool-App auf Ihrem PC, indem Sie im Startmenü danach suchen, um zu überprüfen, ob das Problem behoben wurde.
Methode 6: Stellen Sie sicher, dass die Berechtigungen für Hintergrundanwendungen aktiviert sind
Normalerweise hat das Snipping Tool im Hintergrund Zugriff auf Ihren Systembildschirm, um Screenshots zu erstellen.Ein fehlerhaftes Update oder eine Software bzw. ein Dienst eines Drittanbieters kann jedoch diese Einstellung verändern und den Zugriff auf das Snipping Tool deaktivieren.
Um die Hintergrundberechtigung für das Snipping Tool zu ändern, öffnen Sie die App „Einstellungen“ entweder über das Startmenü oder über eine andere Methode.
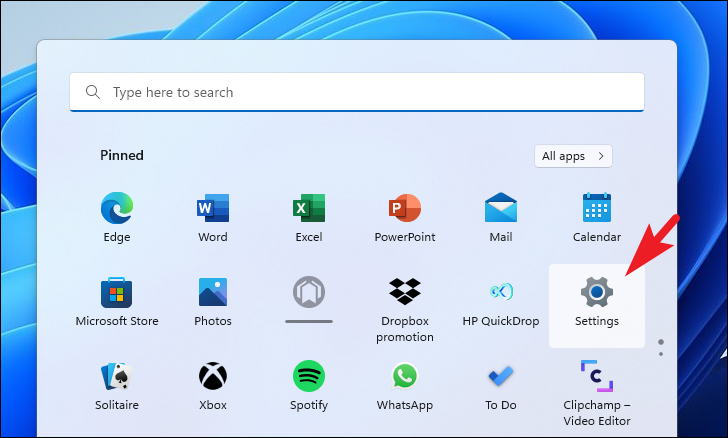
Klicken Sie dann auf die Registerkarte „Apps“ in der linken Seitenleiste des Fensters, um fortzufahren.

Als Nächstes suchen Sie im rechten Teil des Fensters die Kachel „Installierte Apps“ in der Liste und klicken darauf, um fortzufahren.

Danach können Sie entwederSchnipsel-Werkzeugin der Suchleiste, um danach zu suchen, oder Sie können manuell in der Liste nach unten blättern, um die App zu finden.

Klicken Sie auf das Ellipsen-Symbol (drei horizontale Punkte) am rechten Rand der Kachel, um das Kontextmenü zu öffnen.Klicken Sie dann im Kontextmenü auf den Punkt „Erweiterte Optionen“, um fortzufahren.

Scrollen Sie auf dem nächsten Bildschirm nach unten, um den Abschnitt „App-Berechtigungen“ zu finden, und vergewissern Sie sich, dass der Kippschalter unter dem Abschnitt in der Position „Ein“ steht.Wenn nicht, klicken Sie auf den Schalter, um ihn in die Position „Ein“ zu bringen.
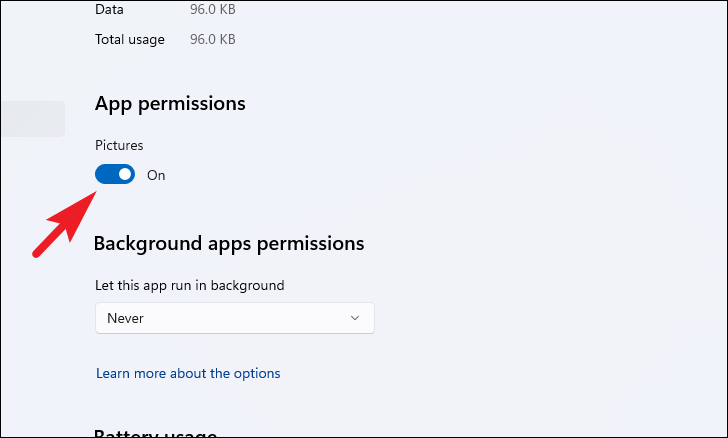
Gehen Sie dann auf derselben Seite zum Abschnitt „Berechtigung für Hintergrundanwendungen“ und klicken Sie auf das Dropdown-Menü direkt unter dem Feld „Diese Anwendung im Hintergrund ausführen lassen“, um die Liste der Optionen anzuzeigen.Wählen Sie dann im Menü die Option „Immer“.

Falls diese Lösung Ihr Problem nicht beheben konnte, gehen Sie zum nächsten Punkt über.
Methode 7: Deaktivieren der automatischen Uhrzeit in den Einstellungen
Microsoft Community-Chatter zeigen, dass einige Benutzer das Snipping Tool-Problem lösen konnten, indem sie die automatische Aktualisierung der Zeit auf ihrem PC vorübergehend deaktivierten.Da dies kaum Aufwand erfordert, kann es nicht schaden, diese Lösung auszuprobieren.
Öffnen Sie die App Einstellungen über das Startmenü, die Suchleiste oderWindows+ITastaturkürzel.

Klicken Sie anschließend im Fenster „Einstellungen“ auf die Registerkarte „Zeit & Sprache“ in der linken Seitenleiste, um fortzufahren.
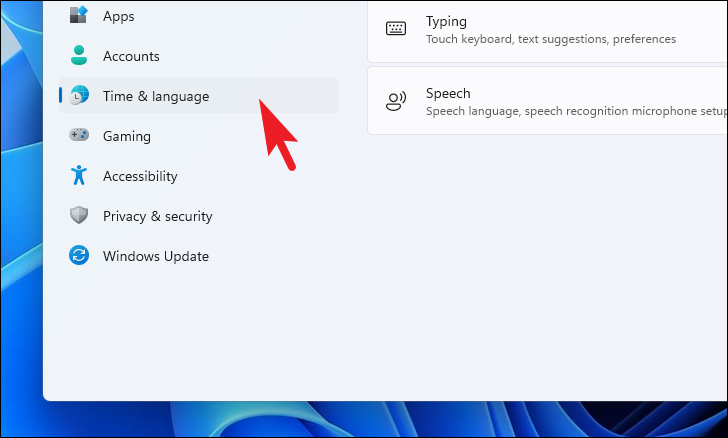
Suchen Sie dann im rechten Teil des Fensters in der Liste die Kachel „Datum & Uhrzeit“.

Suchen Sie auf dem nächsten Bildschirm die Kachel „Zeit automatisch einstellen“ und klicken Sie auf den Kippschalter am rechten Rand, um ihn auf „Aus“ zu stellen.

Nach dem Ausschalten suchen Sie die Kachel „Datum und Uhrzeit manuell einstellen“ und klicken Sie auf die Schaltfläche „Ändern“ am rechten Rand der Kachel, um Datum und Uhrzeit manuell einzustellen.Dadurch wird ein separates Overlay-Fenster auf Ihrem Bildschirm angezeigt.
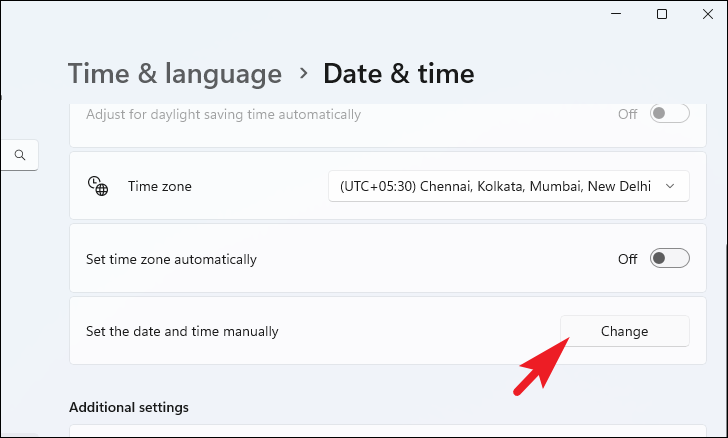
Stellen Sie nun ein beliebiges Datum vor dem 30.thOktober 2021, Sie können die Zeit jedoch unverändert lassen, wenn Sie dies wünschen.Sobald Sie das Datum eingestellt haben, klicken Sie auf die Schaltfläche „Ändern“ im unteren Bereich des Overlay-Fensters.
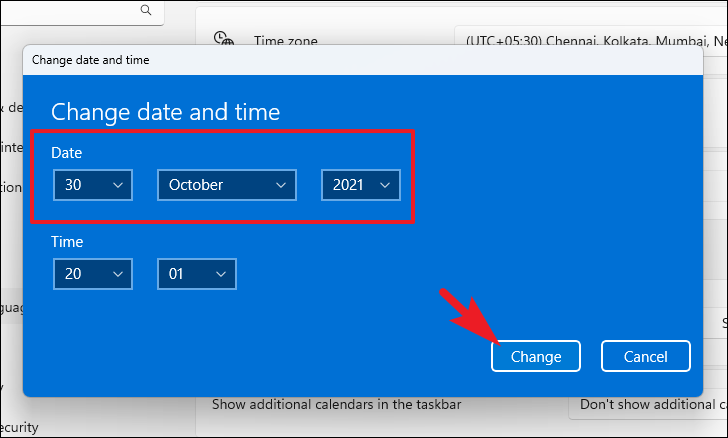
Starten Sie nun das Snipping Tool, indem Sie es im Startmenü suchen.Wenn dies korrekt funktioniert, kehren Sie zum Einstellungsfenster „Datum & Uhrzeit“ zurück und schalten Sie die automatische Uhrzeit wieder ein, indem Sie auf den Kippschalter klicken, den Sie zuvor in dieser Anleitung deaktiviert haben.
Methode 8: Zugriff auf das Snipping Tool von einer älteren Version von Windows
Wenn Sie Ihre Windows-Version auf demselben Computer aktualisiert haben, hat Windows automatisch einen Ordner mit Kopien der Programme erstellt, die auf der vorherigen Version installiert waren, damit Sie darauf zugreifen können, falls Sie sie benötigen.Außerdem befindet sich der Ordner direkt in Ihrem Windows-Installationslaufwerk, so dass es für Sie kein großes Problem sein sollte, von dort aus auf die Anwendung zuzugreifen.
Um das Verzeichnis aufzurufen, doppelklicken Sie zunächst auf das Symbol „Dieser PC“ auf dem Desktop Ihres PCs.Andernfalls drücken Sie dieWindows+Eauf Ihrer Tastatur, um das Datei-Explorer-Fenster zu öffnen.
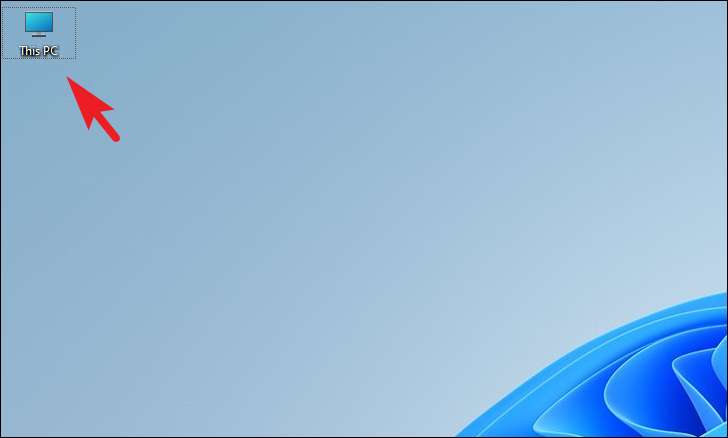
Navigieren Sie dann im Datei-Explorer-Fenster entweder zu dem unten genannten Verzeichnis oder kopieren Sie die unten stehende Adresse in die Adressleiste im obersten Bereich des Fensters und drücken SieEingabeum fortzufahren.
Anmerkung:Vergessen Sie nicht, den Platzhalter <username> in der Adresse in Ihren genauen Benutzernamen auf Ihrem PC zu ändern.
C:\Windows.old\Users\<username>\AppData\Local\Microsoft\WindowsApps
Suchen Sie dann die Datei mit dem Namen „Snipping Tool“ in dem Verzeichnis und doppelklicken Sie darauf, um das Snipping Tool auf Ihrem PC zu öffnen.Sie können die Datei auch an Ihre Taskleiste anheften, indem Sie das Symbol auf die Taskleiste ziehen und dort ablegen.
Das war’s, Leute!Wir hoffen, dass die in dieser Anleitung genannten Lösungen das Problem beheben, dass sich das Snipping Tool nicht öffnet oder wiederholt auf Ihrem PC abstürzt.

